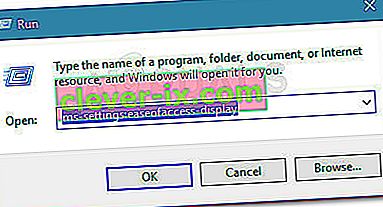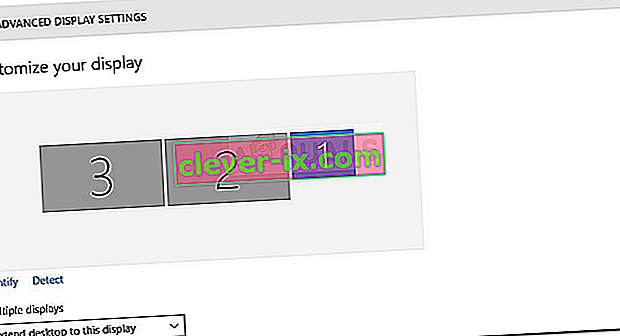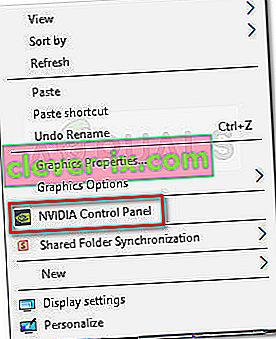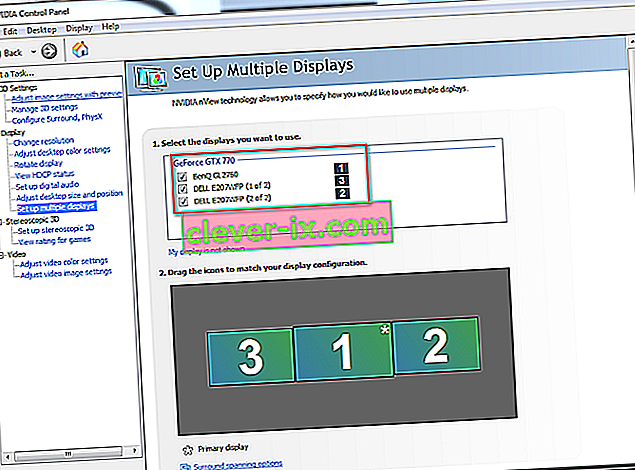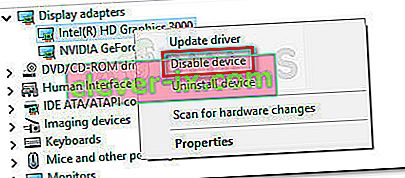Certains utilisateurs seraient incapables d'utiliser un troisième moniteur sur leur PC Windows 10. La plupart des utilisateurs concernés signalent qu'ils ne peuvent afficher que deux moniteurs alors que le troisième n'est pas détecté. Le problème ne semble pas être exclusif à Windows 10, mais la fréquence est plus élevée, en particulier avec les anciens modèles de moniteurs.
Si vous avez du mal à connecter le 3e moniteur sur votre PC Windows 10, cet article vous fournira quelques étapes de dépannage. Vous trouverez ci-dessous un ensemble de méthodes utilisées par d'autres utilisateurs dans une situation similaire pour résoudre ou contourner le problème. Veuillez suivre les correctifs potentiels dans l'ordre jusqu'à ce que vous tombiez sur une méthode qui résout le problème pour vous - Ce guide s'applique également aux problèmes connexes suivants.
- Le 3ème moniteur est détecté mais ne s'affiche pas: c'est à ce moment que vous voyez le moniteur détecté, mais il n'affichera rien.
- Le triple moniteur Windows 10 ne fonctionne pas: c'est lorsque deux ou plusieurs moniteurs ne fonctionnent pas.
Méthode 1: reconnectez tous les moniteurs dans l'ordre
Cela peut sembler une solution superficielle, mais de nombreux utilisateurs qui utilisent déjà une configuration à trois moniteurs doivent reconnecter tous les moniteurs afin de réactiver le troisième.
Apparemment, c'est le résultat d'un problème qui a tendance à se produire sur les configurations qui utilisent plusieurs ports DVI vers Display. Le correctif implique de débrancher et de rebrancher les moniteurs dans l'ordre (pas seulement celui qui ne fonctionne pas).

Remarque: il semble important de déconnecter les moniteurs dans l'ordre qui s'affiche dans la fenêtre Paramètres d'affichage avancés .
Après avoir fait cela plusieurs fois, les utilisateurs signalent que la fonction de détection automatique se déclenchera et que le troisième moniteur sera détecté. Si cette méthode n'est pas efficace, passez à la méthode suivante ci-dessous.
Méthode 2: Utilisation de l'option Étendre le bureau pour afficher sur le troisième moniteur
De nombreux utilisateurs ont réussi à résoudre le problème en modifiant les paramètres d'affichage de manière à étendre l'écran au troisième moniteur. Cela se produit car sous Windows 10, lorsque vous connectez le 3ème moniteur, il s'affichera à l'intérieur de l'écran d'affichage, mais cela ne fonctionnera pas car son état est Déconnecté.
Heureusement, ce problème peut être résolu par une simple modification à l'intérieur de l'adaptateur d'affichage. Voici un guide rapide sur la façon de procéder:
- Appuyez sur la touche Windows + R pour ouvrir une commande Exécuter. Ensuite, tapez « ms-settings: easyofaccess-display » et appuyez sur Entrée pour ouvrir l' onglet Affichage de l'application Paramètres.
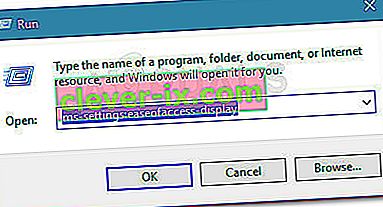
- Dans l' onglet Affichage , faites défiler vers le bas et cliquez sur Paramètres d'affichage supplémentaires .
- Faites défiler vers le bas pour voir la liste de vos écrans et cliquez sur chacun d'eux pour voir lequel est déconnecté.
- Une fois que vous avez identifié le moniteur qui est désactivé par défaut, sélectionnez-le et utilisez le menu déroulant ci-dessous pour sélectionner Étendre le bureau à cette option d' affichage .
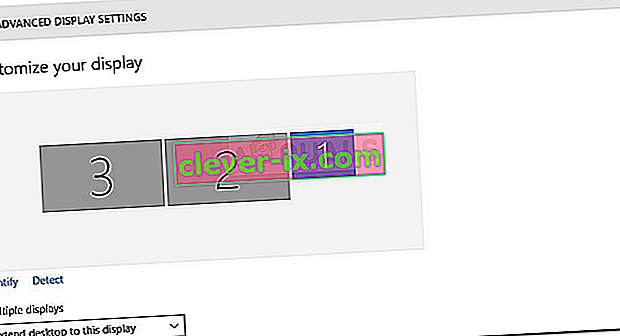
- En cliquant sur le bouton Appliquer , vous devriez pouvoir utiliser tous vos moniteurs.
Si cette méthode ne vous a pas permis d'utiliser votre troisième moniteur, continuez avec la méthode suivante ci-dessous.
Méthode 3: Activez «Configurer plusieurs écrans» à partir de Nvidia Graphics (le cas échéant)
Certains utilisateurs disposant de cartes graphiques Nvidia ont réussi à résoudre ce problème particulier en accédant au panneau de configuration Nvidia et en configurant les écrans manuellement. En fait, il y a un problème avec certains pilotes Nvidia qui ont depuis été résolus dans les dernières versions de pilotes.
Remarque: cette méthode n'est pas applicable si vous ne possédez pas de carte graphique Nvidia.
Avant de commencer à suivre les correctifs ci-dessous, mettez à jour votre pilote graphique avec les dernières versions et voyez si le problème est résolu automatiquement. Vous pouvez utiliser le programme de mise à jour automatique de Nvidia ( ici ).
Si vous ne pouvez pas vous permettre de mettre à jour vers la dernière version disponible ou si votre GPU est obsolète, commencez à suivre les étapes ci-dessous:
- Faites un clic droit sur un espace libre de votre bureau et cliquez sur Panneau de configuration Nvidia.
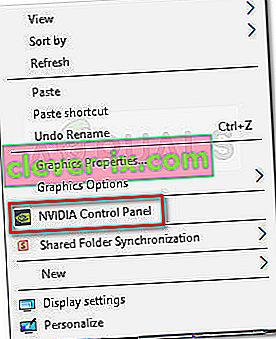
- Dans le panneau de configuration Nvidia, cliquez sur Configurer plusieurs écrans et cochez chaque case associée aux moniteurs que vous souhaitez utiliser.
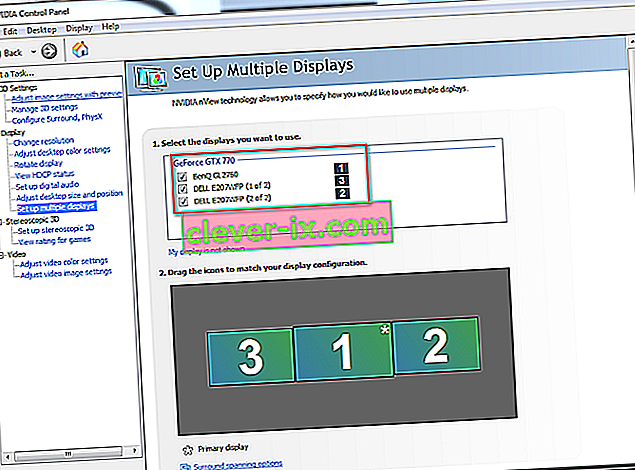
- Enregistrez les modifications, redémarrez votre ordinateur et voyez si le 3ème moniteur est reconnu au prochain démarrage.
Si cette méthode n'a pas été efficace, continuez avec la méthode suivante ci-dessous.
Méthode 4: désactiver la carte Intel intégrée (sous Cartes graphiques)
D'autres utilisateurs ont réussi à résoudre le problème et à connecter le troisième moniteur en désactivant le pilote Intel Integrated GPU sous Cartes graphiques via le Gestionnaire de périphériques. Ce pilote est connu pour créer des conflits avec les pilotes graphiques dédiés dans les cas où le système est également équipé d'une carte graphique dédiée Intel.
Voici un guide rapide sur la désactivation de la carte Intel pour résoudre le problème du 3ème moniteur sous Windows 10:
- Appuyez sur la touche Windows + R pour ouvrir une boîte d'exécution. Ensuite, tapez « devmgmt.msc » et appuyez sur Entrée pour ouvrir le Gestionnaire de périphériques.

- Dans le Gestionnaire de périphériques, développez le menu déroulant Cartes graphiques.
- Ensuite, cliquez avec le bouton droit sur la carte graphique Intel et choisissez Désactiver le périphérique .
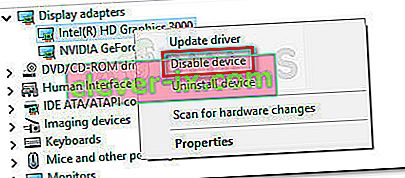
- Rebranchez le troisième moniteur et voyez si le problème est résolu.