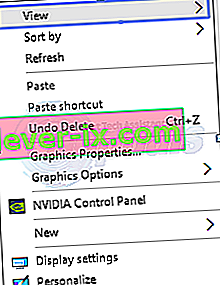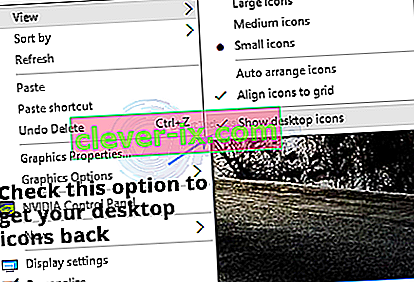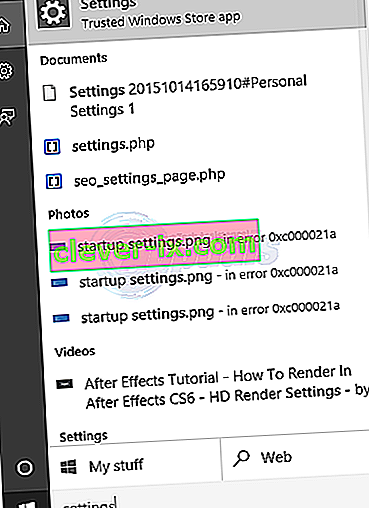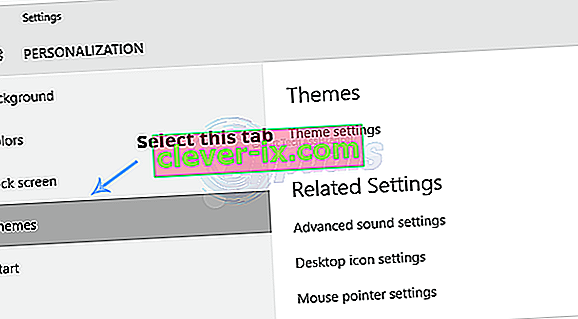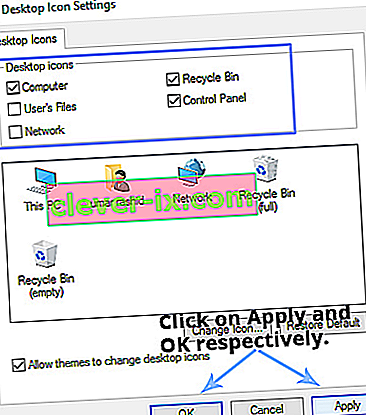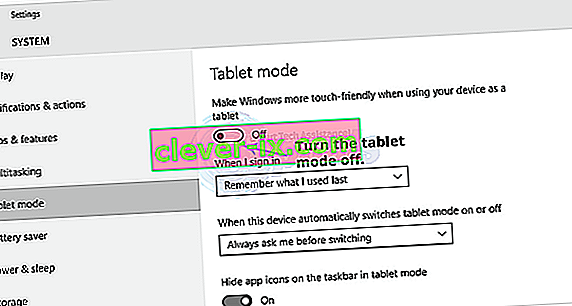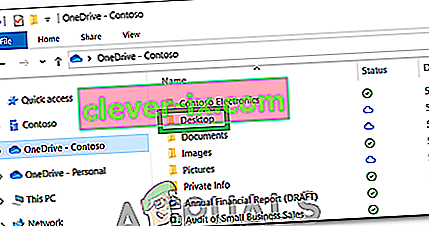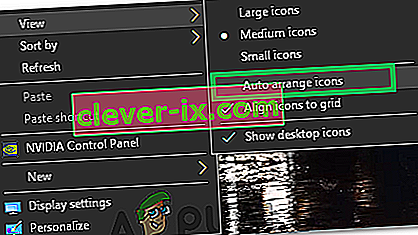Windows 10 a été lancé il y a des mois et il s'agissait d'un changement majeur dans l'interface utilisateur au fil du temps. Dans Windows 10, Microsoft a éliminé un certain nombre de bogues d'interface graphique présents dans Windows 8. Le menu Démarrer était un changement majeur qui était désespérément demandé par les utilisateurs. En gardant le menu de démarrage de côté, il y avait aussi un tas de modifications dans l'interface graphique ainsi que les performances. Ce changement majeur dans l'interface graphique a dérouté beaucoup d'utilisateurs car il leur a fallu un certain temps pour comprendre ce qui se passait.
Certains utilisateurs ont rencontré un problème, c'est-à-dire que les icônes du bureau sont manquantes dans Windows 10 . C'est assez ennuyeux pour les utilisateurs qui ont beaucoup de choses sur leur bureau et du coup, ils trouvent que cela a disparu. Gardant cette frustration à l'esprit, je vais essayer de résoudre ce problème.
Raisons du problème «Les icônes du bureau manquent dans Windows 10»:
Une majorité de gens le considèrent comme un bogue dans Windows 10, mais ce n'est pas le cas. Cela peut arriver accidentellement et vous pouvez avoir modifié certains paramètres sans le savoir. Windows 10 a deux types de modes intégrés pour la facilitation des utilisateurs, à savoir le bureau et la tablette . D'une manière ou d'une autre, vous avez peut-être activé le mode tablette menant à la disparition des icônes du bureau.
Solutions pour résoudre le problème «Les icônes du bureau manquent dans Windows 10»:
Il existe un certain nombre de solutions en fonction du type de problème que vous rencontrez avec les icônes de votre bureau. Vous pouvez essayer ces méthodes pour vérifier celle qui vous convient. Avant de poursuivre avec les méthodes ci-dessous, téléchargez et exécutez Restoro pour rechercher les fichiers corrompus à partir d' ici , si les fichiers sont corrompus et manquants, réparez-les et voyez si les icônes sont maintenant de retour, sinon, passez aux étapes manuelles ci-dessous .
Méthode n ° 1: vérification de la visibilité des icônes du bureau
Si toutes les icônes de votre bureau sont manquantes, vous avez peut-être déclenché une option pour masquer les icônes du bureau. Vous pouvez activer cette option pour récupérer les icônes de votre bureau. Suivez les étapes ci-dessous.
- Cliquez avec le bouton droit dans un espace vide sur votre bureau et accédez à l' onglet Affichage en haut.
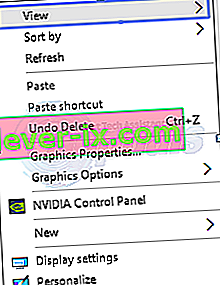
- Dans l'onglet Affichage, recherchez les icônes Afficher le bureau en bas. Dans votre cas, il se peut qu'il ne soit pas marqué . Alors, marquez-le comme coché en cliquant dessus. Voir l'image ci-dessous pour illustration.
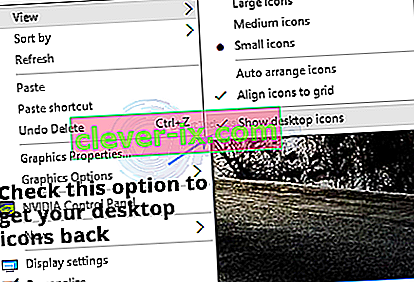
Méthode n ° 2: activation de la visibilité des icônes du bureau
Si vos icônes de bureau par défaut sont manquantes, vous pouvez les rendre visibles dans les paramètres. Suivez les étapes ci-dessous.
- Recherchez la fenêtre Paramètres à l' aide de Cortana et ouvrez-la à partir des résultats de la recherche.
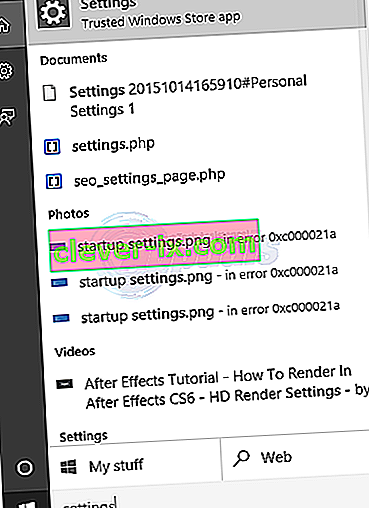
- Dans les paramètres, cliquez sur Personnalisation . Dans la fenêtre suivante, sélectionnez l' onglet Thèmes dans le volet gauche.
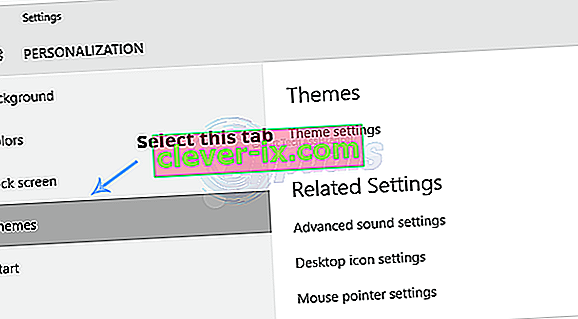
- Dans le volet droit de l' onglet Thèmes , cliquez sur Paramètres de l'icône du bureau pour ouvrir les paramètres afin d'activer la visibilité de l'icône du bureau.
- Sélectionnez les icônes que vous souhaitez afficher sur le bureau et cliquez ensuite sur les boutons Appliquer et OK .
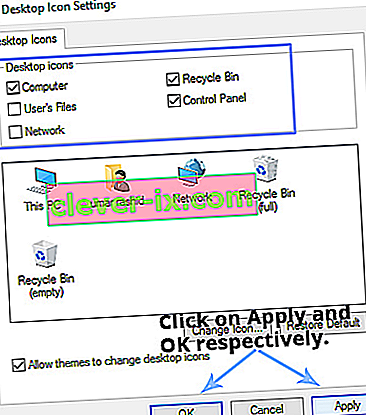
Méthode n ° 3: désactivation du mode tablette
Le mode tablette étant intégré à Windows 10 pour offrir une meilleure expérience tactile aux utilisateurs de la tablette Windows, vous avez peut-être accidentellement activé ce mode, entraînant la disparition des icônes.
- Ouvrez à nouveau les paramètres et cliquez sur Système pour ouvrir les paramètres du système. Dans le volet gauche, cliquez sur Mode tablette et désactivez le mode tablette (s'il est activé) à partir du volet droit.
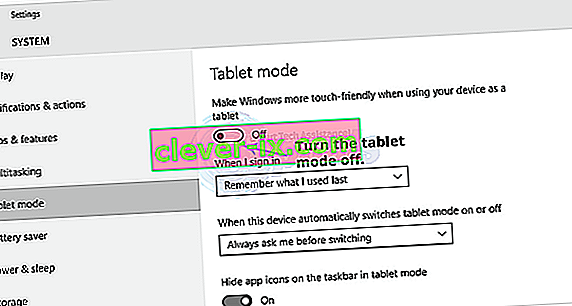
- Fermez la fenêtre Paramètres et vérifiez si les icônes de votre bureau sont visibles ou non.
Méthode n ° 4: lancement du scan SFC
Une analyse SFC vérifie tout votre ordinateur à la recherche de mauvais pilotes ou de fichiers corrompus et résout automatiquement les problèmes. Par conséquent, dans cette étape, nous lancerons une analyse SFC. Pour ça:
- Appuyez simultanément sur les touches « Windows » + « R » pour ouvrir l' invite RUN .
- Tapez « cmd » et appuyez simultanément sur les touches « Shift » + « ctrl » + « Entrée ».

- Cliquez sur « oui » dans l'invite pour fournir les privilèges administratifs .
- Tapez " SFC / scannow " et appuyez sur " Entrée ".

Méthode n ° 5: récupération des icônes à partir de OneDrive
Dans certains cas, Windows peut essayer de ranger votre bureau et de déplacer les fichiers dans un dossier nommé «Bureau!» dans un seul lecteur. Par conséquent, vous pouvez copier les fichiers de ce dossier et les coller sur votre bureau pour résoudre ce problème.
- Lancez Onedrive et recherchez un dossier nommé «Dekstop».
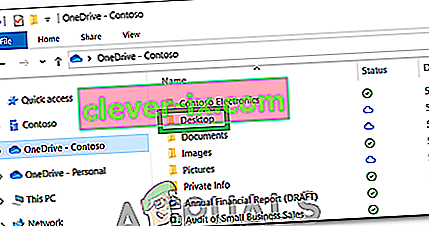
- Ouvrez le dossier et copiez toutes les icônes présentes à l'intérieur.
- Collez ces icônes sur votre bureau.
Méthode n ° 6: utilisation d'une solution de contournement
Dans certains cas, la situation peut être corrigée en employant une solution de contournement qui a été découverte par un utilisateur. Fondamentalement, vous lancez la fonction «Réorganiser automatiquement les icônes» sur le bureau et les icônes sont renvoyées. Pour ça:
- Cliquez avec le bouton droit n'importe où sur votre bureau.
- Cliquez sur le bouton «Afficher» et sélectionnez l' option «Icônes d'arrangement automatique» .
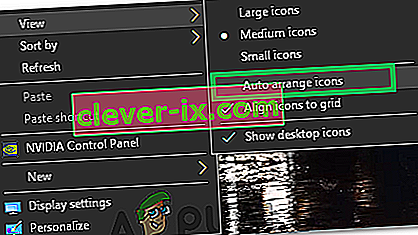
- Vérifiez si le problème est résolu.
Une autre solution de contournement:
- Appuyez sur Ctrl + Alt + Suppr pour ouvrir le gestionnaire de tâches.
- Cliquez sur n'importe quelle instance de l' Explorateur Windows dans l'onglet Processus et terminez-les.

- Appuyez sur "Windows" + "R" pour ouvrir l'invite Exécuter.
- Tapez «cmd» et appuyez sur «Ctrl» + «Maj» + «Alt» pour fournir des privilèges administratifs.

- Tapez les commandes suivantes une par une et appuyez sur "Entrée" après chacune pour les exécuter.
CD / d% userprofile% \ AppData \ Local DEL IconCache.db / a EXIT
- Démarrez l'explorateur Windows à partir du gestionnaire de tâches et vérifiez si le problème persiste.