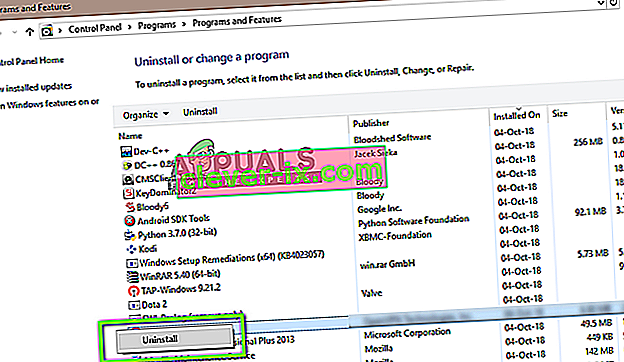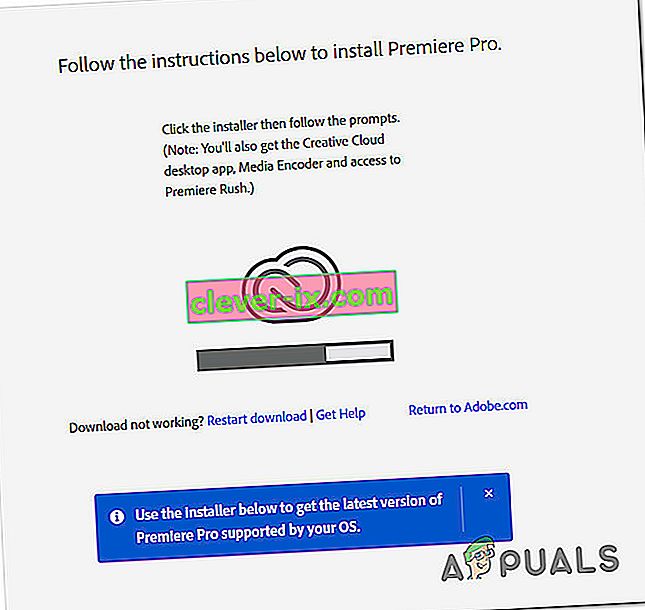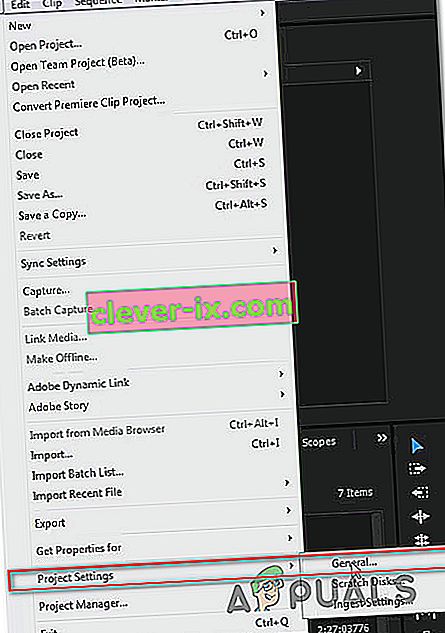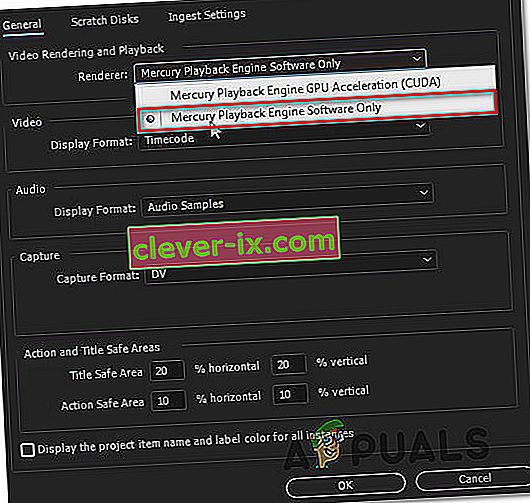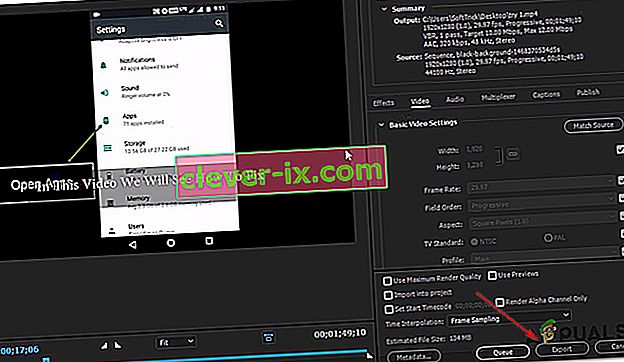Erreur lors de la compilation du film est l'un des problèmes génériques les plus courants en ce qui concerne Adobe Premiere . Il apparaîtra sous Windows et Mac OS lors de l'exécution de diverses actions dans Premiere Pro. Certains utilisateurs disent qu'ils obtiennent cette erreur en essayant d'exporter la séquence audio, tandis que d'autres disent que l'erreur n'apparaît que par rapport aux clips d'un emplacement particulier. Le problème ne semble pas être spécifique à une version particulière de Windows, car il se produit sous Windows 7, Windows 8.1 et Windows 10.

Quelle est la cause d'une « erreur de compilation du film » dans Adobe Premiere Pro?
Nous avons étudié ce problème particulier en examinant divers rapports d'utilisateurs et les stratégies de réparation les plus efficaces dans ce scénario. En fait, il existe plusieurs scénarios différents dans lesquels ce problème particulier se produira:
- Adobe Premiere est obsolète - Selon divers rapports. cette erreur est souvent signalée avec les versions de Premiere obsolètes. Adobe a fait du bon travail en corrigeant de nombreuses tâches qui causaient auparavant de l'instabilité. Si ce scénario est applicable, vous pourrez résoudre le problème en mettant à jour la dernière version du logiciel.
- Le GPU ne peut pas gérer la charge - Si vous utilisez un GPU faible à moyen, il est probable que vous rencontriez cette erreur en essayant de rendre ou d'exporter des fichiers volumineux. Si ce scénario est applicable, vous pouvez résoudre le problème en utilisant le moteur de lecture logiciel uniquement.
- Emplacement du projet corrompu - Cette erreur est également associée aux instances où l'emplacement du projet contient des fichiers corrompus ou dépassant la limite de caractères. Plusieurs utilisateurs qui ont également rencontré ce problème ont signalé que le problème avait été résolu après le changement de l'emplacement du projet.
- Problème de projet - Si le problème se produit lorsque vous essayez d'exporter un fichier après une période d'inactivité, vous pourrez peut-être résoudre le problème en dupliquant le projet, en créant un nouveau projet et en réimportant le contenu dans ou en découvrant quelle partie plante l'exportation et l'exclut du processus.
Si vous avez actuellement du mal à résoudre ce problème exact, cet article vous fournira plusieurs étapes de dépannage qui devraient éventuellement vous aider à résoudre le problème. Ci-dessous, vous trouverez un ensemble de méthodes dont l'efficacité a été confirmée par au moins un utilisateur affecté par le même problème.
Pour de meilleurs résultats, nous vous conseillons de suivre les méthodes dans l'ordre dans lequel elles sont présentées. Finalement, l'un des correctifs devrait résoudre le problème, quel que soit le coupable qui le cause.
Méthode 1: mettre à jour Premiere vers la dernière version
Si le problème a été causé par un bogue, il y a de fortes chances que le problème soit résolu si vous mettez à jour le logiciel avec la dernière version disponible. Adobe a fait un excellent travail en corrigeant de nombreuses incohérences liées à Windows 10 ces derniers temps, la mise à jour pourrait donc être le seul correctif que vous devez appliquer.
Certains utilisateurs concernés ont signalé que le problème avait été résolu après avoir mis à jour la dernière version disponible et redémarré leur appareil.
De loin, le moyen le plus simple de mettre à jour Adobe Premiere vers la dernière version est d'utiliser Adobe Creative Cloud . En quelques clics, vous pourrez mettre à jour le logiciel avec la dernière version.
Pour rechercher les mises à jour d'Adobe Premiere, ouvrez l'application de bureau Creative Cloud et cliquez sur le bouton d'action (coin supérieur droit de l'écran). Ensuite, dans le menu nouvellement apparu, cliquez sur Rechercher les mises à jour de l'application .

Suivez ensuite les invites à l'écran pour mettre à jour Adobe Premiere vers la dernière version. Si vous êtes invité à sélectionner parmi une collection de versions différentes, sélectionnez la dernière, puis suivez les instructions d'installation.
Si vous n'utilisez pas Creative Cloud, suivez les instructions ci-dessous pour désinstaller manuellement Adobe Premiere, puis réinstallez la dernière version:
- Appuyez sur la touche Windows + R pour ouvrir une boîte de dialogue Exécuter . Ensuite, tapez «appwiz.cpl» dans la zone Exécuter et appuyez sur Entrée pour ouvrir la fenêtre Programmes et fonctionnalités .

- Une fois que vous êtes dans la liste Programmes et fonctionnalités , faites défiler la liste des applications jusqu'à ce que vous trouviez Adobe Premiere Pro. Une fois que vous le voyez, cliquez dessus avec le bouton droit de la souris et choisissez Désinstaller pour commencer le processus de désinstallation.
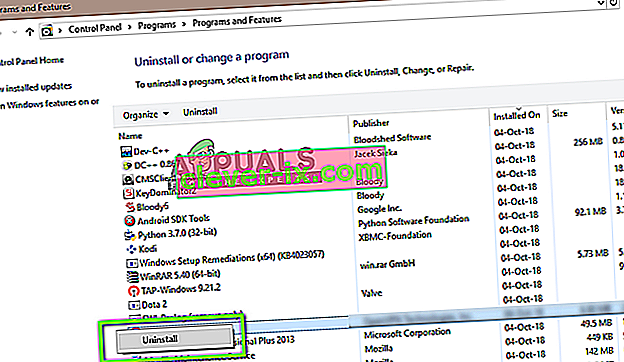
- Suivez les instructions à l'écran pour terminer le processus de désinstallation.
- Une fois l'application désinstallée, redémarrez votre ordinateur.
- Lors de la prochaine séquence de démarrage, visitez ce lien ( ici ) et téléchargez la dernière version.
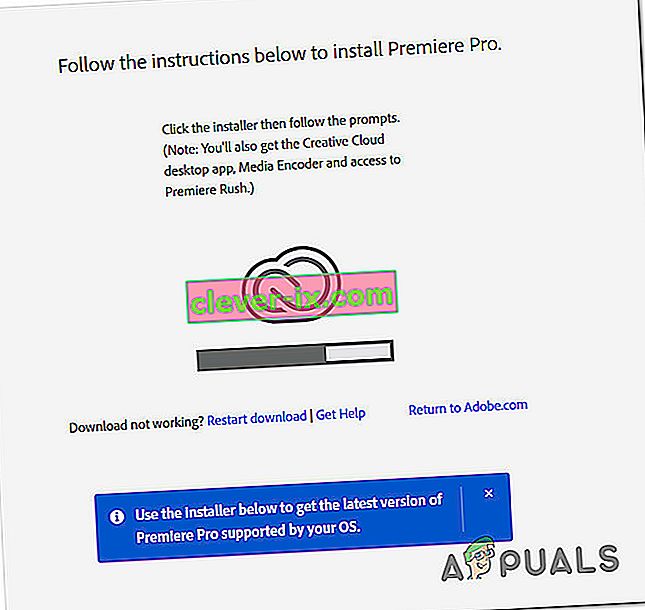
- Une fois le téléchargement terminé, ouvrez l'exécutable d'installation et installez l'application. Une fois la séquence d'installation terminée, activez votre téléchargement en insérant votre clé de licence.
- Effectuez la même action que celle qui déclenchait précédemment le 'Error Compiling Movie' et voyez si le problème a été résolu.
Si cette méthode ne vous a pas permis de résoudre le problème, passez à la méthode suivante ci-dessous.
Méthode 2: Changer le moteur de rendu vidéo
Si vous obtenez cette erreur chaque fois que vous essayez de rendre une vidéo, vous pourrez peut-être résoudre le problème en modifiant la méthode de rendu vidéo. Il s'agit plus d'une solution de contournement que d'un correctif approprié, mais de nombreux utilisateurs concernés ont signalé que cette solution était efficace pour résoudre l '«erreur de compilation du film».
En fait, il existe plusieurs problèmes de stabilité qui sont couramment signalés avec certaines configurations lorsque le moteur de rendu est configuré pour utiliser l' accélération GPU (CUDA) .
Voici un guide rapide sur la résolution de ce problème en accédant aux paramètres de votre projet et en modifiant l'option de rendu et de lecture vidéo par défaut :
- Dans la vidéo qui lance l'erreur, cliquez sur Fichier dans le menu ruban dans la section supérieure gauche de l'écran. Ensuite, dans le menu Fichier , allez dans Paramètres du projet et cliquez sur Général.
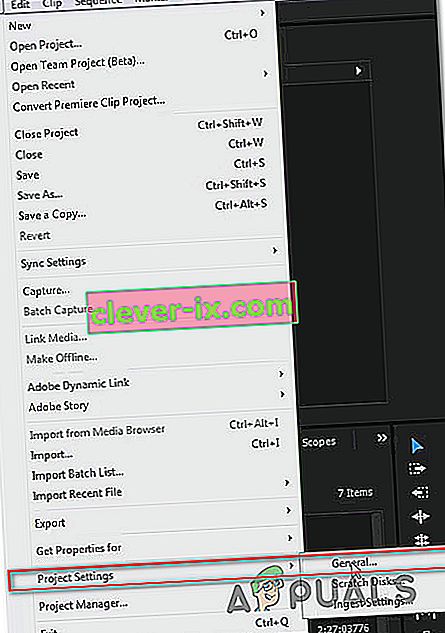
- Une fois que vous êtes dans la fenêtre Paramètres du projet , assurez-vous que l' onglet Général est sélectionné. Ensuite, accédez à Rendu et lecture vidéo et assurez-vous que Mercury Playback Engine Software Only est sélectionné. Vous pouvez le faire en utilisant le menu déroulant.
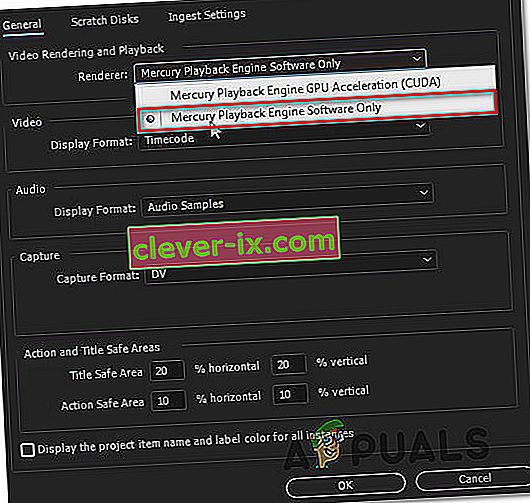
Remarque: l' utilisation de l' accélération GPU Mercury Playback Engine est connue pour causer plusieurs problèmes de stabilité sur certaines configurations de PC.
- Essayez à nouveau de rendre votre vidéo et voyez si le problème a été résolu. Si vous êtes invité par une fenêtre Modifications, cliquez sur Conserver les aperçus .
- À l'aide de la barre de ruban en haut, accédez à Exporter et cliquez à nouveau sur Exporter pour terminer l'opération.
Si vous rencontrez toujours le même problème, passez à la méthode suivante ci-dessous.
Méthode 3: modification de l'emplacement du fichier projet
Certains utilisateurs concernés ont signalé que le problème avait été résolu après avoir modifié l'emplacement du fichier de projet. Dans la plupart des cas, les utilisateurs concernés ont signalé qu'ils l'ont fait fonctionner en modifiant l'emplacement du fichier de projet et de la vidéo exportée sur le bureau.
Voici un guide rapide sur la façon de procéder:
- Une fois votre projet prêt, allez dans Fichier (à partir de la section supérieure gauche du menu ruban) et cliquez sur Enregistrer sous.
- À partir de l' écran Enregistrer sous , définissez l'emplacement sur le bureau et nommez votre projet vidéo avant de cliquer sur Enregistrer.
- Ensuite, allez dans Paramètres d'exportation , sélectionnez l' onglet Sortie et cliquez sur Exporter.
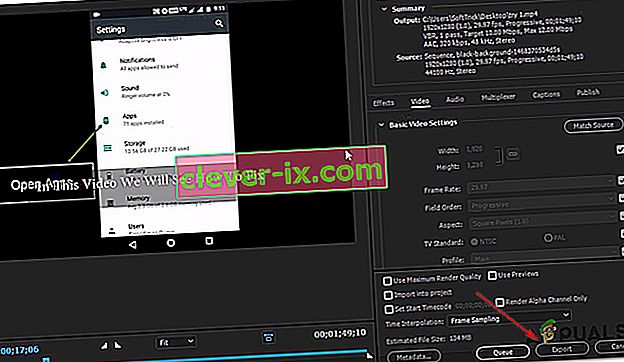
- Vérifiez si la procédure réussit et se termine sans l'erreur.
Si cette méthode ne vous a pas aidé à résoudre le problème, passez à la méthode suivante ci-dessous.
Méthode 4: dupliquer la séquence
Plusieurs utilisateurs ont signalé que la duplication de la séquence en cours d'exportation leur permettait de terminer l'opération sans voir le message «Erreur lors de la compilation du film». En fin de compte, cela a le potentiel de contourner le message d'erreur et de vous permettre de l'exporter sans problème.
Pour dupliquer une séquence, cliquez simplement avec le bouton droit sur le projet qui échoue et choisissez Exporter dans le menu contextuel nouvellement apparu.

Une fois que vous avez fait cela, essayez d'effectuer la même action qui déclenchait auparavant le 'Erreur de compilation du film' et voyez si le problème a été résolu. Si le même message d'erreur apparaît, passez au correctif potentiel suivant.
Méthode 5: savoir où l'exportation plante
Si Adobe Premiere plante quelque part pendant le processus d'exportation, cela signifie probablement que quelque chose se passe au début de la séquence. Quelques utilisateurs qui ont eu ce problème ont réussi à terminer le processus d'exportation sans erreur en faisant reculer les images de quelques images en arrière ou de quelques images en avant à partir du menu en bas de l'écran.

Après avoir déplacé l'image, exportez ce petit segment et voyez si l' erreur "Erreur lors de la compilation du film" cesse de se produire. Si le processus d'exportation n'échoue plus, vous devriez être prêt à exporter le reste du fichier.
Si le problème n'est toujours pas résolu, passez à la méthode suivante ci-dessous.
Méthode 6: Créer un nouveau projet
Plusieurs utilisateurs qui avaient également cette erreur ont réussi à la corriger en créant un nouveau projet avec exactement les mêmes fichiers et en effectuant la partie d'exportation à partir du nouveau. Pour ce faire, allez dans Fichier> Nouveau> Projet . Ensuite, nommez le projet comme vous le souhaitez et cliquez sur OK .

Une fois le nouveau projet créé, importez le projet précédent. Vous pouvez simplement glisser-déposer ou utiliser l' assistant d' importation . Une fois que vous avez confirmé l'importation et que le processus a réussi, vérifiez si l' erreur «Erreur lors de la compilation du film» est résolue.