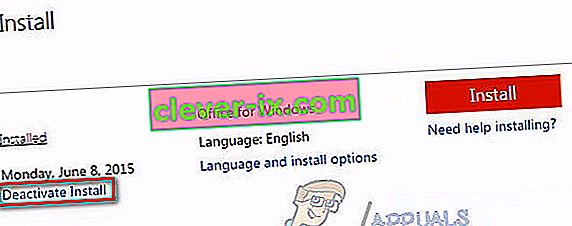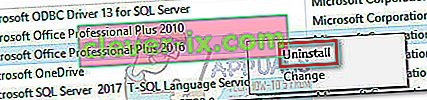Le déplacement d'une ancienne installation Office existante vers un autre ordinateur peut être une tâche ardue si vous ne savez pas par où commencer. Microsoft a simplifié le processus avec les dernières itérations d'Office, mais le transfert d'une licence Microsoft Office 2010 ou Office 2013 n'est pas aussi intuitif que nous le souhaiterions.

Pour déplacer votre installation Office vers un autre ordinateur, vous devez remplir les trois conditions suivantes:
- Vous devez posséder la clé de produit de 25 caractères qui vous a été remise lors de l'achat de la licence.
- Votre type de licence doit être transférable. Seuls les types de licence «Retail» et «FPP» sont transférables.
- Un support d'installation (disque ou fichier) pour Office qui correspond à votre clé de produit .
Remarque: gardez à l'esprit que les conditions ci-dessus ne s'appliquent pas aux nouveaux abonnements Office 365 ou à Office 2016 . Dernièrement, Microsoft a associé des licences avec le compte de messagerie du client (pas avec le matériel). Vous pouvez le déplacer facilement via la page MyAccount (ici). Vous pouvez accéder au bas de l'article pour connaître les étapes détaillées de la gestion de votre abonnement Office 365 / Office 2016 .
Revenons maintenant à l'ancienne méthode de transfert d'une installation Office. Microsoft a vendu de nombreux types de licences Office au fil des ans. Avant que Microsoft ne lie la licence au compte de messagerie de l'utilisateur, il était difficile de déterminer quelle licence vous possédiez. Et ça l'est toujours, comme vous viendrez le voir dans un instant.
Vous trouverez ci-dessous 3 étapes importantes qui vous aideront à déterminer si vous pouvez ou non déplacer votre licence Office vers un nouvel ordinateur . Veuillez les suivre et voir si vous êtes éligible pour migrer votre licence vers un nouvel ordinateur. Si tout est en ordre, vous pouvez ensuite continuer avec le guide sur le transfert de votre licence Office.
Remarque: comme indiqué ci-dessus, les étapes suivantes s'appliquent uniquement aux licences Office 2010 et O ffice 2013 . Si vous possédez une licence Office 365 ou Office 2016, vous pouvez ignorer les trois étapes ci-dessous, car votre licence est définitivement transférable.
Étape 1: Identifiez votre type de licence Office
Avant de passer en revue les types de licences, vous devez comprendre une chose à propos des licences Microsoft Office. Lorsque vous achetez la licence, cela ne signifie pas que vous en êtes propriétaire et que vous pouvez en faire ce que vous voulez. Les conditions de licence indiquent clairement que vous louez le logiciel Office. C'est pourquoi tous comportent de nombreuses restrictions, comme vous le verrez aux étapes 2 et 3 .
Voici une liste des types de licences Office les plus populaires:
- FPP (Full Product Pack) - Type de licence le plus populaire, généralement vendu dans une boîte en plastique jaune. Peut également être acheté en ligne.
- HUP (Home Use Program) - Une autre variante du type FPP, il est généralement moins cher mais difficile à obtenir.
- OEM (Original Equipment Manufacturer) - Ce type de licence est installé par défaut sur certains ordinateurs. Il n'est pas disponible sur les supports physiques physiques CD.
- PKC (Product Key Card) - Les PKC sont généralement vendus en ligne ou dans les magasins au format carte (ne peuvent pas être apportés sur CD).
- POSA (Activation du point de vente) - Ceux-ci sont généralement obtenus dans les magasins en ligne et dans quelques autres magasins de détail. Ils incluent une clé de produit mais aucun support d'installation.
- ACADEMIC - Auparavant vendu pour les étudiants de l'enseignement secondaire. Le programme a depuis été interrompu.
- ESD (Electronic Software Download) - Logiciel électronique exclusif qui n'est obtenu que dans les magasins en ligne et les magasins de détail. Ils incluent une clé de produit mais aucun support d'installation.
- NFR (Not For Resale) - Ces licences sont généralement données à des fins promotionnelles (sous forme de prix, de récompenses de participation, etc.)
Parmi tous ces types de licences Office, seuls FPP, HUP, PKC, POSA et ESD peuvent être déplacés vers un autre ordinateur. Voici un guide rapide pour vérifier si votre licence est mobile:
- Accédez au menu Démarrer (coin inférieur gauche) et recherchez « cmd ». Ensuite, cliquez avec le bouton droit sur l'invite de commandes et choisissez Exécuter en tant qu'administrateur.
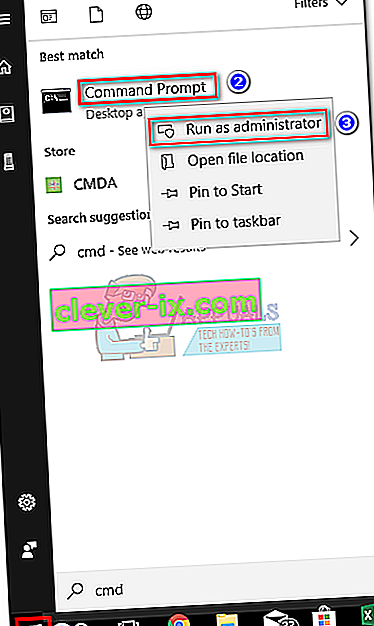
- Ensuite, utilisez l'invite de commandes avec élévation de privilèges pour accéder à l'emplacement du dossier d'installation d'Office. Gardez à l'esprit que votre emplacement peut être différent si vous définissez un chemin d'installation personnalisé. Tapez " cd + * Chemin de l'emplacement du bureau *" et appuyez sur Entrée.

- Une fois que vous arrivez au bon dossier, tapez la commande suivante dans l' invite de commande élevée et appuyez sur Entrée.
cscript ospp.vbs / dstatus
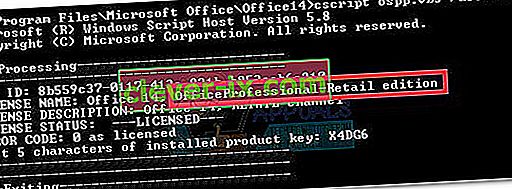
- Cela prendra un certain temps avant que vous puissiez voir les résultats. Ensuite, vérifiez le nom de la licence et la description de la licence . S'ils contiennent le mot « Retail » ou « FPP », vous pouvez le déplacer.
Si vous avez déterminé que votre licence est transférable, passez à l' étape 2.
Étape 2: Vérifiez le nombre d'installations simultanées autorisées
La plupart des types de licence Office n'autorisent qu'une seule installation sur un ordinateur . À l'époque où Microsoft faisait tout son possible pour devancer les autres concurrents d'Office, toutes les licences de vente au détail incluaient le droit d'installer Office sur un deuxième ordinateur. En plus de cela, le bundle « Domicile et Etudiant » permet aux utilisateurs d'activer la licence sur 3 ordinateurs différents de la maison.
Dans cet esprit, si vous disposez d'une licence Office 2010, vous pourrez peut-être l'installer sur un autre ordinateur sans avoir à transférer la licence. Cependant, à partir d'Office 2013, le nombre d'installations simultanées a été réduit à 1 pour tous les bundles Retail .
Étape 3: Vérifiez votre droit de transférer la licence
Si vous n'avez qu'une seule installation simultanée à votre disposition, vous avez probablement la possibilité de transférer la licence d'un ordinateur à un autre. Je l'ai dit probablement parce que cela n'est vrai que pour les licences de détail. Pour tous les autres types de licence, la licence est vouée à mourir avec le matériel et ne peut pas être déplacée.
Veuillez consulter ce lien (ici) pour plus d'informations sur les installations et les droits de transférabilité. Une fois que vous avez confirmé votre droit de transférer la licence, passez au guide ci-dessous associé à votre version d'Office.
Comment transférer une licence Office 2010 / Office 2013
Chaque installation d'Office comporte deux étapes différentes qui vont de pair. La première partie consiste à passer par la configuration de la configuration requise pour exécuter les programmes Office. Une fois l'installation terminée, vous devrez prouver à Microsoft que vous êtes le propriétaire légitime de la licence. Cela signifie généralement la saisie de la clé de produit pour activer votre suite Office.
Remarque: gardez à l'esprit que chaque fois que vous activez une suite Office 2010 ou Office 2013, le processus d'activation stocke un instantané de votre matériel. Ces informations sont ensuite utilisées par MS avec des contrôles aléatoires pour confirmer que le programme n'a pas été déplacé vers un nouvel ordinateur.
Remarque 2: Afin de terminer le processus de migration de votre licence, vous devrez récupérer votre clé de produit. La clé de produit se trouve généralement à l'intérieur du conteneur qui contient le support d'installation. Si vous avez acheté la licence en ligne, vous pourrez peut-être la récupérer en vérifiant le dossier d'achat. Il existe également une troisième option: il existe un certain nombre d'utilitaires tiers capables d'extraire la clé de produit d'une licence Office déjà installée. KeyFinder et ProduKey font partie des options les plus populaires.
Voici un guide rapide sur la façon de transférer votre licence Microsoft Office vers un autre ordinateur :
- Désinstallez l'installation d'Office de votre ordinateur actuel. Gardez à l'esprit que vous devez le désinstaller complètement (via Programmes et fonctionnalités ) - Supprimer uniquement le dossier d'installation ne libérera pas le compte d'activation.
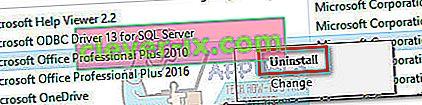
- Passez à votre nouvel ordinateur et assurez-vous qu'il ne dispose pas d'une version d'essai gratuite limitée d'Office installée. S'il en a un, désinstallez-le avant de migrer votre licence Office.
Remarque: Le système d'activation MS est connu pour agir lorsqu'il doit activer Office sur un ordinateur avec deux copies inactivées installées.
- Installez la suite Office associée à votre licence via un CD ou un autre support d'installation.
- Une fois l'installation terminée, ouvrez n'importe quel programme de la suite Office. Ensuite, allez dans Fichier> Compte, cliquez sur Activer le produit (Modifier la clé de produit) et insérez la même clé de produit.
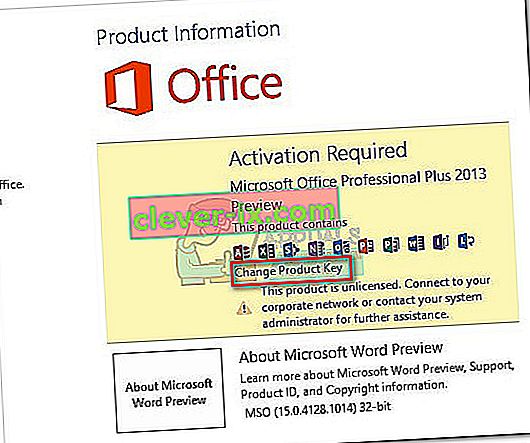 Remarque: si la méthode d'activation par défaut échoue avec l' erreur «trop d'installations» , vous devrez effectuer l'activation par téléphone. Si tel est le cas, utilisez ce lien Microsoft-provide (ici) pour rechercher et appeler le numéro gratuit associé à votre pays de résidence. Une fois que vous l'avez appelé, attendez patiemment qu'on vous offre la possibilité de parler avec un technicien de réponse, puis expliquez que vous transférez la licence d'un ancien ordinateur. Ils sont tenus de vous aider à terminer le processus d'activation.
Remarque: si la méthode d'activation par défaut échoue avec l' erreur «trop d'installations» , vous devrez effectuer l'activation par téléphone. Si tel est le cas, utilisez ce lien Microsoft-provide (ici) pour rechercher et appeler le numéro gratuit associé à votre pays de résidence. Une fois que vous l'avez appelé, attendez patiemment qu'on vous offre la possibilité de parler avec un technicien de réponse, puis expliquez que vous transférez la licence d'un ancien ordinateur. Ils sont tenus de vous aider à terminer le processus d'activation.
C'est tout! Vous avez réussi à migrer votre installation Office 2010 / Office 2013 vers un nouvel ordinateur.
Comment transférer une licence Office 365 / Office 2016
Par rapport au processus de déplacement d'une licence 2010 ou 2013, la migration d'une licence Office 365 / Office 2016 ressemble à une promenade dans le parc. Avec ces dernières itérations d'Office, vous devrez désactiver et désinstaller la licence du premier système avant de le migrer. Cela semble plus de travail, mais c'est en fait extrêmement facile. Voici un guide rapide à travers le tout:
- Connectez-vous à Microsoft Office et accédez à la page MyAccount via ce lien (ici). Lorsqu'on vous le demande, fournissez les informations de connexion et cliquez sur le bouton Se connecter .
- Vous devriez voir une liste de tous vos produits liés à Microsoft. Recherchez une section Installer et cliquez sur le bouton Installer qui lui est associé.
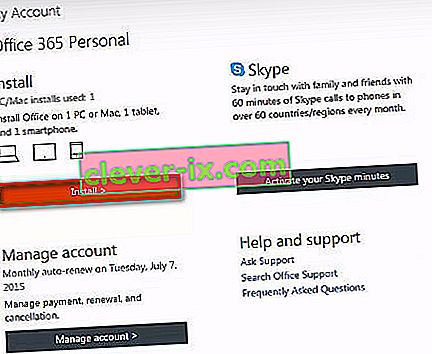 Remarque: Si vous êtes sous un compte administrateur, cliquez sur l'icône des paramètres (en haut à droite) et cliquez sur les paramètres d' Office 365 .
Remarque: Si vous êtes sous un compte administrateur, cliquez sur l'icône des paramètres (en haut à droite) et cliquez sur les paramètres d' Office 365 . - Sous Informations sur l' installation , cliquez sur le bouton Désactiver l'installation .
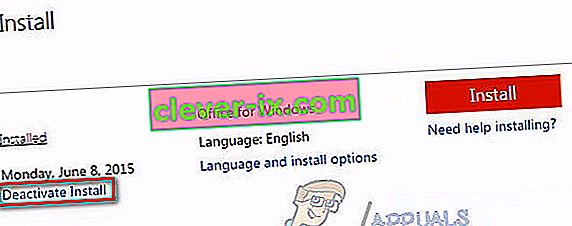
- Il vous sera demandé de confirmer. Lorsqu'on vous le demande, cliquez à nouveau sur Désactiver et attendez qu'il s'enregistre.
- Une fois la licence désactivée, allez dans Programmes et fonctionnalités (appuyez sur la touche Windows + R , puis tapez « appwiz.cpl ») et désinstallez l'installation Office associée à la licence. Gardez à l'esprit que cette étape suppose que vous êtes toujours sur l'ancien ordinateur qui utilisait précédemment la licence Office.
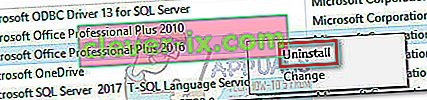
- Ensuite, passez au nouvel ordinateur sur lequel vous souhaitez transférer la licence. Suivez le même processus que nous l'avons fait aux étapes 1 et 2 . Une fois que vous êtes revenu à la section Informations sur l' installation dans Mon compte , cliquez sur le bouton Installer .

- Après quelques secondes, vous devriez voir qu'un fichier setup.exe est en cours de téléchargement. Attendez qu'il se termine et double-cliquez sur l'exécutable, puis suivez les invites à l'écran pour installer Office sur votre nouvel ordinateur.
- Lorsque le programme d'installation est presque installé, vous serez invité à vous connecter avec votre compte Microsoft. Une fois que vous faites cela, vous n'avez qu'à attendre quelques secondes jusqu'à ce que la suite télécharge des fichiers supplémentaires en arrière-plan.
C'est tout! Vous avez réussi à migrer votre installation Office 365 / Office 2016 vers un nouvel ordinateur.
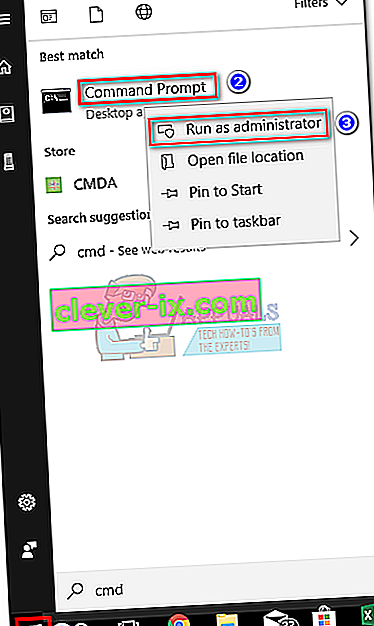

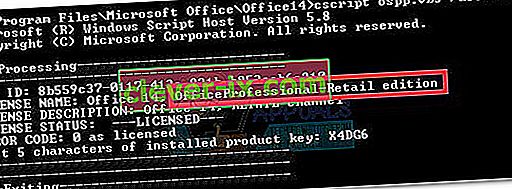
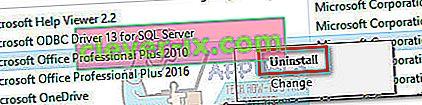
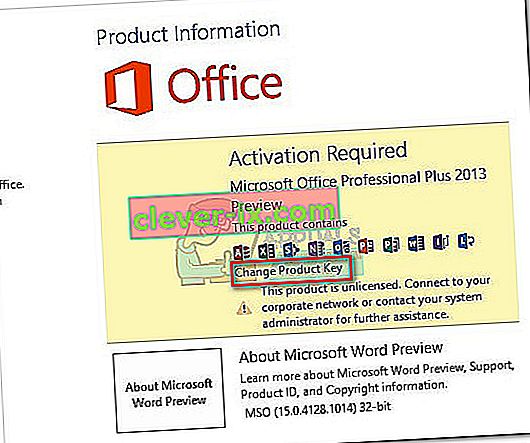 Remarque: si la méthode d'activation par défaut échoue avec l' erreur «trop d'installations» , vous devrez effectuer l'activation par téléphone. Si tel est le cas, utilisez ce lien Microsoft-provide (ici) pour rechercher et appeler le numéro gratuit associé à votre pays de résidence. Une fois que vous l'avez appelé, attendez patiemment qu'on vous offre la possibilité de parler avec un technicien de réponse, puis expliquez que vous transférez la licence d'un ancien ordinateur. Ils sont tenus de vous aider à terminer le processus d'activation.
Remarque: si la méthode d'activation par défaut échoue avec l' erreur «trop d'installations» , vous devrez effectuer l'activation par téléphone. Si tel est le cas, utilisez ce lien Microsoft-provide (ici) pour rechercher et appeler le numéro gratuit associé à votre pays de résidence. Une fois que vous l'avez appelé, attendez patiemment qu'on vous offre la possibilité de parler avec un technicien de réponse, puis expliquez que vous transférez la licence d'un ancien ordinateur. Ils sont tenus de vous aider à terminer le processus d'activation.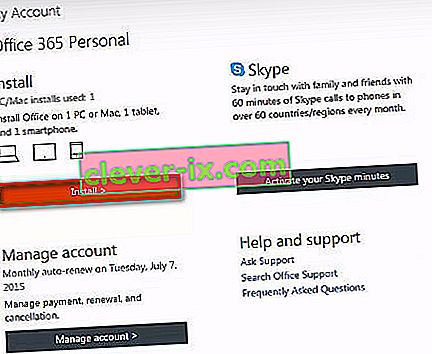 Remarque: Si vous êtes sous un compte administrateur, cliquez sur l'icône des paramètres (en haut à droite) et cliquez sur les paramètres d' Office 365 .
Remarque: Si vous êtes sous un compte administrateur, cliquez sur l'icône des paramètres (en haut à droite) et cliquez sur les paramètres d' Office 365 .