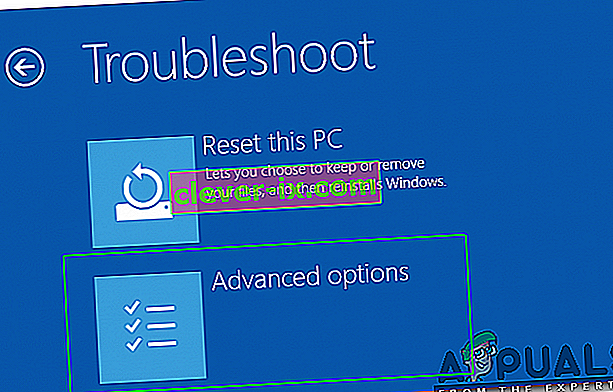Microsoft a publié sa dernière et la plus attendue version de Windows appelée Windows 10 le 29 juillet 2015. Il y a eu des changements majeurs dans le dernier système d'exploitation basé sur l'interface graphique et les services. Près de 14 millions de personnes ont mis à niveau leurs versions précédentes de Windows vers la dernière en seulement 24 heures.
Dans le même temps, les gens ont commencé à avoir un problème ennuyeux lié au menu Démarrer et à Cortana . Ce problème est lié au lancement du menu Démarrer et de Cortana. Chaque fois qu'un utilisateur lance le menu Démarrer ou Cortana, il génère une erreur critique indiquant que les fonctions ne fonctionnent pas correctement et un correctif sera tenté la prochaine fois que l'utilisateur se connectera .

Ce message d'erreur critique insiste pour que les utilisateurs se cognent la tête contre le mur car ils ne peuvent pas utiliser correctement leur PC. Les gens ont essayé un certain nombre de méthodes pour se débarrasser de ce message d'erreur. La création d'un nouveau compte ou l'utilisation de comptes différents sur Windows a échoué correctement et l'erreur persiste. Une majorité de personnes sont revenues à leur version précédente de Windows à cause de ce problème et Microsoft est toujours incapable de trouver les raisons qui en sont à l'origine.
Je suppose que cela devrait être corrigé lorsque Microsoft propose un correctif pour cela via une mise à jour dans un mois ou deux.
Voici donc les méthodes pour reprendre les fonctionnalités du menu Démarrer et de Cortana à la normale.
Méthodes pour corriger l'erreur critique - Le menu Démarrer et Cortana ne fonctionnent pas:
Les méthodes suivantes sont connues pour être la meilleure solution pour cette erreur sous Windows 10. Vous devez suivre ces méthodes de manière séquentielle si la première ne fonctionne pas pour vous.
Réparer les fichiers système corrompus
Téléchargez et exécutez Restoro pour rechercher les fichiers corrompus à partir d' ici , si les fichiers sont corrompus et manquants, réparez-les, puis vérifiez si le menu Démarrer et Cortana commencent à fonctionner. Sinon, suivez les méthodes suivantes ci-dessous.
Méthode n ° 1: Désinstaller Anti Virus
La première méthode s'avère être la meilleure solution pour ce message d'erreur critique. Un certain nombre de fois, les programmes antivirus externes créent un conflit entre d'autres programmes Windows, ce qui entraîne des problèmes différents. Cette erreur critique liée à Cortana et au menu Démarrer est liée aux programmes antivirus installés sur le PC. Il est donc préférable de désinstaller l'antivirus. Pour le désinstaller, suivez ces étapes simples.
La plupart des utilisateurs ayant ce problème avaient avast!
1. Accédez au Panneau de configuration et recherchez Désinstaller un programme si vous êtes en mode d'affichage Catégorie . Si vous êtes en mode d'affichage Petite icône , recherchez Programmes et fonctionnalités et cliquez dessus.
2. Maintenant, passez à l'antivirus installé sur le PC et double-cliquez sur Désinstaller.
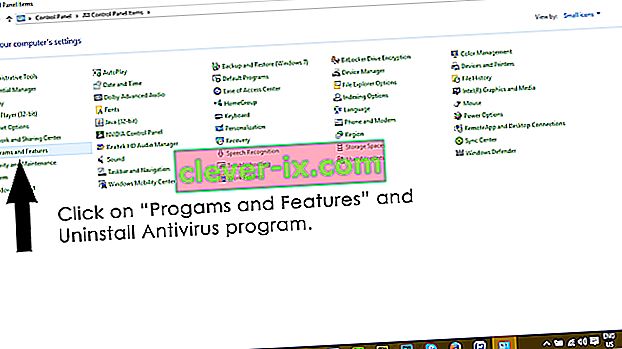
3. Une fois le programme désinstallé, redémarrez votre PC et maintenant, vous pouvez voir que votre menu Démarrer de Windows 10 et Cortana fonctionnent. Vous pouvez réinstaller l'antivirus si vous en avez besoin. MAIS si le problème persiste, passez à la méthode 2.
Méthode 2: correction via PowerShell
1. Maintenez CTRL + ALT + SUPPRIMER pour ouvrir le gestionnaire de tâches.
2. Cliquez sur Fichier -> et choisissez Exécuter une nouvelle tâche

3. Tapez powershell et cliquez sur OK
4. Maintenant, cliquez avec le bouton droit sur PowerShell dans la barre des tâches et sélectionnez Exécuter en tant qu'administrateur
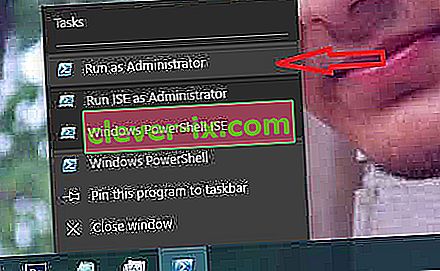
si le clic droit ne fonctionne pas; rouvrir le gestionnaire de tâches dans un mode d'affichage réduit
5. Vous verrez une liste de vos applications en cours d'exécution. Cliquez avec le bouton droit sur PowerShell et choisissez Ouvrir l'emplacement du fichier; Cela ouvrira l'emplacement du fichier, localisera PowerShell (faites un clic droit dessus et sélectionnez), exécutez en tant qu'administrateur pour ouvrir PowerShell en mode administrateur.
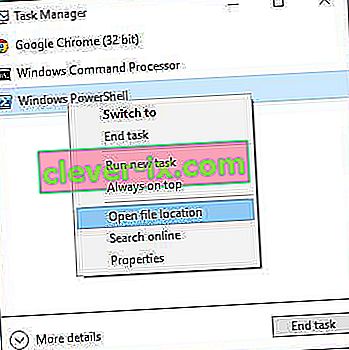
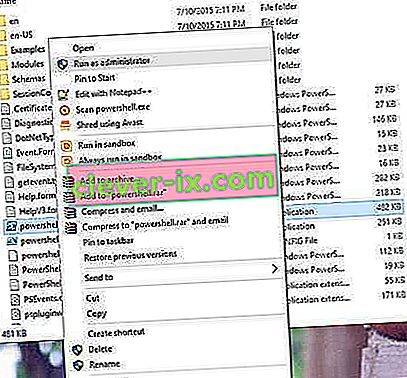
6. Copiez / collez maintenant la commande suivante dans l'invite de commande:
Get-AppXPackage -AllUsers | Foreach {Add-AppxPackage -DisableDevelopmentMode -Register "$ ($ _. InstallLocation) \ AppXManifest.xml"}Et appuyez sur la touche ENTRÉE. Attendez que la commande se termine; redémarrez votre PC, puis testez pour voir si Cortana et le menu Démarrer fonctionnent maintenant.
Méthode 3: via l'invite de commande
1. Cliquez avec le bouton droit sur le bouton du menu Démarrer et dans le menu qui apparaît, sélectionnez Invite de commandes (Admin) .
2. Tapez ren% windir% \ System32 \ AppLocker \ Plugin *. * * .Bak , puis appuyez sur la touche Entrée.
3. Redémarrez l'ordinateur.
Méthode 4: Analyse du vérificateur de fichiers système
La méthode ci-dessus fonctionnera dans la plupart des cas. Si cela ne semble pas fonctionner pour vous, utilisez cette méthode. Vous devez exécuter le vérificateur de fichiers système afin de vérifier les fichiers endommagés ou corrompus dans vos fichiers système et de les réparer par la suite.
Vous pouvez passer par ce lien pour exécuter SFC.
Méthode 5: démarrage en mode sans échec
Il est possible que certaines applications ou un pilote ne fonctionnent pas correctement et interfèrent avec des éléments importants du système d'exploitation. Par conséquent, dans cette étape, nous allons démarrer l'ordinateur en mode sans échec pour résoudre ce problème. Pour pouvoir faire ça:
- Redémarrez votre ordinateur et laissez-le démarrer sur l'écran de verrouillage et cliquez sur l' icône « Power » tout en appuyant sur le bouton « Shift ».
- Cliquez sur l' option " Redémarrer " et relâchez la touche " Shift ".
- Une fois que Windows démarre sur l' écran «Choisir une option », sélectionnez «Dépanner».

- Cliquez sur « Options avancées », puis sélectionnez « Paramètres de démarrage ».
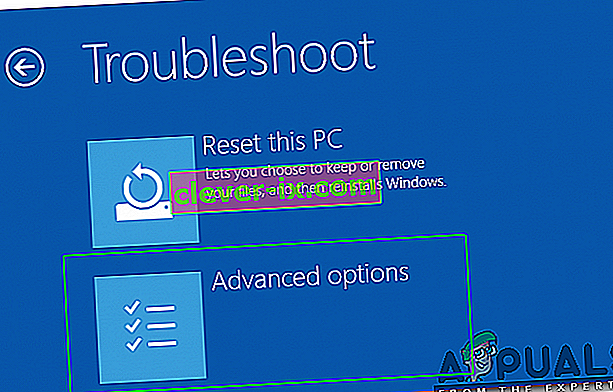
- Sélectionnez l' option « Redémarrer ».
- Lorsque l'ordinateur redémarre, un certain nombre d'options s'affichent, appuyez sur « 5 » ou « F5 » pour sélectionner l' option « mode sans échec avec mise en réseau ».
- Connectez-vous à votre compte en mode sans échec et redémarrez votre ordinateur.
- Vérifiez si le problème persiste.