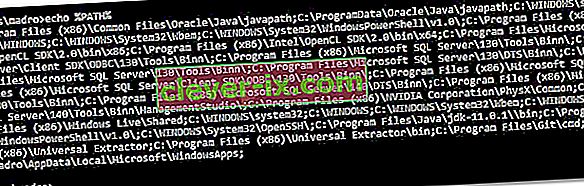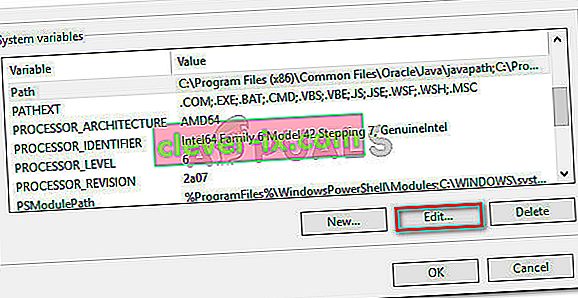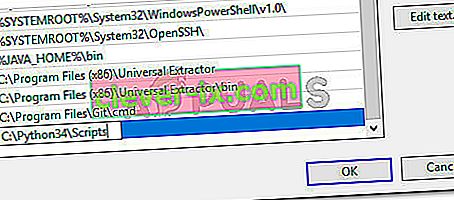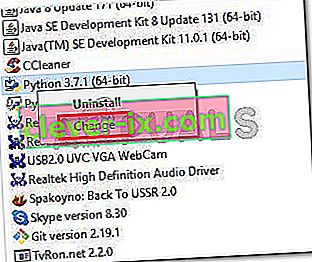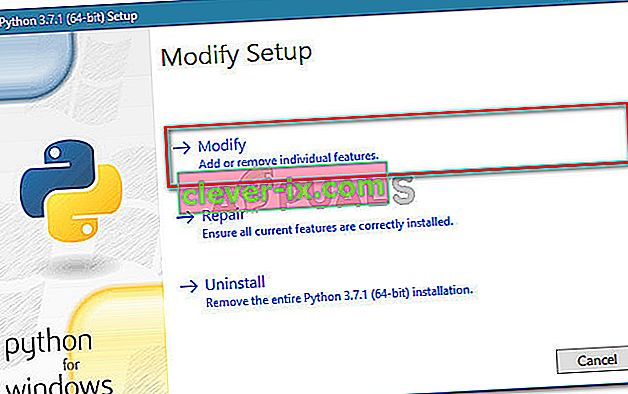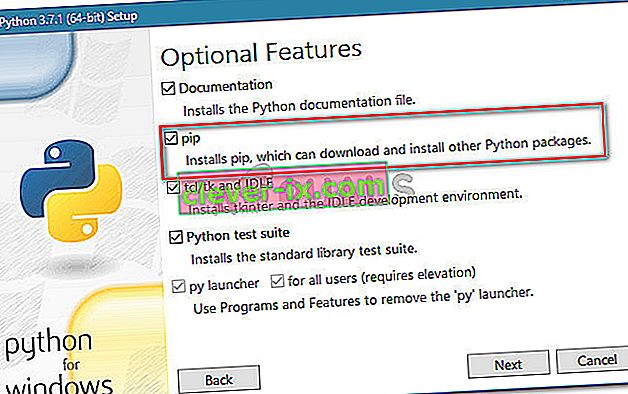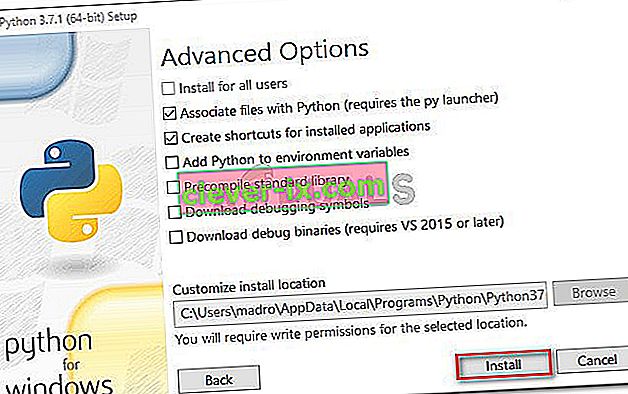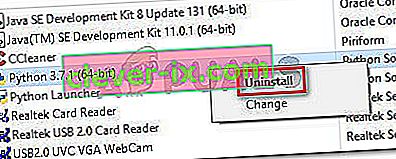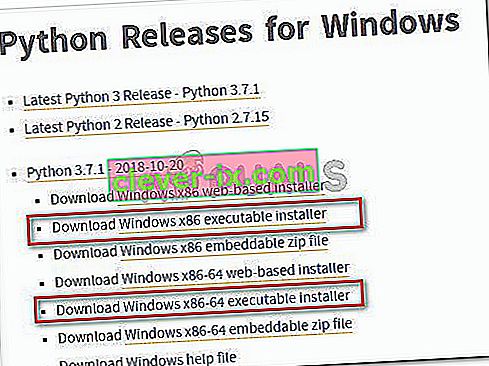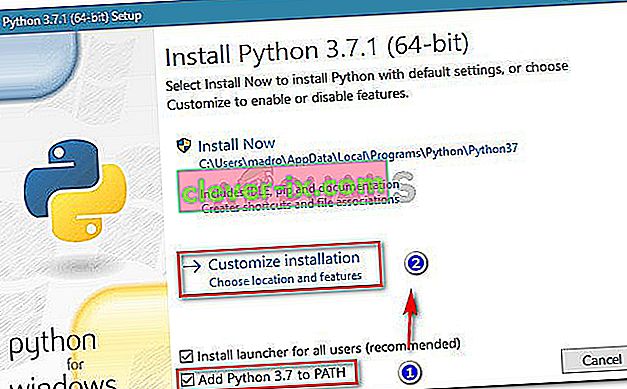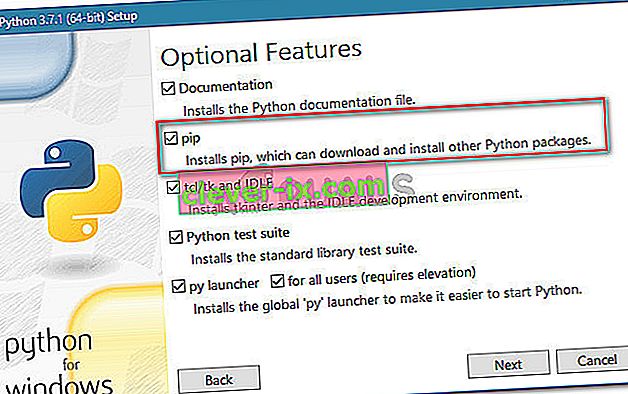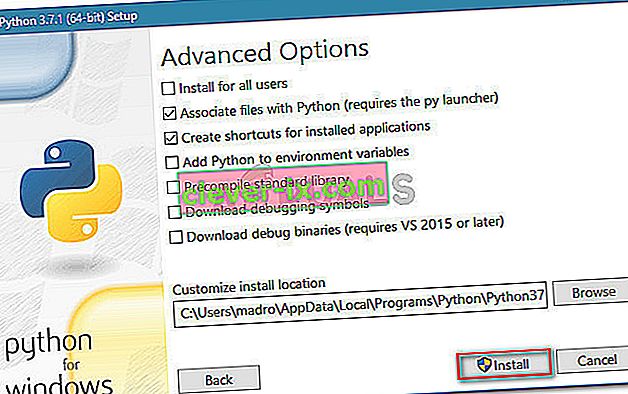Certains utilisateurs essayant d'installer des packages Python à l'aide d'une fenêtre d'invite de commandes signalent l' erreur « pip n'est pas reconnu comme une commande interne ou externe ». La plupart des utilisateurs concernés signalent que le problème se produit même après l'installation de la distribution Python et après s'être assuré que Python est ajouté à la variable de chemin. Le problème n'est pas spécifique à un certain système d'exploitation puisqu'il est signalé sur Windows 7, Windows 8 et Windows 10.
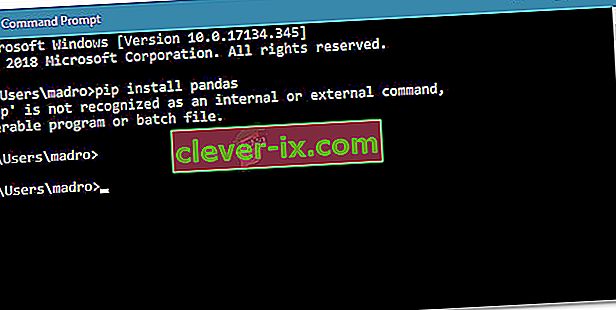
Qu'est-ce que PIP?
PiP est un acronyme récursif pour « Pip Installs Packages ». Il s'agit essentiellement d'un système de gestion de packages utilisé pour installer et gérer des packages logiciels écrits en Python. La plupart des utilisateurs utilisent PiP pour installer et gérer les packages Python trouvés dans l' index des packages Python .
Les dernières versions de Python (Python 2.7.9 et versions ultérieures et Python 3.4) incluent Pip par défaut.
Qu'est-ce qui cause le «pip» n'est pas reconnu comme une erreur de commande interne ou externe?
Nous avons étudié ce problème en examinant divers rapports d'utilisateurs et en essayant de reproduire le problème sur nos ordinateurs. D'après ce que nous avons rassemblé, il existe plusieurs scénarios connus pour déclencher ce message d'erreur particulier:
- L'installation PIP n'est pas ajoutée à la variable système - Afin de pouvoir exécuter des commandes Python à partir d'une fenêtre CMD, vous devrez ajouter le chemin de votre installation PiP à votre PATH dans la variable système. Si vous avez installé Python à l'aide de l'exécutable d'installation, il doit être ajouté automatiquement.
- L'installation n'est pas correctement ajoutée dans votre PATH - Il est facile de gâcher le PATH si vous l'ajoutez manuellement. L'espace supplémentaire ou l'absence d'un point-virgule avant le nouveau PATH finira par produire l'erreur.
Si vous essayez actuellement de résoudre ce message d'erreur particulier qui vous empêche d'utiliser la commande Python dans CMD, suivez les méthodes décrites dans cet article. Tous les correctifs potentiels ci-dessous sont confirmés comme fonctionnant par au moins un utilisateur concerné.
Pour obtenir les meilleurs résultats, suivez les méthodes ci-dessous dans l'ordre jusqu'à ce que vous trouviez un correctif qui vous aide à résoudre le problème dans votre scénario particulier.
Méthode 1: vérifier si PIP est ajouté à votre variable PATH
Commençons par découvrir où nous en sommes. Si vous ne savez pas si votre installation PIP est ajoutée à votre variable PATH, vous pouvez le trouver facilement en utilisant une certaine commande à une invite CMD.
Sachant cela vous orientera dans la bonne direction et vous évitera d'essayer des étapes inutiles.
Remarque: Si vous savez déjà si le chemin de votre installation PIP est ajouté à votre variable PATH, passez aux méthodes suivantes ci-dessous.
Voici un guide rapide pour vérifier si l'installation PIP est déjà dans votre variable PATH:
- Appuyez sur la touche Windows + R pour ouvrir une boîte de dialogue Exécuter. Ensuite, tapez « cmd » et appuyez sur Entrée pour ouvrir l'invite de commande.

- Dans la fenêtre d'invite de commande, tapez echo% PATH% et appuyez sur Entrée pour obtenir une liste avec tous les emplacements ajoutés à la variable PATH.
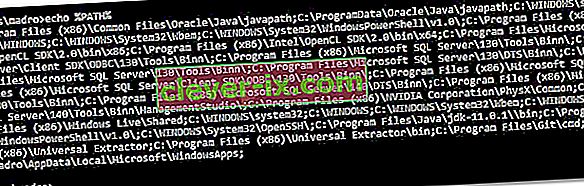
- Si vous parvenez à trouver un chemin similaire à C: \ Python37 \ Scripts (cela dépend de votre version Python), cela signifie que le chemin d'installation est déjà ajouté à votre variable PATH. Dans ce cas, vous pouvez passer à côté des méthodes ci-dessous et passer directement à la méthode 4 où nous commençons le dépannage des problèmes liés au chemin d'installation PiP.
Si vous ne parvenez pas à trouver le chemin d'installation PiP à l'aide du test ci-dessus, passez aux méthodes suivantes ci-dessous (méthode 2 et méthode 3) pour ajouter PIP à la variable d'environnement PATH.
Méthode 2: Ajout de PIP à la variable d'environnement PATH à l'aide de l'interface graphique Windows
Si la méthode 1 a révélé que l'installation PIP n'est pas définie sur PATH en tant que variable d'environnement et que vous avez déjà installé la distribution Python, vous devrez le faire manuellement.
Après avoir terminé la procédure ci-dessous, vous pourrez saisir des commandes PiP à partir d'une fenêtre d'invite de commandes. Voici un guide rapide sur l'ajout de l'installation PiP à la variable d'environnement Path à l'aide de l'interface graphique Windows:
- Appuyez sur la touche Windows + R pour ouvrir une boîte de dialogue Exécuter. Ensuite, tapez « sysdm.cpl » et appuyez sur Entrée pour ouvrir l' écran Propriétés système .

- Dans l'écran Propriétés système, allez dans l' onglet Avancé , puis cliquez sur Variables d'environnement .

- Dans l'écran Variables d'environnement, allez dans Variables système et cliquez sur Chemin pour le sélectionner. Ensuite, avec le chemin sélectionné, cliquez sur le bouton Modifier… .
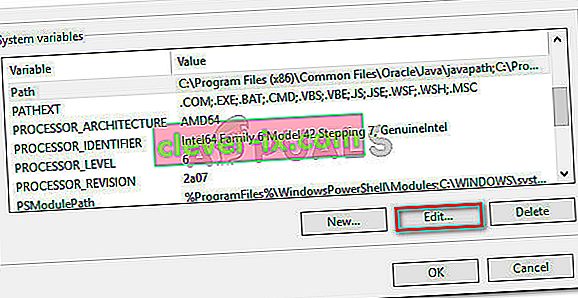
- Dans l' écran Modifier la variable d'environnement, cliquez sur Nouveau et ajoutez le chemin où se trouve l'installation PiP. Pour Python 3.4, l'emplacement par défaut est C: \ Python34 \ Scripts.
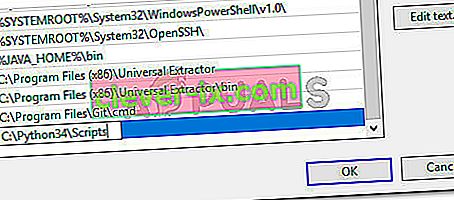
- Une fois le chemin ajouté, ouvrez une nouvelle fenêtre CMD et essayez d'installer un package python fourni avec PiP. Vous ne devriez plus voir l' erreur « pip n'est pas reconnu comme une commande interne ou externe ».
Si vous recherchez un moyen plus rapide d'ajouter l'emplacement PiP à la variable d'environnement, suivez la méthode 3 .
Méthode 3: Ajout de PIP à la variable d'environnement PATH à l'aide de CMD
Un moyen plus rapide de configurer la variable d'environnement de chemin PIP consiste à le faire directement à partir d'une fenêtre CMD. Cela vous fera gagner du temps, mais cela peut être un peu plus intimidant si vous n'êtes pas habitué à utiliser le terminal.
Voici un guide rapide sur la configuration de l'environnement de chemin PiP directement à partir d'une fenêtre d'invite de commandes:
- Appuyez sur la touche Windows + R pour ouvrir une boîte de dialogue Exécuter. Ensuite, tapez « cmd » et appuyez sur Entrée pour ouvrir une fenêtre d'invite de commandes.

- Dans la fenêtre d'invite de commandes, exécutez la commande suivante pour définir l'installation PIP sur la variable d'environnement:
setx PATH "% PATH%; C: \ Python37 \ Scripts"
Remarque: gardez à l'esprit que dans cette commande, nous avons utilisé l'emplacement par défaut pour Python 3.7. Si vous utilisez une autre version de Python ou si vous l'avez installée dans un emplacement personnalisé, modifiez le chemin après ' ; ' en conséquence.
- Vérifiez si cette méthode a réussi en exécutant un package d'installation Python (qui utilise PIP) à partir de la même fenêtre CMD. Si vous rencontrez toujours le message d'erreur, passez à la méthode suivante ci-dessous.
Méthode 4: ouverture du package Python sans ajouter la variable PiP
Si vous cherchez un moyen d'installer un package Python à partir de CMD sans ajouter PiP à la variable d'environnement PATH, vous pouvez utiliser quelques commandes différentes pour l'installer. Cela fonctionne également si vous avez utilisé les méthodes ci-dessus pour configurer la variable d'environnement PATH mais que vous rencontrez toujours le message d'erreur.
Voici quelques méthodes que vous pouvez utiliser pour ouvrir les packages d'installation Python dans CMD sans ajouter la variable PIP:
La méthode courte:
- Appuyez sur la touche Windows + R pour ouvrir une boîte de dialogue Exécuter. Ensuite, tapez « cmd » et appuyez sur Entrée pour ouvrir une fenêtre d'invite de commandes.

- Tapez les commandes suivantes et assurez-vous de remplacer l'espace réservé par votre propre nom de package:
python -m pip install [nom du paquet]
Remarque: remplacez [ nom du paquet ] par le nom du paquet que vous essayez d'installer.
La méthode longue:
- Ouvrez une boîte de dialogue Exécuter en appuyant sur la touche Windows + R . Ensuite, tapez « cmd » et appuyez sur Entrée pour ouvrir une fenêtre d'invite de commandes.

- Dans la fenêtre CMD, utilisez la commande suivante pour accéder au répertoire où se trouve le fichier python .whl .
cd C: \ python installe
Remarque: Dans notre exemple, le package d'installation Python se trouvait dans un dossier appelé installations python. Adaptez cette commande pour accéder au répertoire où se trouve la roue.
- Ensuite, exécutez la commande suivante pour installer le package Python à l'aide de PiP:
c: \ python37 \ scripts \ pip.exe install [package] .whl
Remarque: gardez à l'esprit que vous devez changer l'emplacement de votre installation python si vous avez une version plus ancienne ou si vous avez installé dans un emplacement personnalisé. Assurez-vous également de remplacer l'espace réservé [package] par votre propre nom de package.
Si ces deux dernières méthodes ne vous permettent pas d'installer le package Python à partir de la fenêtre CMD, suivez la dernière méthode ci-dessous où nous nous assurons que PiP est installé.
Méthode 5: S'assurer que PiP est inclus dans votre installation Python
Avant de continuer et de réinstaller tout l'environnement Python, voyons si PiP n'a pas été omis de l'installation de Python. Certains installateurs Python laisseront PiP hors de l'installation par défaut.
Heureusement, vous pouvez remédier à cela en modifiant l'installation de Python et en la modifiant pour installer PIP. Voici un guide rapide sur la façon de procéder:
- Appuyez sur la touche Windows + R pour ouvrir une boîte de dialogue Exécuter. Ensuite, tapez " appwiz.cpl " et appuyez sur Entrée pour ouvrir Programmes et fonctionnalités.

- Dans Programmes et fonctionnalités , cliquez avec le bouton droit sur l' installation de Python et cliquez sur Modifier .
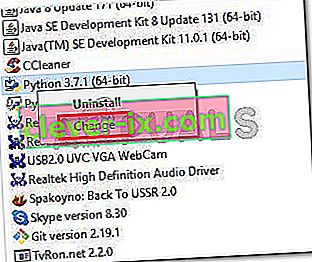
- À l' écran Modifier la configuration , cliquez sur Modifier.
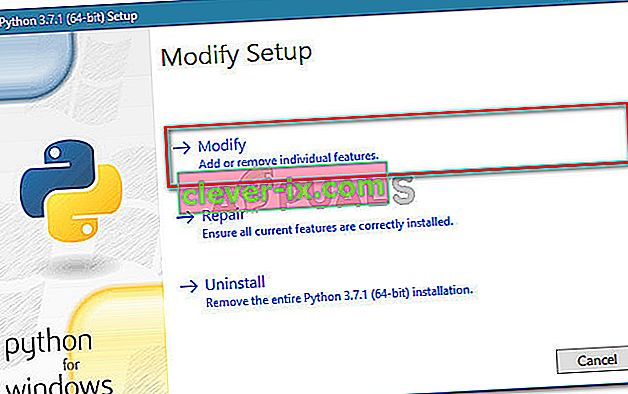
- Dans l' écran Fonctionnalités facultatives , cochez la case associée à pip et cliquez sur Suivant .
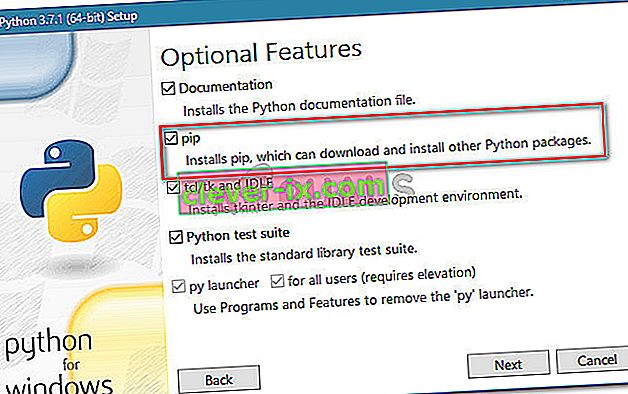
- Appuyez sur le bouton Installer pour apporter les modifications à l'installation de Python.
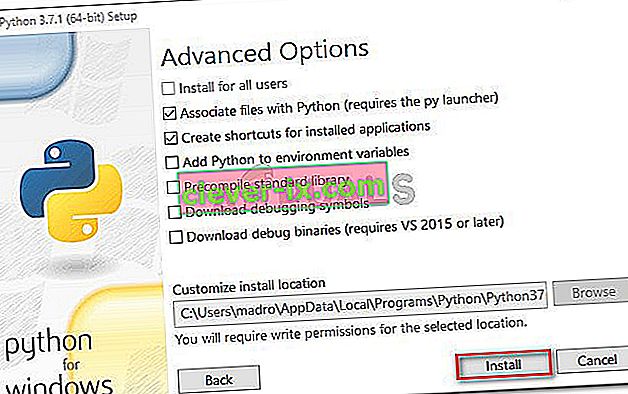
- Une fois l'installation de Python modifiée, ouvrez une fenêtre CMD et voyez si vous êtes capable d'installer un package Python avec PiP sans voir l' erreur « pip n'est pas reconnu comme une commande interne ou externe ».
Méthode 6: Installation de Python via le programme d'installation exécutable
Si vous êtes arrivé jusqu'ici sans résultat, la réinstallation de Python avec ses composants résoudra probablement l' erreur « pip n'est pas reconnu comme une commande interne ou externe ».
Le moyen le plus simple de le faire est d'utiliser le programme d'installation de l'exécutable Python. Si vous le configurez correctement, il installera PiP automatiquement. Voici un guide rapide sur la façon de procéder:
- Appuyez sur la touche Windows + R pour ouvrir une boîte de dialogue Exécuter. Ensuite, tapez " appwiz.cpl " et appuyez sur Entrée pour ouvrir Programmes et fonctionnalités .

- Dans Programmes et fonctionnalités , faites défiler jusqu'à la liste des programmes pour trouver l'installation de Python. Une fois que vous l'avez trouvé, faites un clic droit dessus et choisissez Désinstaller, puis suivez les instructions à l'écran pour le supprimer de votre système. Une fois la distribution Python supprimée de votre ordinateur, redémarrez votre machine.
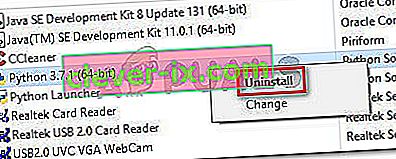
- Au prochain démarrage, visitez ce lien ( ici ) et téléchargez le dernier programme d'installation exécutable Python en fonction de votre architecture OS.
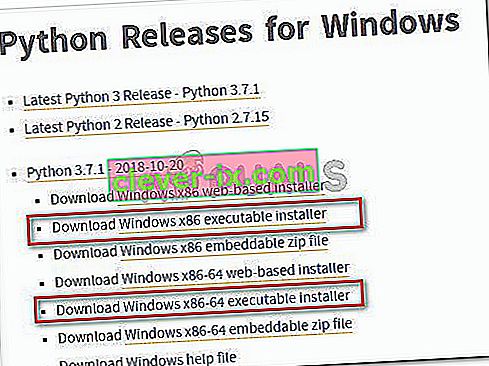
- Ouvrez l'exécutable d'installation et commencez par vous assurer que la case associée à Ajouter Python à PATH est cochée - Cela garantit que vous pouvez exécuter des commandes Python dans l'invite de commandes. Cliquez ensuite sur Personnaliser l'installation .
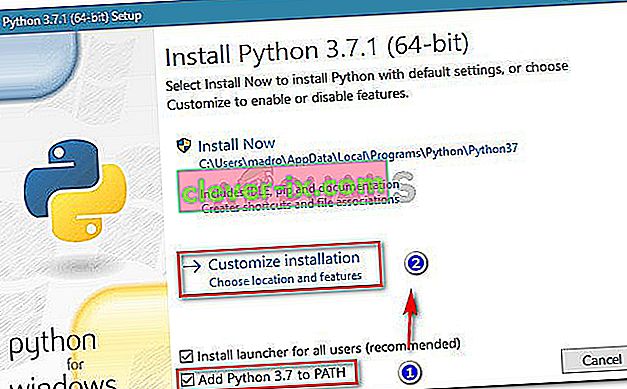
- Dans la fenêtre Fonctionnalités facultatives , assurez-vous que la case associée à pip est cochée, puis cliquez sur Suivant .
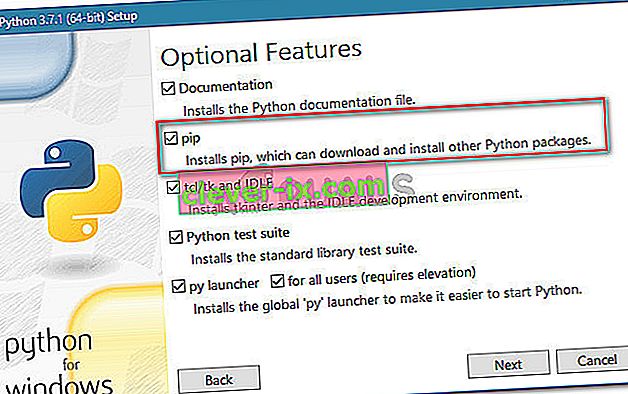
- Laissez l'emplacement par défaut et les options avancées , puis cliquez sur Installer pour commencer l'installation.
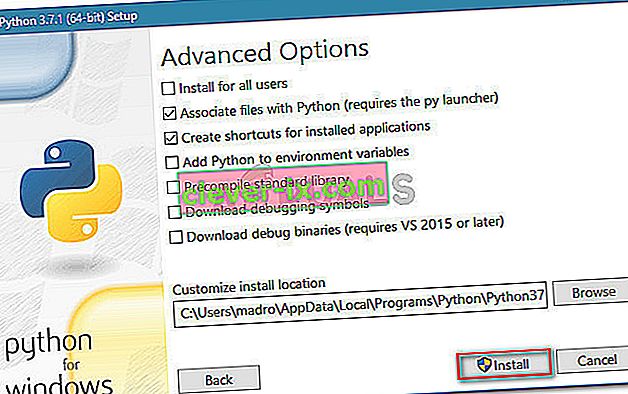
- Une fois l'installation terminée, redémarrez votre ordinateur manuellement si vous n'êtes pas automatiquement invité à le faire.
- Au démarrage suivant, voyez si le problème a été résolu en essayant d'installer un package Python via une fenêtre CMD.
- Si vous voyez toujours l' erreur « pip n'est pas reconnu comme une commande interne ou externe », tapez la commande suivante dans une fenêtre CMD:
python -m ensurepip --default-pip
Remarque: avec certaines distributions Python (en particulier la version 3.6), il est possible que PiP ne soit pas installé par défaut. L'un des correctifs officiels inclus dans la documentation est cette commande.