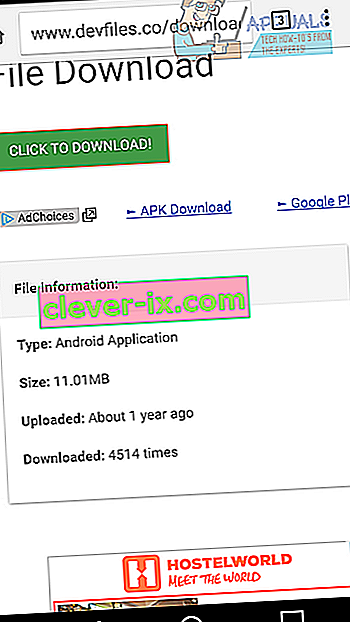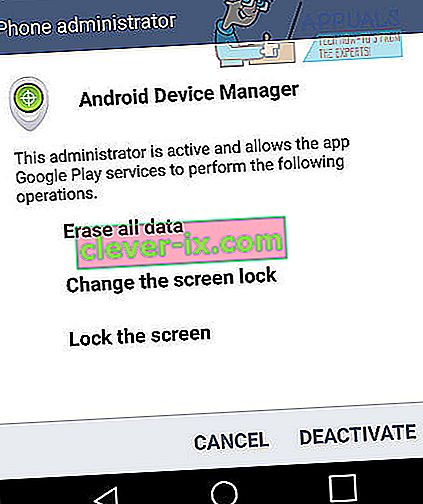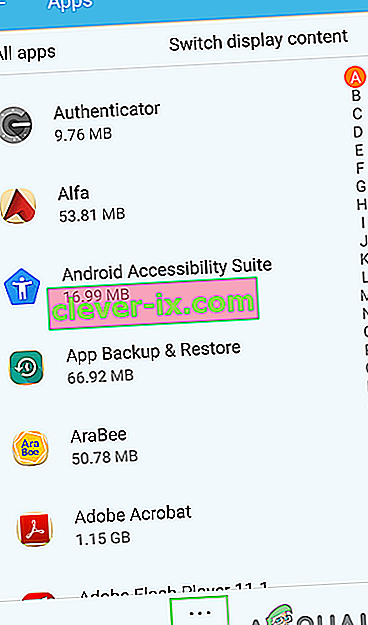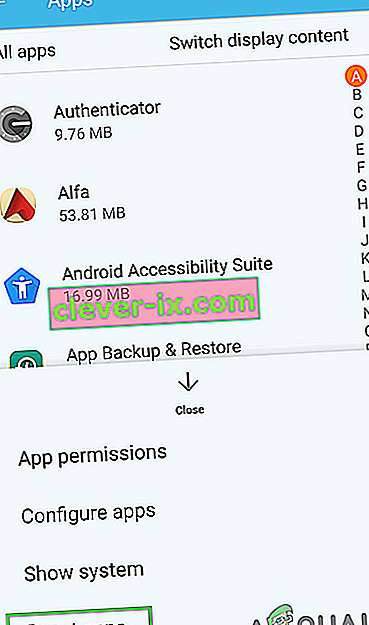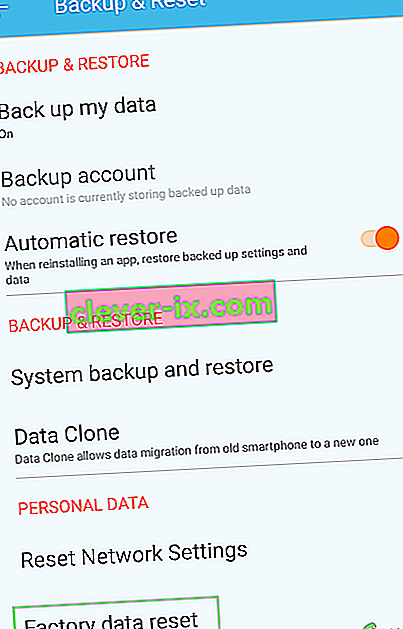Lorsque Google Play fonctionne mal ou reçoit une erreur, l'application Play Store se ferme et un message apparaît sur votre écran indiquant «Malheureusement, les services Google Play sont arrêtés». Cette erreur peut vous empêcher de télécharger de nouvelles applications ou d'utiliser l'App Store sur votre appareil Android. Aussi frustrant que cela puisse être, il peut être relativement simple de résoudre le problème. Dans cet article, nous allons passer en revue les étapes nécessaires pour résoudre les problèmes du Play Store.

Nous suggérons d'essayer d'abord la méthode un et si cela ne fonctionne pas, essayez la méthode deux. Nous avons également d'autres méthodes pour plus de dépannage. Mais avant de continuer, éteignez votre téléphone, chargez-le à 100%, puis rallumez-le. En outre, pendant le processus de dépannage, désactivez (bien que la désinstallation soit meilleure) toutes les applications qui protègent la confidentialité et optimisent les performances de la batterie.
Méthode 1: vider le cache
La première méthode pour corriger l'erreur des services Google Play consiste à vider le cache du Google Play Store et des services Google Play. Suivez les étapes ci-dessous pour vider votre cache des services Google Play.
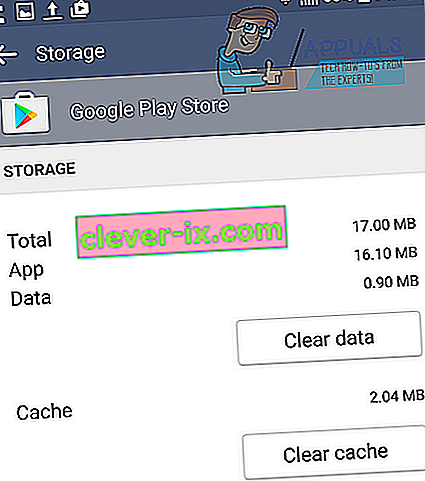
- Ouvrez l' application Paramètres sur votre appareil
- Faites défiler jusqu'à «Applications»
- Faites défiler vers le bas et recherchez les services Google Play , puis appuyez dessus
- Appuyez sur ' Stockage '
- Appuyez sur « Vider le cache »
- Appuyez sur " Gérer l'espace "
- Appuyez sur `` Effacer toutes les données ''
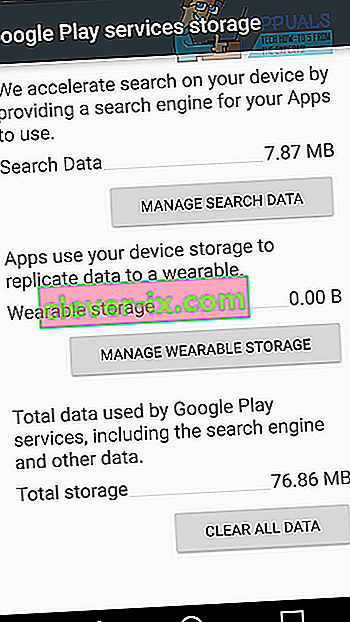
Ensuite, vous devrez suivre les mêmes étapes pour vider le cache de l'application Google Play. Appuyez sur le bouton de l'écran d'accueil de votre appareil, puis suivez les étapes suivantes.
- Ouvrez l'application Paramètres sur votre appareil
- Faites défiler jusqu'à «Applications»
- Faites défiler vers le bas et trouvez Google Play Store , puis appuyez dessus
- Appuyez sur ' Stockage '
- Appuyez sur « Vider le cache »
- Appuyez sur « Effacer les données»
Une fois que vous avez vidé le cache, redémarrez votre appareil et essayez d'utiliser le Google Play Store. Espérons que le problème aura été résolu et que le message `` Malheureusement, les services Google Play se sont arrêtés ''. le message n'apparaîtra plus.
Si cela ne résout pas le problème, vous pouvez essayer la deuxième méthode ci-dessous.
Méthode 2: Téléchargez les derniers fichiers .apk du Play Store
Il se peut que le téléchargement du dernier .apks Play Store puisse résoudre complètement le problème pour vous. Vous pouvez télécharger de nouveaux fichiers .apk pour les services Google Play et le Google Play Store ci-dessous.
Téléchargement des services Google Play
Téléchargement de Google Play Store
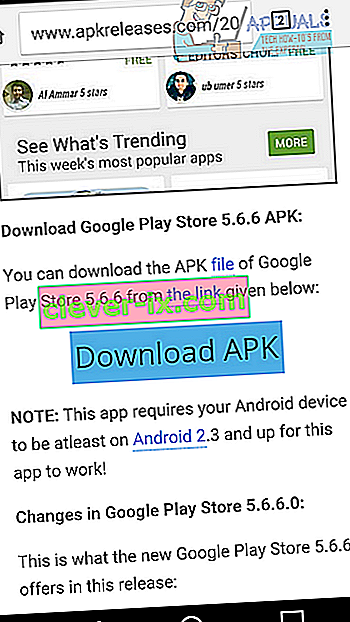
Pour télécharger, suivez ces étapes depuis votre appareil Android:
- Appuyez sur la dernière version disponible
- Appuyez sur télécharger l'APK
- Appuyez sur le bouton de téléchargement bleu sur la page suivante et attendez le compte à rebours
- Appuyez sur le clic vert pour télécharger! Bouton.
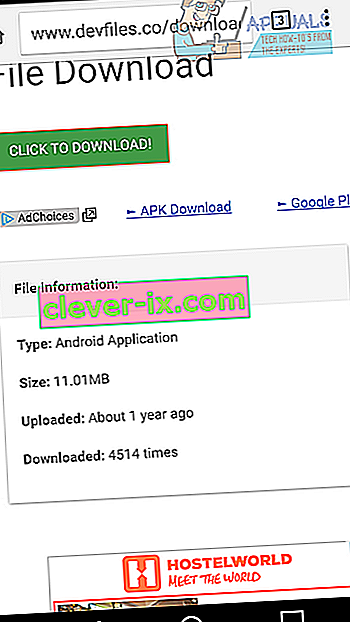
- Une fois téléchargé, visitez l' application des paramètres sur votre appareil
- Faites défiler vers le bas et appuyez sur Sécurité
- Appuyez pour activer la case à cocher à côté de sources inconnues .
- Déroulez la barre de notification et appuyez sur le fichier téléchargé
- Suivez le processus d'installation
Ensuite, redémarrez votre appareil Android. Espérons que cela devrait résoudre le problème.
Méthode 3: désinstaller les mises à jour
Parfois, il peut y avoir une erreur avec la version des services Google Play sur votre appareil. Nous vous suggérons de suivre les étapes ci-dessous si les méthodes ci-dessus ne vous ont pas aidé à résoudre le problème. Cette méthode vous aidera à désinstaller et à réinstaller les mises à jour de l'application Services Google Play.
- Ouvrez l' application Paramètres sur votre appareil
- Rechercher et ouvrir « Sécurité »
- Appuyez sur « Administrateurs de téléphone » ou « Administrateurs de périphérique ».
- Appuyez ensuite sur Gestionnaire d'appareils Android
- Une nouvelle page, comme indiqué ci-dessous, apparaîtra
- Sur cette page, appuyez sur « Désactiver ».
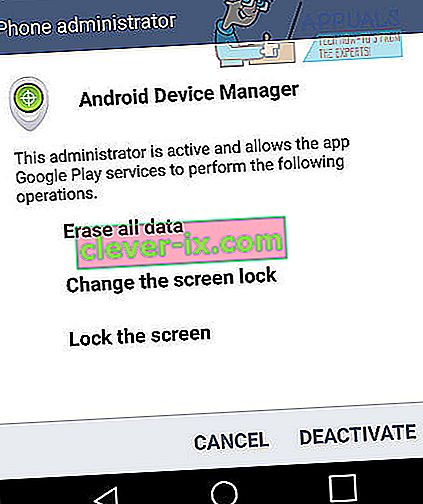
- Ensuite, revenez à l' application Paramètres sur votre appareil.
- Appuyez sur « Applications ».
- Appuyez sur " Services Google Play ".
- Appuyez sur le bouton de menu à trois points en haut à droite.
- Appuyez sur Désinstaller les mises à jour.
- Appuyez sur OK dans la fenêtre contextuelle.
- Appuyez à nouveau sur OK si nécessaire.
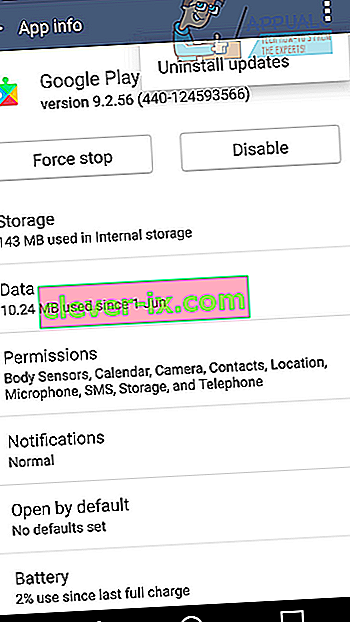
Ensuite, vous devrez réactiver le Gestionnaire d'appareils Android
- Ouvrez l' application Paramètres sur votre appareil.
- Trouvez et ouvrez « Sécurité ».
- Appuyez sur « Administrateurs de téléphone » ou « Administrateurs de périphérique ».
- Appuyez sur Gestionnaire d'appareils Android.
- Sur la page suivante, appuyez sur « Activer ».
- Une notification apparaîtra sur votre appareil vous demandant de mettre à jour les services Google Play. Appuyez sur la notification et installez la mise à jour .
Ensuite, redémarrez votre appareil - j'espère que l'erreur aura disparu.
Méthode 4: réinitialiser les préférences des applications
Si rien ne vous a aidé jusqu'à présent, la réinitialisation des applications à leurs valeurs par défaut peut résoudre le problème. S'il existe des restrictions imposées aux services Google Play par ces applications, elles peuvent être supprimées via ce processus et ainsi résoudre le problème. Les étapes ci-dessous peuvent être un peu différentes en fonction de votre type d'appareil.
- Allez dans les paramètres.
- Accédez à Applications (Gestionnaire d'applications).
- Cliquez sur Plus .
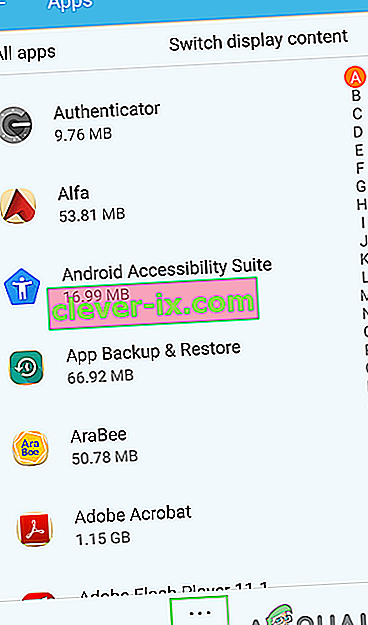
- Accédez à Réinitialiser l'application .
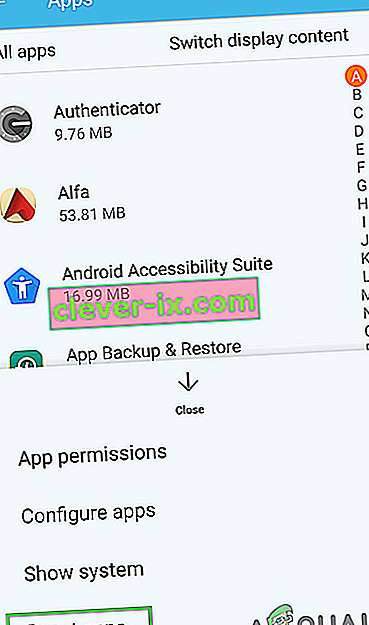
- Une fenêtre contextuelle apparaîtra avec la confirmation de réinitialiser les applications et ce qui se passera après la réinitialisation des applications. Appuyez sur Réinitialiser les applications pour confirmer la réinitialisation des applications.
- Maintenant, redémarrez votre appareil, puis vérifiez s'il est clair du problème actuel.
Méthode 5: réinitialisation d'usine
Si votre appareil affiche toujours les messages `` Malheureusement, les services Google Play sont arrêtés '' après avoir suivi les trois méthodes, votre seul choix peut être de réinitialiser l'appareil aux paramètres d'usine. Il est conseillé de créer une sauvegarde de tous vos fichiers avant de faire cela.
Après avoir sauvegardé vos données, vous pouvez suivre les étapes ci-dessous pour réinitialiser votre appareil. Cela rétablira votre appareil dans l'état où vous l'avez acheté pour la première fois.
- Accédez à l'application Paramètres sur votre appareil
- Rechercher et ouvrir la sauvegarde et la réinitialisation
- Appuyez sur Réinitialisation des données d' usine .
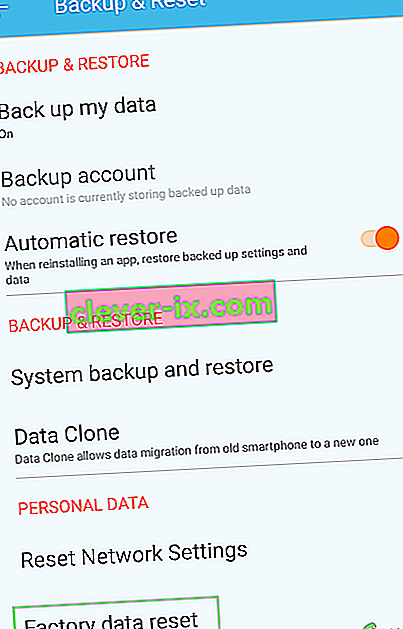
Faites-nous savoir si vous avez réussi à résoudre l'erreur des services Google Play en laissant un commentaire.