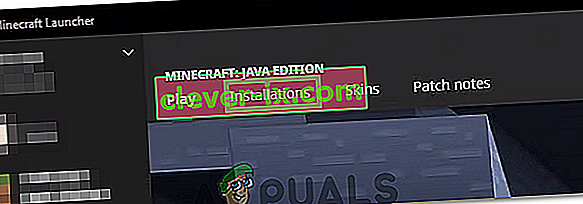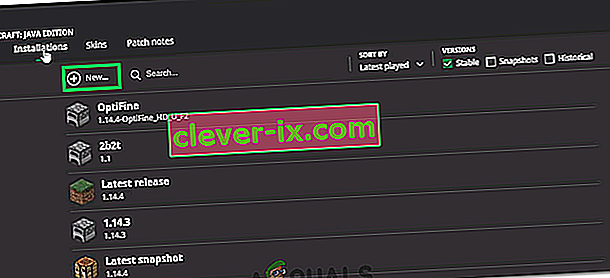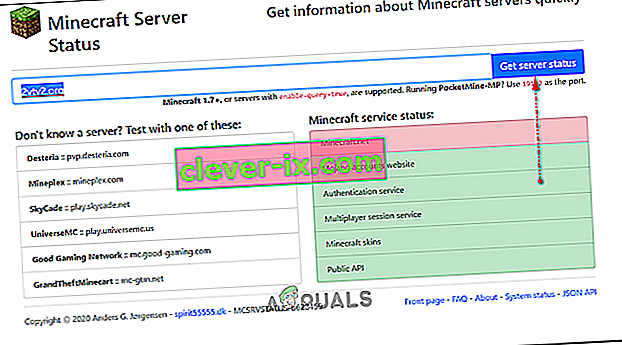L' erreur « Connexion au serveur expirée» de Minecraft apparaît lorsque vous essayez de vous connecter à un serveur tout en jouant à Minecraft. Le problème doit être analysé à partir de l'ordinateur hôte. Cela signifie que ce problème peut être résolu lorsque l'erreur apparaît sur votre serveur.

Vous pouvez faire plusieurs choses différentes concernant le problème et les utilisateurs ont aidé en publiant les méthodes qu'ils ont utilisées pour résoudre le problème avec succès. Consultez-les ci-dessous et assurez-vous de suivre attentivement les instructions!
Quelles sont les causes de l'erreur de connexion au serveur Minecraft expirée sous Windows?
Il n'y a pas beaucoup de causes distinctes à ce problème et ils sont tous liés à la même racine: quelque chose bloque l' accès approprié à l'Internet du jeu . Il peut s'agir de l' outil antivirus que vous avez installé sur votre ordinateur, de votre pare - feu ou de votre routeur .
Votre antivirus peut empêcher un accès Internet approprié s'il ne reconnaît pas Minecraft comme un véritable programme. Le pare-feu Windows Defender est également connu pour empêcher les applications authentiques de se connecter à Internet, mais le problème peut également provenir du port utilisé par défaut. Le port est 25565 et il peut également être bloqué dans votre routeur, ce qui signifie que vous devez le transférer.
Solution 1: utiliser un autre outil antivirus
Les outils antivirus gratuits peuvent être très utiles et ils peuvent faire leur travail pour protéger votre ordinateur, mais parfois ils ne s'entendent pas bien avec les autres éléments de votre ordinateur et ils empêchent Minecraft de se connecter correctement à Internet. Pensez à remplacer votre antivirus s'il provoque ce problème lorsqu'il est activé!
- Cliquez sur le menu Démarrer et ouvrez le Panneau de configuration en le recherchant. Vous pouvez également cliquer sur l'icône d'engrenage pour ouvrir les paramètres si vous utilisez Windows 10.
- Dans le Panneau de configuration, sélectionnez Afficher comme - Catégorie dans le coin supérieur droit et cliquez sur Désinstaller un programme dans la section Programmes.

- Si vous utilisez l'application Paramètres, cliquez sur Applications pour ouvrir immédiatement une liste de tous les programmes installés sur votre PC.
- Localisez votre antivirus dans le Panneau de configuration ou Paramètres et cliquez sur Désinstaller .
- Son assistant de désinstallation devrait s'ouvrir alors suivez les instructions pour le désinstaller.

- Cliquez sur Terminer lorsque le programme de désinstallation termine le processus et redémarrez votre ordinateur pour voir si des erreurs continueront d'apparaître. Assurez-vous de choisir une meilleure option antivirus . Vérifiez si l'erreur Minecraft «La connexion au serveur a expiré» apparaît aux autres joueurs lors de la tentative de connexion à votre serveur!
Solution 2: redirigez le port 25565 de votre pare-feu
Ces ports doivent être ouverts sur l'ordinateur serveur pour que l'ensemble du jeu fonctionne correctement. Cela doit être fait dans le pare-feu Windows, alors assurez-vous de suivre les étapes ci-dessous pour autoriser ce port et résoudre le problème.
- Accédez au Panneau de configuration en le recherchant dans le menu Démarrer et cliquez sur Système et sécurité >> Pare-feu Windows . Vous pouvez également changer la vue en grandes ou petites icônes et cliquer instantanément sur le Pare-feu Windows.

- Sélectionnez les options des paramètres avancés et mettez en surbrillance Règles entrantes dans la section gauche de l'écran.
- Cliquez avec le bouton droit sur Règles entrantes et cliquez sur Nouvelle règle . Dans la section Type de règle, sélectionnez Port. Sélectionnez TCP ou UDP dans le premier ensemble de boutons radio (selon les ports sur lesquels vous travaillez) et réglez le deuxième bouton radio sur « Ports locaux spécifiques . Vous devrez spécifier le port 25565 pour TCP et UDP pour résoudre le problème avec votre serveur Minecraft.
- Sélectionnez le bouton radio Autoriser la connexion dans la fenêtre suivante et cliquez sur Suivant .

- Sélectionnez le type de réseau lorsque vous souhaitez appliquer cette règle. Si vous passez d'une connexion réseau à une autre assez souvent, il est recommandé de garder toutes les options cochées avant de cliquer sur Suivant.
- Donnez à la règle un nom qui vous convient et cliquez sur Terminer. Assurez-vous de répéter les mêmes étapes pour les règles sortantes (choisissez Règles sortantes à l'étape 2). Vérifiez si l'erreur Minecraft «La connexion au serveur a expiré» apparaît aux autres joueurs lors de la tentative de connexion à votre serveur!
Solution 3: redirigez le port de votre routeur
Si vous vous connectez à Internet via Wi-Fi, vous devez vous assurer que le port 25565 n'est pas utilisé pour autre chose dans votre routeur. Pour ce faire, vous devez attribuer une adresse IP statique à votre PC et transférer le port vers le PC. Cela prendra du temps mais c'est la meilleure façon de résoudre le problème si tout ce qui précède a échoué! Suivez attentivement les étapes ci-dessous!
- Assurez-vous d'ouvrir une fenêtre d' invite de commandes en recherchant « cmd » ou « Invite de commandes » dans le menu Démarrer.

- Tapez la commande qui sera affichée ci-dessous et faites défiler vers le bas jusqu'à l'adaptateur réseau qui correspond à la connexion que vous utilisez. Prenez note de la passerelle par défaut , du masque de sous - réseau , du MAC et du DNS
ipconfig / tout

- Après cela, utilisez la combinaison de touches Windows + R qui devrait immédiatement ouvrir la boîte de dialogue Exécuter dans laquelle vous devez taper ' ncpa. cpl 'dans la barre et appuyez sur OK pour ouvrir l' élément Paramètres de connexion Internet dans le Panneau de configuration .
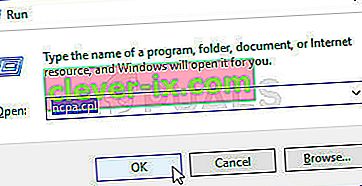
- Cliquez avec le bouton gauche sur votre carte réseau active et cliquez sur Propriétés. Localisez l' élément Internet Protocol Version 4 (TCP / IPv4) dans la liste. Appuyez dessus pour le sélectionner et cliquez sur le bouton Propriétés ci-dessous.

- Restez dans l' onglet Général et basculez le bouton radio dans la fenêtre Propriétés sur « Utiliser les adresses de serveur DNS suivantes » et utilisez respectivement 8.8.8 et 8.8.4.4 . Passez à « Utiliser l'adresse IP suivante » et utilisez le même numéro que la passerelle par défaut dont vous avez pris note, mais changez le dernier chiffre après le dernier point pour autre chose. Remplissez les autres informations comme vous en avez pris note.

Il est temps de vous connecter à votre routeur et d'autoriser quelques ports.
- Ouvrez votre navigateur Web préféré , saisissez votre numéro de passerelle par défaut (adresse IP) dans la barre d'adresse et appuyez sur Entrée . Entrez le nom d'utilisateur et le mot de passe. Il devrait être disponible en ligne.

- Tout d'abord, recherchez le paramètre Activer l'attribution manuelle et cliquez sur le bouton radio en regard de Oui . Localisez la fenêtre qui vous permet de saisir l' adresse MAC et l' adresse IP de votre choix afin de saisir tout ce que vous avez rassemblé dans les étapes précédentes pour votre ordinateur respectif.

- Après avoir fait cela, cliquez sur l' option Ajouter et vous avez maintenant ajouté l'adresse IP de votre console à votre routeur.
- Recherchez la section Redirection de port tout en restant connecté à l'interface de votre routeur. Chaque routeur fournira des étapes différentes pour cela.
- Entrez une plage de ports à ouvrir sous Début et Fin ou utilisez des ports uniques pour le trafic interne et externe. Surtout, pour les serveurs Minecraft , le seul port que vous devez transférer est 25565. Assurez-vous de l'ajouter pour TCP et UDP!
- Entrez l' adresse IP statique que vous avez créée pour votre PC dans les étapes ci-dessus et assurez-vous de cliquer sur l'option Activer si elle est disponible.

- Cliquez sur le bouton Enregistrer ou Appliquer et assurez-vous de redémarrer à la fois votre routeur et votre PC pour appliquer pleinement ces modifications. Vérifiez si des problèmes de délai d'expiration du serveur surviennent toujours à tous ceux qui ont essayé de rejoindre votre serveur!
Solution 4: utiliser une version différente de Minecraft
Minecraft reçoit généralement des mises à jour pour corriger certains bugs et problèmes, mais parfois ces nouvelles versions mises à jour ne sont pas prises en charge par certains serveurs en déplacement. Par conséquent, dans cette étape, nous utiliserons une version différente de Minecraft pour accéder à un serveur. Pour ça:
- Ouvrez le lanceur Minecraft et cliquez sur le bouton «Installations» .
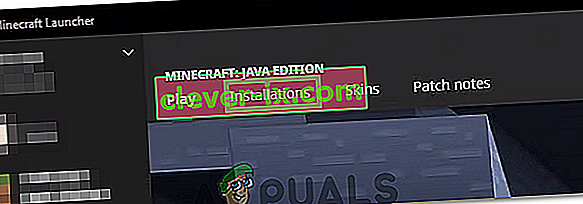
- Sélectionnez l' option «Nouveau» et cliquez sur le menu déroulant «version» .
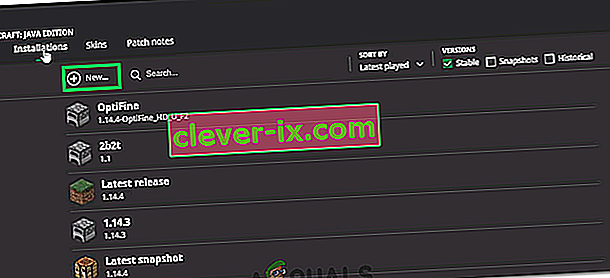
- De là, sélectionnez n'importe quelle autre version du jeu à l'exception de celle en cours d'exécution et cliquez sur «Créer».
- Cela va maintenant commencer le téléchargement de cette version et elle sera ajoutée au menu des installations.
- Vous pouvez maintenant sélectionner cette version et tenter d'accéder au serveur souhaité.
- Vérifiez si cela résout le problème pour vous.
Solution 5: vérifier l'état du serveur
Dans certains cas, le problème peut provenir du serveur au lieu du jeu ou du DNS. Par conséquent, dans cette étape, nous vérifierons l'état du serveur, puis nous vérifierons qu'il est opérationnel. Pour pouvoir faire ça:
- Cliquez ici pour accéder au site Web de vérification du serveur.
- Tapez l'adresse IP du serveur et cliquez sur «Get Server Status».
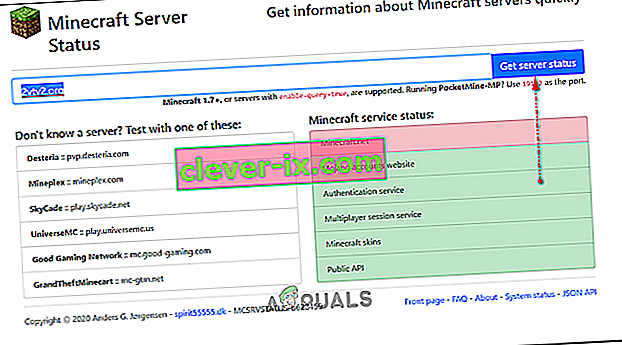
- Vérifiez si le serveur fonctionne.
Solution 6: Utilisation des commandes
Dans certains cas, il peut y avoir des problèmes où la connexion Internet ou l'adresse IP est bloquée par les serveurs de jeu. Par conséquent, dans cette étape, nous utiliserons certaines commandes pour réinitialiser la connexion Internet. Pour pouvoir faire ça:
- Appuyez sur "Windows" + " R " pour ouvrir l'invite de commande.
- Tapez "cmd" et appuyez sur "Shift" + "Ctrl" + "Entrée" pour fournir des privilèges administratifs.

- Tapez les commandes suivantes une par une et appuyez sur "Entrée" après chacune d'elles.
ipconfig / release ipconfig / flushdns ipconfig / renouveler netsh int ip netsh int ip set dns netsh winsock reset
- Redémarrez votre ordinateur pour que certaines modifications prennent effet et vérifiez si le problème persiste.
Solution 7: autoriser via le pare-feu
Dans certaines situations, la plate-forme Java peut être bloquée dans le pare-feu de Windows, ce qui peut empêcher l'établissement de la connexion. Surtout si vous jouez sur un serveur privé, dites à l'administrateur du serveur de faire ces étapes sur son ordinateur hébergeant également le serveur.
- Appuyez sur "Windows" + "R" pour ouvrir l'invite Exécuter.
- Tapez "Contrôle" et appuyez sur "Entrée" pour ouvrir le panneau de contrôle.

- Cliquez sur l' option «Système et sécurité» et sélectionnez le bouton «Pare-feu Windows Defender» .
- Dans le volet gauche, sélectionnez le bouton « Autoriser une application via le pare-feu » et sélectionnez l' option «Modifier les paramètres» .

- Faites défiler vers le bas et vérifiez à la fois public et privé pour Java Platform SE Binary.
- Cliquez sur «Appliquer» pour enregistrer vos modifications et vérifier si le problème persiste.
Solution 8: utilisez un VPN
Dans certains cas, votre FAI peut avoir mis sur liste noire quelques sites / adresses IP en raison desquels ce problème peut être déclenché. Par conséquent, il est recommandé d'utiliser un VPN pour se connecter au serveur et assurez-vous d'activer la connexion avant de démarrer le jeu. Vous pouvez regarder un tas de VPN de jeu jusqu'à ce que vous trouviez celui qui fonctionne le mieux pour vous.