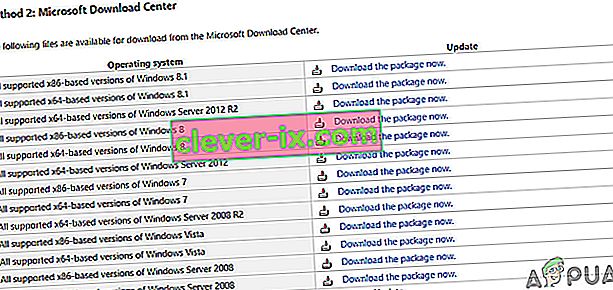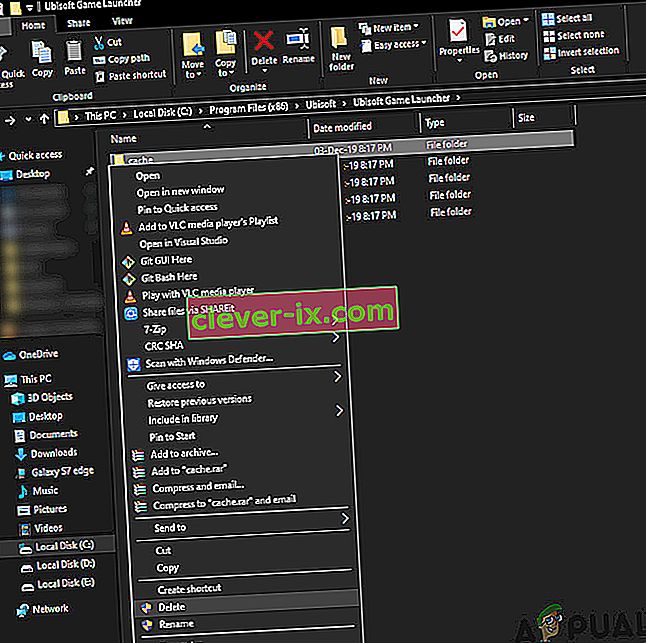Uplay ne parvient pas à se lancer sur le système d'exploitation Windows principalement en raison de fichiers DLL manquants, d'une mauvaise connexion Internet et de services en conflit exécutés en arrière-plan. Le scénario de non lancement d'Uplay réapparaît après chaque mise à jour de Windows et y reste jusqu'à ce qu'une mise à jour soit publiée par le logiciel.

Uplay est une plate-forme de distribution numérique comme Steam et héberge de nombreux jeux multijoueurs comme Assassins Creed et d'autres disques célèbres. Étonnamment, les responsables d'Uplay n'avaient rien à commenter et le personnel de soutien n'était pas non plus coopératif dans les discussions. Dans cette solution, nous allons passer en revue toutes les raisons pour lesquelles cela se produit et quelles sont les solutions de contournement pour résoudre le problème.
Qu'est-ce qui empêche Uplay de se lancer?
Les causes du non-lancement d'Uplay sont principalement liées à des problèmes avec des applications tierces, un cache corrompu, des logiciels antivirus, etc. Voici quelques-unes des principales causes qui peuvent causer des problèmes et forcer Uplay à ne pas se lancer:
- Fichier DLL manquant: les fichiers DLL sont de petites bibliothèques utilisées lors de l'exécution du jeu. Si vous avez des fichiers DLL manquants sur votre ordinateur qui sont essentiels à Uplay, il ne démarrera pas.
- Services tiers: chaque application est associée à un service qui s'exécute en arrière-plan. Certains de ces services sont en conflit avec Uplay et l'empêchent de se lancer.
- Logiciel antivirus: le logiciel antivirus est connu pour empêcher certaines applications d'accéder à Internet ou même de se lancer en raison de faux positifs. La désactivation du logiciel antivirus peut aider ici.
- Cache corrompu: Uplay a un cache local stocké sur votre ordinateur. Vos configurations et autres paramètres sont stockés ici et récupérés à chaque démarrage de l'ordinateur. Si le cache est corrompu, Uplay ne se lancera pas.
- Lancement du jeu Uplay: Lorsque vous cliquez sur Jouer sur Uplay, il lance l'exécutable du jeu automatiquement. Nous avons rencontré plusieurs cas où cela ne fonctionnait pas, donc au lieu de lancer le jeu via Uplay, vous pouvez le lancer via l'application à la place.
- Paramètres de compatibilité: certaines mises à jour de Windows ont tendance à interrompre les applications déjà installées. Ici, les exécuter en mode de compatibilité résoudra le problème en les lançant dans les paramètres des versions antérieures du système d'exploitation.
- Pilotes graphiques obsolètes: Uplay utilise également des pilotes graphiques pour lancer et exécuter. Si les pilotes graphiques sont obsolètes ou corrompus, les exigences d'Uplay ne seront pas satisfaites et il ne se lancera pas.
- Fichiers d'installation Uplay incomplets: Enfin et surtout, si les fichiers d'installation d'Uplay sont corrompus ou obsolètes, l'application ne se lancera pas du tout.
Avant de commencer avec les solutions, assurez-vous que vous êtes connecté en tant qu'administrateur et que vous disposez des informations d'identification d'Uplay.
Solution 1: installation de Universal C Runtime
La toute première étape de dépannage que nous effectuerons consistera à installer les DLL / bibliothèques manquantes requises par Uplay pour un lancement réussi. Uplay installe généralement toutes les dépendances sur votre ordinateur automatiquement lorsque vous l'installez. Cependant, il y a des cas où certains sont manqués parce qu'ils sont déjà présents ou une erreur se produit pendant l'installation. L'un des fichiers externes les plus courants requis est Universal C Runtime, que nous allons installer comme indiqué dans les étapes ci-dessous.
- Accédez au site Web officiel de Microsoft et choisissez l'une des deux méthodes pour installer la mise à jour.
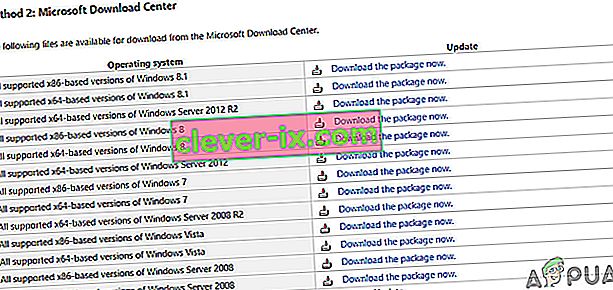
- Après avoir installé la mise à jour, redémarrez complètement votre ordinateur, puis lancez Uplay.
- Vérifiez si Uplay démarre correctement. Assurez-vous d'installer Universal C Runtime à partir de l'administrateur principal.
Solution 2: effacer le cache Uplay
Comme mentionné précédemment, Uplay maintient un cache local sur votre ordinateur où toutes vos préférences et configurations temporaires sont stockées. À chaque lancement d'Uplay, ces configurations sont extraites du cache, puis chargées dans l'application. Mais il existe de nombreux cas où le cache lui-même est corrompu et, comme il est corrompu, la séquence de lancement échoue également. Dans cette solution, nous supprimerons le cache Uplay et verrons si cela fonctionne.
- Appuyez sur Windows + E pour lancer l'explorateur de fichiers. Maintenant, accédez à l'emplacement suivant:
C: \ Program Files (x86) \ Ubisoft \ Ubisoft Game Launcher \ cache
- Une fois à l'intérieur, supprimez tout le contenu du dossier de cache. Vous pouvez toujours copier-coller le contenu vers un autre emplacement si vous souhaitez le remplacer par la suite.
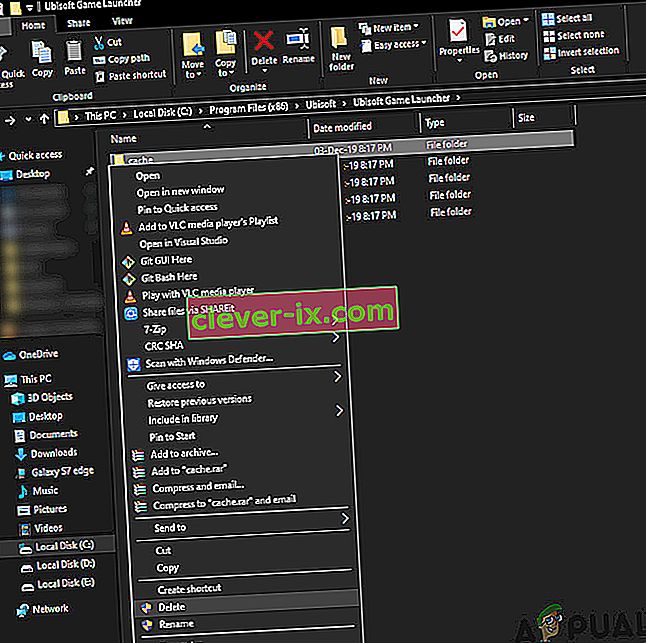
- Redémarrez complètement votre ordinateur et relancez Uplay. Vérifiez si le problème est résolu et vous pouvez le lancer sans aucun problème.
Solution 3: lancement via un raccourci (pour lancer des jeux)
Une autre solution de contournement si un jeu ne se lance pas via Uplay est de le lancer directement via le raccourci. Il existe de nombreux cas où, en raison de certaines dépendances non installées, Uplay ne lance pas le jeu lorsque vous cliquez sur le bouton Jouer.
Dans cette solution, vous pouvez facilement lancer le jeu en utilisant le raccourci du jeu. S'il y avait une dépendance non installée, elle vous sera transmise et le processus de téléchargement commencera. Si cette méthode a réussi, vous pouvez essayer de lancer le jeu directement depuis Uplay la prochaine fois et voir si cela fonctionne.
Solution 4: exécution en mode de compatibilité
Uplay est développé en gardant à l'esprit le système d'exploitation actuel, même s'il existe un support en amont pour d'autres systèmes d'exploitation. Dans les cas où Uplay ne se lance pas, nous avons vu des cas où son lancement en mode de compatibilité fonctionnait parfaitement et le lanceur fonctionnait. Cela nous a aidés à conclure qu'en raison de mauvaises mises à jour du système d'exploitation Windows, Uplay n'a pas du tout pu se lancer. Lorsque vous sélectionnez une ancienne version de Windows, ses paramètres sont gardés à l'esprit lors du lancement.
Les paramètres de compatibilité de Windows 8/7 fonctionnent car Windows 10 lui-même prend en charge la rétrocompatibilité des versions précédentes du système d'exploitation. Ici, dans cette solution, nous allons définir une ancienne version de Windows comme compatibilité, puis lancer Uplay. Vous pouvez toujours annuler les modifications à l'avenir.
- Accédez au répertoire d'installation d'Uplay sur votre ordinateur.
- Localisez Cliquez avec le bouton droit sur l'application Uplay et sélectionnez « Propriétés ».
- Une fois dans les propriétés, sélectionnez la compatibilité Vérifiez l'option Exécuter ce programme en mode de compatibilité pour: et sélectionnez un autre système d'exploitation. Utilisez de préférence Windows 8 ou 7.

- Appuyez sur Appliquer pour enregistrer les modifications et quitter. Maintenant, redémarrez complètement votre ordinateur et vérifiez si le problème est résolu et que vous pouvez lancer Uplay sans aucun problème.
Solution 5: Désactivation du logiciel antivirus / pare-feu
Les logiciels antivirus / pare-feu analysent en permanence votre trafic Internet et l'état de l'application en arrière-plan lorsque vous effectuez vos tâches. Après avoir analysé toutes les informations, ils laissent les applications s'exécuter ou les bloquent selon un ensemble de règles.
Cependant, Uplay est connu pour être bloqué par un logiciel antivirus tel que BitDefender, etc. Ceci est connu comme un faux positif.

Donc, dans cette solution, nous désactiverons temporairement le logiciel antivirus sur votre ordinateur, puis lancerons à nouveau Uplay.
Solution 6: démarrage de l'ordinateur à l'état de démarrage propre
Si aucune des méthodes ci-dessus ne fonctionne et que vous ne parvenez toujours pas à lancer Uplay, il se peut qu'en raison de certains services ou applications problématiques, il ne puisse pas se lancer. Cela a été observé très fréquemment dans le passé grâce aux commentaires de divers utilisateurs. Dans cette solution, nous désactiverons tous les services (à l'exception des services système) puis lancerons Uplay. Ensuite, nous pouvons essayer d'activer les services un par un pour voir lequel est problématique.
- Appuyez sur Windows + R pour lancer l'application Exécuter. Tapez « msconfig » dans la boîte de dialogue et appuyez sur Entrée.
- Accédez à l'onglet Services présent en haut de l'écran. Vérifiez la ligne qui dit « Masquer tous les services Microsoft ». Une fois que vous cliquez dessus, tous les services liés à Microsoft seront désactivés, laissant derrière eux tous les services tiers.
- Cliquez maintenant sur le bouton « Désactiver tout » présent en bas près du côté gauche de la fenêtre. Tous les services tiers seront désormais désactivés.
- Cliquez sur Appliquer pour enregistrer les modifications et quitter.

- Naviguez maintenant vers l'onglet Démarrage et cliquez sur l'option " Ouvrir le gestionnaire de tâches ". Vous serez redirigé vers le gestionnaire de tâches où toutes les applications / services qui s'exécutent au démarrage de votre ordinateur seront répertoriés.
- Sélectionnez chaque service un par un et cliquez sur « Désactiver » en bas à droite de la fenêtre.

- Redémarrez maintenant votre ordinateur et vérifiez si l'ordinateur passe en mode veille avec succès. Si tel est le cas, cela signifie qu'un programme externe était à l'origine du problème. Recherchez dans vos programmes installés et déterminez quelle application empêche Uplay de se lancer.
Solution 7: mise à jour des pilotes graphiques
L'une des causes les plus évidentes et courantes du non-lancement d'Uplay est que les pilotes graphiques de votre ordinateur ne sont pas installés avec la dernière version ou qu'ils sont corrompus. Les pilotes graphiques sont les principaux composants de conduite de tout moteur de jeu comme Uplay et s'ils ne fonctionnent pas correctement, Uplay ne se lancera pas du tout ou se lancera avec un comportement très lent.
Dans cette solution, nous installerons DDU puis, en mode sans échec, supprimerons les pilotes actuels. Ensuite, nous installerons les derniers disponibles et verrons si cela nous convient.
- Après avoir installé Display Driver Uninstaller (DDU) , lancez votre ordinateur en mode sans échec .
- Après avoir lancé le DDU, sélectionnez la première option « Nettoyer et redémarrer ». Lorsque vous faites cela, les pilotes actuels seront supprimés et votre ordinateur redémarrera.

- Maintenant, après la désinstallation, démarrez votre ordinateur normalement sans mode sans échec. Tapez devmgmt. msc après avoir appuyé sur Windows + R pour lancer le gestionnaire de périphériques. Maintenant, cliquez avec le bouton droit sur n'importe quel espace vide disponible et sélectionnez Rechercher les modifications matérielles . Les pilotes par défaut seront maintenant installés.
- La plupart du temps, les pilotes par défaut ne seront pas très utiles, vous pouvez donc soit installer les pilotes à l'aide de la mise à jour Windows, soit les installer manuellement en accédant au site Web du fabricant de graphiques.
Localisez les pilotes graphiques, cliquez dessus avec le bouton droit de la souris et cliquez sur Mettre à jour le pilote .

- Après avoir installé les pilotes, redémarrez votre ordinateur et vérifiez si le problème est résolu.
Solution 8: réinstaller Uplay
Si aucune des méthodes ci-dessus ne fonctionne et que vous ne parvenez toujours pas à lancer Uplay, nous tenterons de réinstaller l'intégralité du moteur de jeu à partir de zéro. S'il y avait des fichiers d'installation corrompus ou manquants, ils seront corrigés. Notez que grâce à cette méthode, tous les fichiers d'installation de vos jeux seront également supprimés. Vous pouvez toujours les sauvegarder au préalable.
- Appuyez sur Windows + R, tapez «appwiz.cpl» dans la boîte de dialogue et appuyez sur Entrée.
- Une fois dans le gestionnaire d'applications, recherchez Uplay , faites un clic droit dessus et sélectionnez Désinstaller .

Remarque: vous pouvez également désinstaller le jeu à l'aide de l'application Blizzard.
- Redémarrez votre ordinateur. Maintenant, accédez au site Web officiel d'Uplay et téléchargez le jeu à partir de là.