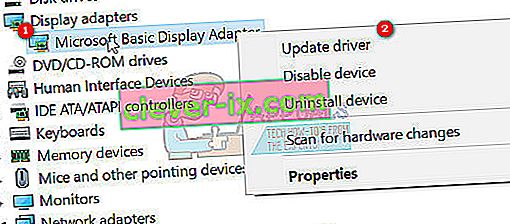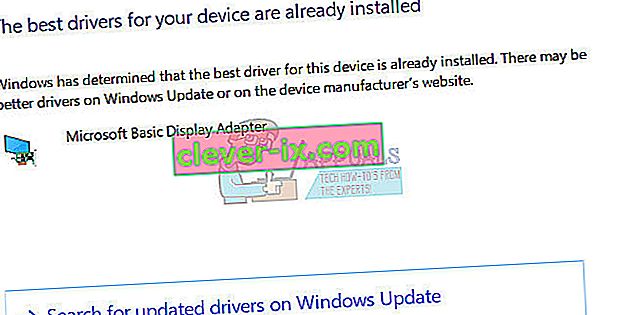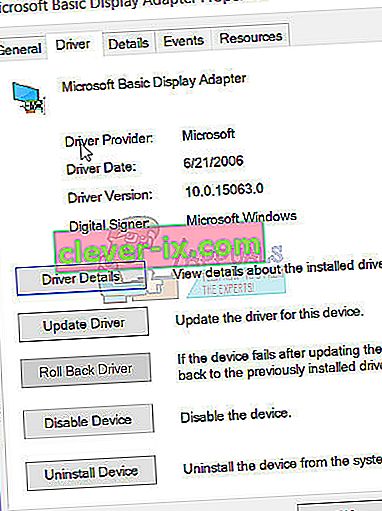Certains utilisateurs de Windows 10 et quelques utilisateurs de Windows 8 ont signalé une erreur impliquant Microsoft Visual C ++ Runtime Library. Lorsque l'Explorateur Windows est ouvert, une erreur d'exécution s'est produite de manière aléatoire. Ce problème est dû à une bibliothèque d'exécution Visual C ++ défectueuse ou à certaines applications qui utilisent le runtime. Pour résoudre ce problème, nous réinstallerons Visual C ++ Runtime, exécuterons les mises à jour Windows, supprimerons les applications coupables.
Ce problème est également reporté à Windows 10 Creators Update et de nombreux utilisateurs reçoivent également les erreurs d'exécution sur l'édition Creators Update de Windows 10.

Réparer les fichiers système corrompus
Téléchargez et exécutez Restoro pour rechercher les fichiers corrompus à partir d' ici , si les fichiers sont corrompus et manquants, réparez-les, puis vérifiez si cela résout le problème, sinon continuez avec les solutions répertoriées ci-dessous.
Méthode 1: mettre à jour le pilote d'affichage
- Maintenez la touche Windows et appuyez sur X et accédez au Gestionnaire de périphériques.
- Localisez les cartes graphiques et faites un clic droit sur votre carte graphique.
- Choisissez Mettre à jour le pilote
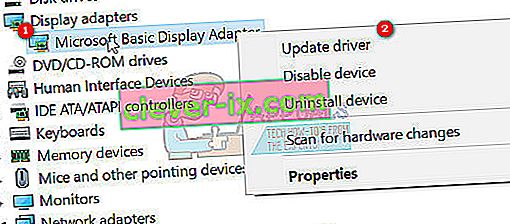
- Choisissez Rechercher automatiquement le pilote mis à jour, s'il indique que les meilleurs pilotes pour votre périphérique sont déjà installés, choisissez la deuxième option Rechercher les pilotes mis à jour sur Windows Update et cliquez sur Rechercher les mises à jour , si les mises à jour trouvent de nouveaux pilotes, installez-les sinon passez à la méthode 2 .
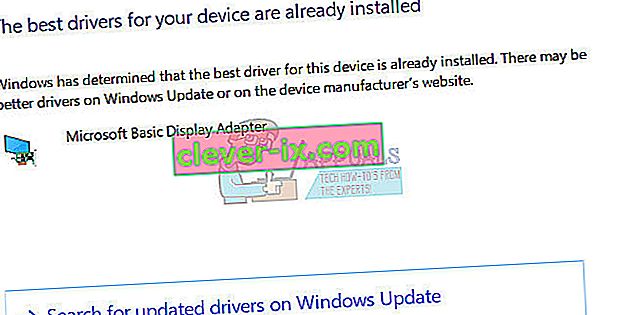
Méthode 2: Rollback / Reinstall Display Driver
Cette méthode a fonctionné pour un certain nombre de personnes, car Runtime est nécessaire à de nombreuses autres applications et Windows en dépend fortement et s'il ne provoque des erreurs qu'avec une ou deux applications, il s'agit probablement d'un problème d'incompatiabilité. Dans ce cas, je suggérerais de revenir à la version précédente de l'adaptateur d'affichage et si aucune version précédente n'est disponible, puis de réinstaller une version plus ancienne de l'année dernière pour tester. Vous devez également vous assurer d'arrêter Windows de mettre à jour automatiquement les pilotes si cette méthode fonctionne.
Remarque: si vous annulez le pilote, Windows ne le réinstallera pas. Si vous réinstallez le pilote, Windows Update peut le réinstaller lorsqu'il trouve une version plus récente du pilote via Windows Update, auquel cas, reportez-vous à « //appuals.com/stop-windows-automatically-installing-outdated-drivers/ ».
- Maintenez la touche Windows et appuyez sur X
- Choisissez Gestionnaire de périphériques . Cliquez avec le bouton droit sur votre carte graphique et choisissez l' onglet Pilote .
- Cliquez sur Restaurer, testez après chaque restauration pour voir quelle version fonctionne pour vous.
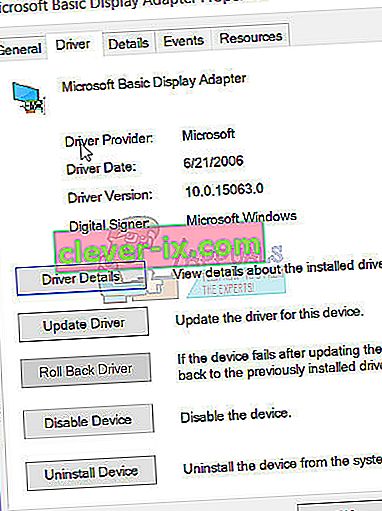
- Si aucun ne fonctionne, réinstallez l'adaptateur graphique à partir du site du fabricant et désactivez automatiquement les mises à jour pour installer le pilote. ^ voir le lien ci-dessus. Si le dépannage des méthodes 1 et 2 échoue, vous pouvez essayer de réinstaller les bibliothèques V C ++ Runtime.
Méthode 3: réinstallation de Visual C ++ Runtime
- Appuyez sur la touche Windows + R, appwiz. cpl , puis appuyez sur Entrée .
- Recherchez les programmes Microsoft Visual C ++ dans la liste.
- Sélectionnez chaque entrée, puis cliquez sur Désinstaller .
- Téléchargez une nouvelle copie de Microsoft Visual C ++ Runtime à partir d'ici, puis installez-la.

Méthode 4: réparation de Visual C ++ Runtime
- Appuyez sur la touche Windows + R, appwiz. cpl , puis appuyez sur Entrée .
- Parcourez la liste et désinstallez tous les Runtimes Microsoft Visual C ++ sauf 2010 et 2012.
- Recherchez Microsoft Visual C ++ Runtime 2012 dans la liste des applications installées.
- Sélectionnez cette entrée, puis cliquez sur Désinstaller / Réparer et il affichera des options pour Réparer , Désinstaller ou Annuler .
- Cliquez sur Réparer et laissez le processus se terminer. Vous serez invité à redémarrer votre PC. Après avoir redémarré votre PC, votre problème sera résolu.

Méthode 5: désinstallation des applications
Certaines applications ont été signalées pour provoquer le blocage de Visual C ++ Explorer. La désinstallation de ces applications résoudra le problème. Vous pouvez réinstaller ces applications ultérieurement pour voir si la situation change.
- Appuyez sur la touche Windows + R, cpl , puis appuyez sur Entrée .
- Essayez de désinstaller les applications suivantes qui ont été enregistrées comme ayant causé des problèmes. Sinon, essayez de supprimer les applications que vous avez récemment installées.
- Visual Studio 2013
- AutoCAD
- Bureau Bing
- Redémarrez votre PC et confirmez si le problème a été résolu.
Méthode 6: Effectuer un démarrage propre
Dans un démarrage «propre», seuls les services et applications nécessaires sont chargés. Il empêche toutes les applications tierces de se charger au démarrage. Par conséquent, en cas de conflit entre une application et le logiciel «Visual C ++», il doit être corrigé. Pour lancer un démarrage «propre»:
- Connectez-vous à l'ordinateur avec un compte administrateur.
- Appuyez sur " Windows " + " R " pour ouvrir l' invite " RUN ".

- Tapez " msconfig " et appuyez sur " Entrée ".

- Cliquez sur l' option « Services » et décochez le bouton « Masquer tous les services Microsoft ».

- Cliquez sur l' option « Désactiver tout » puis sur « OK ».

- Cliquez sur l' onglet « Démarrage » et cliquez sur l' option « Ouvrir le gestionnaire de tâches ».

- Cliquez sur le bouton « Démarrage » dans le gestionnaire de tâches.
- Cliquez sur n'importe quelle application dans la liste qui a « Activé » écrit à côté et sélectionnez l' option « Désactiver ».

- Répétez ce processus pour toutes les applications de la liste et redémarrez votre ordinateur.
- Votre ordinateur a maintenant été démarré dans l'état « Clean Bo o t».
- Vérifiez si le problème disparaît.
- Si l'erreur n'est plus rencontrée, cela signifie qu'une application ou un service tiers en était à l'origine.
- Commencez par permettant un service à la fois de la même manière et arrêt lorsque l' erreur est de retour .
- Re - installer le service de / l' application en permettant que l' erreur est de retour ou garder ce désactivé .
Méthode 7: désinstallation d'Intel True Key
Il a été signalé que parfois le logiciel True Key d'Intel peut interférer avec des éléments importants du système d'exploitation et causer ce problème. Par conséquent, dans cette étape, nous allons le désinstaller complètement du PC. Pour ça:
- Appuyez simultanément sur les boutons « Windows » + « I ».
- Cliquez sur l' option « Applications ».

- Faites défiler vers le bas et cliquez sur l' option " Intel True Key " dans la liste.
- Sélectionnez le bouton « désinstaller » et cliquez sur « oui » dans l'invite d'avertissement.

- Attendez que le logiciel soit désinstallé et vérifiez si le problème persiste.
Méthode 8: exécution des diagnostics
- Terminez les processus actuels de l'Explorateur Windows en appuyant sur Ctrl + Maj + Échap , puis en sélectionnant l' onglet Processus .
- Recherchez l' Explorateur Windows (explorer.exe) dans les applications en cours d'exécution, cliquez dessus avec le bouton droit de la souris et cliquez sur Fin de tâche .
- Appuyez sur la touche Windows + R et tapez MdSched et cliquez sur OK .
- Sélectionnez Redémarrer maintenant et recherchez les problèmes .
- Suivez l'assistant pour rechercher et résoudre les problèmes de mémoire.
Si aucune de ces méthodes n'a résolu votre problème, reportez-vous à cet article ou essayez de mettre à jour Windows.