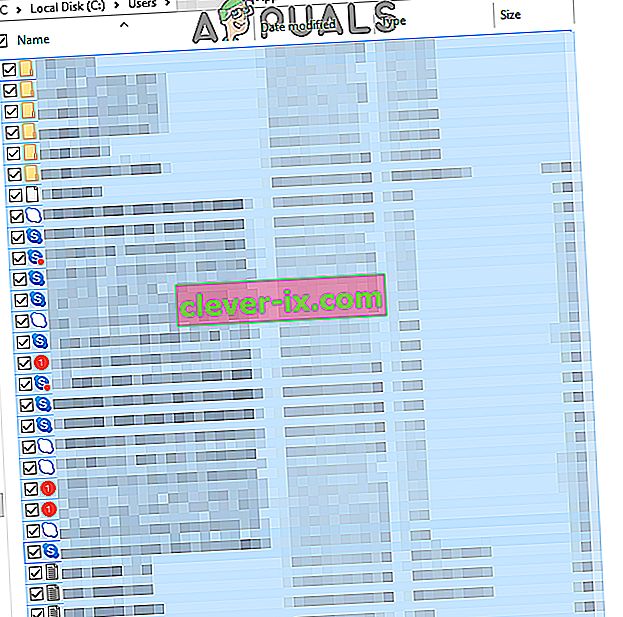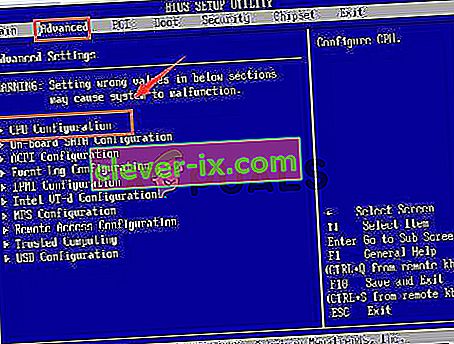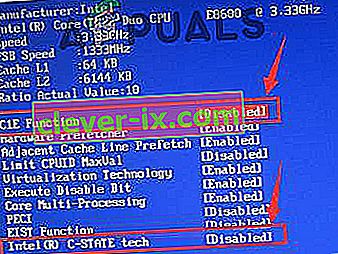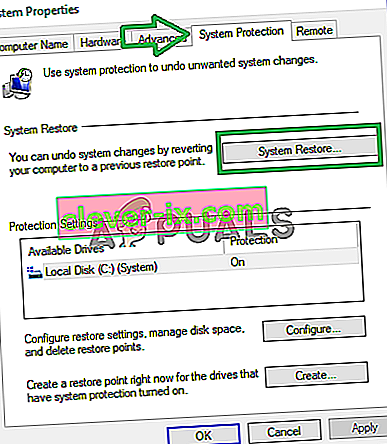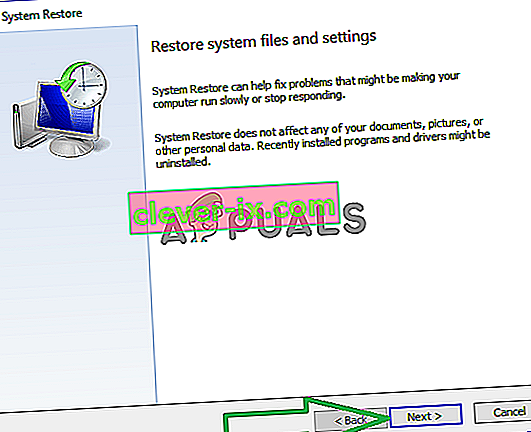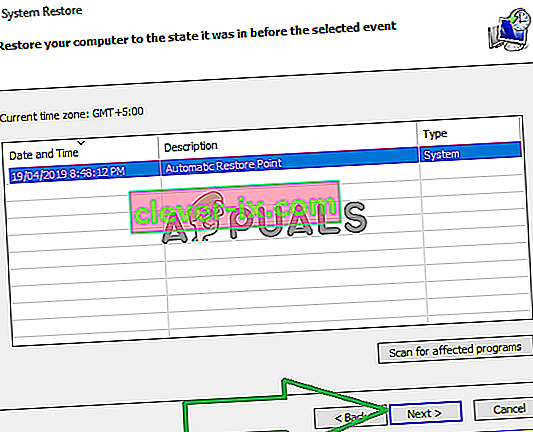Windows 10 a été proposé en tant que mise à niveau gratuite de vos systèmes Windows Vista / 7 et 8. En conséquence, beaucoup d'entre nous ont fait une mise à niveau. Les problèmes principalement rencontrés par les utilisateurs étaient l'incompatibilité du matériel et des pilotes - car initialement, ils ont été conçus pour fonctionner sur vos fenêtres d'origine avant la mise à niveau, et après la mise à niveau, ils ont transité de manière permanente dans Windows 10. C'est de loin la cause la plus courante. de se bloque et se fige au hasard sur Windows 10.
Certains de vos programmes et pilotes peuvent fonctionner sans problème, mais certains peuvent simplement devenir incompatibles, le pilote vidéo / graphique le plus souvent affecté. Il existe également d'autres causes en dehors du pilote vidéo / graphique, mais comme c'est le plus courant, nous allons d'abord le dépanner.
Avant de commencer, parfois une installation propre peut également aider, mais comme ce n'est pas une confirmation sûre que Windows 10 fonctionnera parfaitement, il est préférable de dépanner et de résoudre le problème d'origine (ce que nous avons l'intention de faire) à travers les différentes méthodes qui ont aidé les autres.
Si vous êtes Windows 10 Freezing a commencé après la mise à jour du créateur, veuillez consulter le guide Creators Update Crashes .
Réparer les fichiers système corrompus
Téléchargez et exécutez Restoro pour analyser et réparer les fichiers corrompus / manquants à partir d' ici , si les fichiers sont corrompus et manquants, réparez-les et voyez si le système se bloque toujours si c'est le cas, passez à la méthode suivante ci-dessous.
Mettre à jour les pilotes graphiques / vidéo
De nombreux pilotes écrits pour Windows 7 et Windows 8.x fonctionnent correctement avec Windows 10. Cependant, si vous avez installé vos anciens pilotes avec Windows 10 ou s'ils ont été reportés de l'installation précédente de Windows 7/8 / Vista, alors nous devons d'abord les mettre à niveau.
Il existe deux façons de procéder, la première consiste à mettre à jour via le Gestionnaire de périphériques et la seconde à mettre à jour à partir du site du fabricant.
Maintenez la touche Windows et Appuyez sur X . Choisissez Gestionnaire de périphériques et accédez à Cartes graphiques. Cliquez avec le bouton droit sur le nom de votre carte graphique (notez également le nom de l'adaptateur sur un papier), puis choisissez Mettre à jour le pilote logiciel -> Rechercher automatiquement le pilote logiciel mis à jour -> Et suivez les instructions à l'écran. Si le pilote est trouvé et mis à jour, redémarrez le PC, puis testez pendant un certain temps pour voir s'il se bloque ou se fige toujours, s'il le fait, allez sur le site du fabricant, téléchargez les pilotes à partir de là et installez-les, redémarrez et testez. Une fois que vous avez mis à jour le pilote graphique et que le problème persiste, mettez à jour le pilote audio de la même manière et testez.

Si le problème n'est toujours pas résolu, il se peut que nous ayons des problèmes avec Winsock.
Réinitialiser le catalogue Winsock
Maintenez la touche Windows et Appuyez sur X . Choisissez Invite de commandes (Admin). Dans l'invite de commande, tapez la commande suivante et appuyez sur Entrée.
réinitialisation netsh winsock
Ensuite, redémarrez le PC et testez.
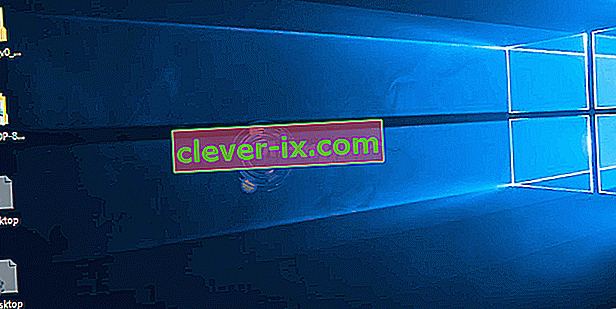
Faites un démarrage propre
Le démarrage en mode minimal est un bon moyen d'arrêter et de désactiver les services et programmes non-Microsoft qui peuvent interférer avec les processus de routine. cliquez (ici) pour voir les étapes de démarrage propre.
Augmenter la mémoire virtuelle
La mémoire virtuelle est censée agir comme un sauveur lorsque la mémoire physique (RAM) s'épuise lors de l'exécution de programmes gourmands en ressources. Pour compenser la RAM, la mémoire virtuelle combine la RAM avec le stockage TEMP sur votre disque dur. De nombreux utilisateurs ont signalé que leur problème de gel a été résolu en augmentant la mémoire virtuelle à 8 Go.
Pour augmenter VM (Mémoire virtuelle) , appuyez sur la touche de Windows et Appuyez sur R . Tapez sysdm.cpl et cliquez sur OK . Cliquez ensuite sur Avancé -> Paramètres -> Avancé -> Modifié. Décochez la case Gérer automatiquement la taille du fichier d'échange pour tous les lecteurs et choisissez Taille personnalisée. Définissez la taille initiale sur 1000 et la taille maximale sur 8192 . Cliquez ensuite sur OK et redémarrez le PC .

Programmes incompatibles signalés par les utilisateurs
Certains de ces programmes que nous avons rassemblés en ligne s'avèrent incompatibles avec Windows 10. Si l'un de ces programmes est installé, essayez de les désinstaller, puis testez. Ce sont, (i) Speccy (ii) Acronis True Image (2015), La version 2016 semble fonctionner correctement. (iii) Kaspersky.
Désactiver la gestion de l'alimentation de l'état de liaison
Link State Power Management est un mécanisme d'économie d'énergie. Il a deux options, la première qui est des économies d'énergie modérées , économise moins d'énergie mais récupère rapidement de l'état de veille. Le second, Économies d'énergie maximales , économise plus d'énergie et le temps de récupération après l'état de veille est augmenté. Si vous l'éteignez, le LSPM n'entrera pas en jeu. Les utilisateurs ont signalé que la désactivation de cette fonctionnalité permettait de résoudre les problèmes d'écrans vierges et de gel, en particulier lorsque des cartes graphiques NVIDIA / AMD étaient utilisées.
Maintenez la touche de Windows et Appuyez sur R . Tapez powercfg.cpl et cliquez sur OK. Cliquez sur Modifier les paramètres du plan pour votre plan actif. Ensuite, choisissez Modifier les paramètres d'alimentation avancés, faites défiler vers le bas jusqu'à ce que vous voyiez PCI Express -> Gestion de l'alimentation de l'état du lien -> Cliquez sur " quelle que soit " l'option se trouve à côté de Paramètres, et réglez-la sur Désactivé . Puis testez.

Désactiver le démarrage rapide
- Cliquez avec le bouton droit sur le bouton du menu Démarrer pour ouvrir le menu WinX .
- Cliquez sur Options d'alimentation .
- Cliquez sur Choisir ce que font les boutons d'alimentation dans le volet droit de la fenêtre.
- Cliquez sur Modifier les paramètres actuellement indisponibles .
- Décochez la case à côté de Activer le démarrage rapide (recommandé) , ce qui le désactive.
- Cliquez sur Enregistrer les modifications .
Diagnostiquez votre disque dur pour les problèmes
Si vous avez essayé et testé toutes les méthodes ci-dessus, le problème est très probablement lié à un disque dur défectueux. Vous le sauriez vous-même en devinant l'âge du disque et la diminution des performances au fil du temps. cliquez (ici) pour tester votre disque dur.
Basculez le logiciel pilote de votre adaptateur réseau Broadcom sur celui de Microsoft
Une autre solution à ce problème avec laquelle de nombreux utilisateurs concernés ont rencontré le succès consiste à mettre à jour le pilote logiciel de leur carte réseau Broadcom vers le logiciel fourni par Microsoft. Dans certains cas, le logiciel pilote de Broadcom pour ses adaptateurs réseau peut entraîner le blocage aléatoire d'un ordinateur Windows 10.C'est pourquoi le passage à la variante Microsoft du logiciel pilote parvient à résoudre ce problème dans de tels cas. Cependant, comme vous l'avez peut-être déjà deviné, seuls les utilisateurs avec des ordinateurs affectés équipés de cartes réseau Broadcom peuvent utiliser cette solution pour essayer de résoudre ce problème.
Le passage à la variante Microsoft du logiciel pilote d'un adaptateur réseau Broadcom est assez simple car le logiciel pilote est déjà présent sur votre ordinateur - tout ce que vous avez à faire est de passer votre adaptateur réseau Broadcom dessus. Pour appliquer cette solution, vous devez:
- Cliquez avec le bouton droit sur le bouton du menu Démarrer pour lancer le menu WinX .
- Dans le menu WinX , cliquez sur Gestionnaire de périphériques .
- Une fois la fenêtre du Gestionnaire de périphériques lancée, recherchez et double-cliquez sur Cartes réseau pour développer cette section du Gestionnaire de périphériques .
- Localisez la carte réseau Broadcom de votre ordinateur dans la section Cartes réseau , cliquez dessus avec le bouton droit de la souris et cliquez sur Propriétés dans le menu contextuel.
- Accédez au pilote
- Cliquez sur Mettre à jour le pilote… .
- Cliquez sur Parcourir mon ordinateur pour le logiciel pilote .
- Cliquez sur Permettez-moi de choisir parmi une liste de pilotes de périphériques sur mon ordinateur .
- Vous devriez voir deux variantes différentes de logiciel pilote pour votre carte réseau Broadcom - cliquez sur la variante Microsoft pour la sélectionner, puis cliquez sur Suivant , à quel point votre ordinateur commencera à installer la variante Microsoft du logiciel pilote et tout ce que vous devez faire est asseyez-vous et attendez la fin de l'installation.
- Une fois la variante Microsoft du pilote logiciel installée, vous pouvez quitter le Gestionnaire de périphériques , redémarrer votre ordinateur et vérifier si le problème a été résolu ou non.
Désactiver les applications indésirables
Cliquez sur le bouton Démarrer ou appuyez sur la touche Windows et choisissez Paramètres. Choisissez l'option Confidentialité et faites défiler jusqu'à la section du bas intitulée Applications d'arrière-plan, puis cliquez dessus. À partir de là, désactivez toutes les applications indésirables que vous n'utilisez pas.
Suppression de fichiers temporaires
Dans certains cas, les fichiers temporaires stockés par les applications sur l'ordinateur peuvent être corrompus. Lorsqu'ils sont corrompus, ces fichiers peuvent interférer avec des fonctionnalités importantes du système et provoquer une lenteur et un gel aléatoire de l'ordinateur. Par conséquent, dans cette étape, nous supprimerons les fichiers temporaires stockés par l'ordinateur. Pour ça:
- Appuyez simultanément sur la touche « Windows » + « R » pour ouvrir l' invite « Exécuter ».

- Tapez " Temp " à l'intérieur de l'invite et appuyez sur " Entrée ".
- Appuyez sur " Ctrl " + " A " pour sélectionner tous les fichiers dans le dossier.
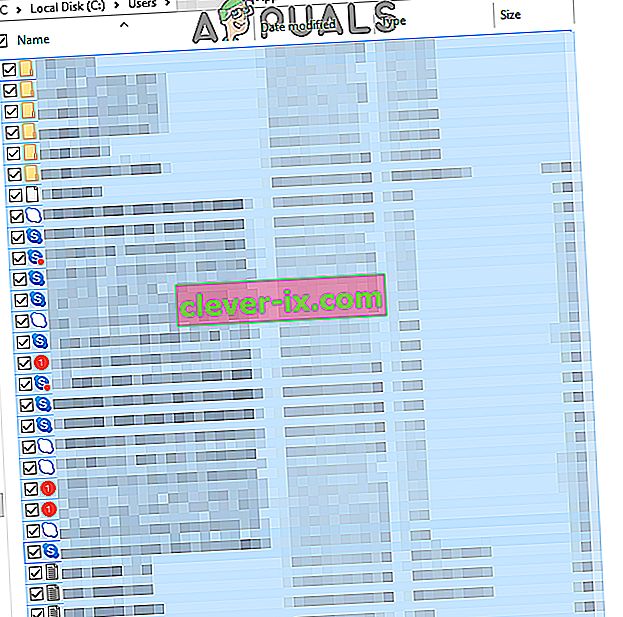
- Appuyez sur " Shift " + " Supprimer " pour supprimer définitivement ces fichiers.
Désactivation des «états C» dans le BIOS
Les «états C» sont essentiellement des options d'économie d'énergie qui sont activées par défaut. Ils réduisent les tensions et les vitesses du processeur pour économiser de l'énergie. Afin d'économiser de l'énergie, ils diminuent parfois les performances délivrées par l'ordinateur. Par conséquent, dans cette étape, nous désactiverons les «états C» dans le bios.
- Redémarrez votre ordinateur et appuyez sur la touche « Setup » lorsque l'écran du logo Windows s'affiche.
Remarque: Les touches sont souvent F12, F2, F1, Del ou Esc.

- Une fois dans le bios, utilisez les touches « Flèches » de votre clavier pour le parcourir .
- Accédez aux « avancés Paramètres » puis sélectionnez « CPU Configurations option ».
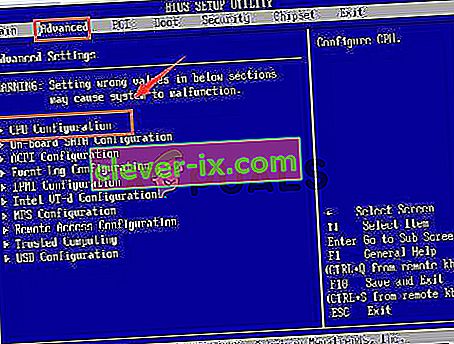
- Désactiver la fois la « C1E fonction » et « Intel (R) C Etat Fonction , vous pouvez le faire » en mettant en évidence les options et en appuyant sur « Entrée » de votre clavier, puis en appuyant sur les « flèches » vous permettent de modifier leurs valeurs à « activé »ou« désactivé ».
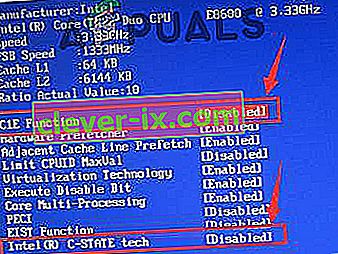
- Maintenant , quittez le bios en suivant les instructions affichées à l' écran et assurez - vous d' enregistrer les modifications apportées.
- Redémarrez l'ordinateur et vérifiez si le problème persiste.
Restauration de l'ordinateur
Si les options ci-dessus ne fonctionnent pas pour vous, en dernier recours, vous pouvez essayer de restaurer votre ordinateur à une date antérieure. Assurez-vous de sauvegarder les fichiers importants avant de le faire. Afin de restaurer votre ordinateur.
- Appuyez simultanément sur la touche " Windows " et " S " de votre clavier.
- Tapez « Restaurer » dans la boîte de dialogue et cliquez sur l' option « Créer un point de restauration ».

- Cliquez sur l' onglet « Protection du système » et sélectionnez l' option « Restauration du système ».
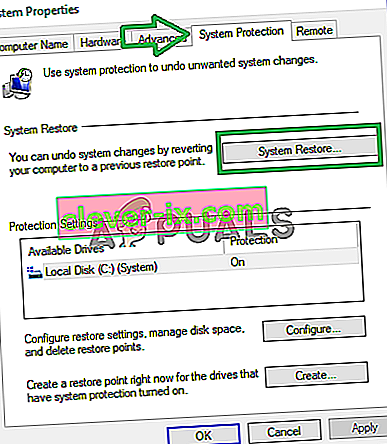
- Un assistant « Restauration du système » s'ouvrira, cliquez sur l' option « Suivant » et une liste de points de restauration sera listée avec les dates auxquelles ils ont été créés.
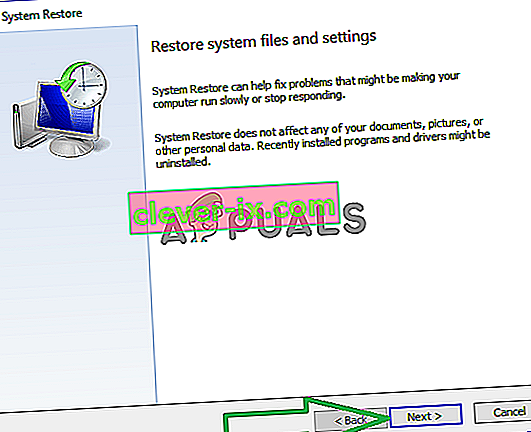
- Cliquez sur un « Point de restauration » dans la liste pour le sélectionner et cliquez sur « Suivant ».
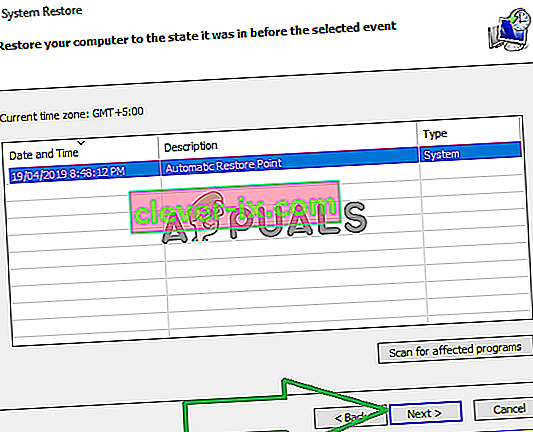
- Cliquez sur « Oui » lorsque vous êtes invité à confirmer vos actions.
- Windows restaurera désormais automatiquement vos fichiers et paramètres à une date antérieure, vérifiez si le problème persiste.
Méthode suggérée par l'utilisateur 1: désactiver les services de localisation
J'avais les mêmes problèmes et ce que j'ai remarqué dans l'observateur d'événements, c'est que l'emplacement GPS essayait de signaler à Microsoft. J'ai un bureau, j'ai donc désactivé les services de localisation et plus de gel. Allez dans Paramètres, Confidentialité, Localisation et désactivez cela.
Méthode suggérée par l'utilisateur 2:
- Allez dans Panneau de configuration - Système et sécurité - Système - Paramètres système avancés - Matériel - Vérification de l'installation du périphérique - Cochez ensuite l' option Non puis enregistrez.
- Télécharger EaseUs et passer à héritage Bios .
- Ensuite, téléchargez et installez le dernier pilote VGA / GPU à partir du site Web du fabricant.
- Redémarrez le PC et testez.