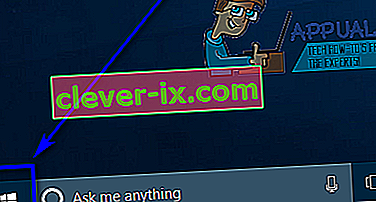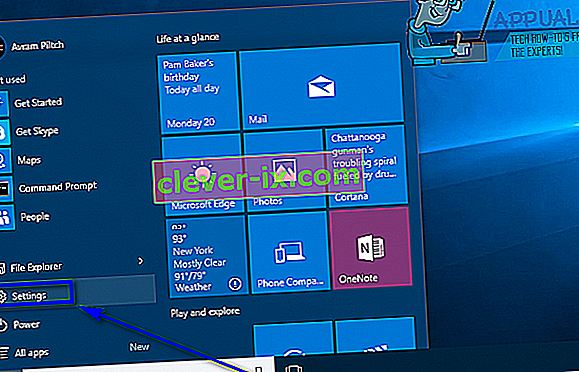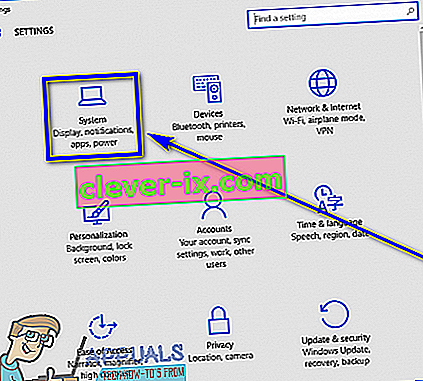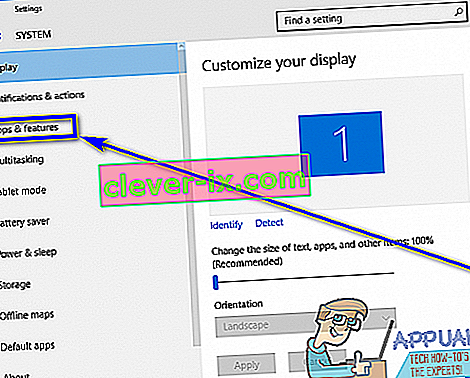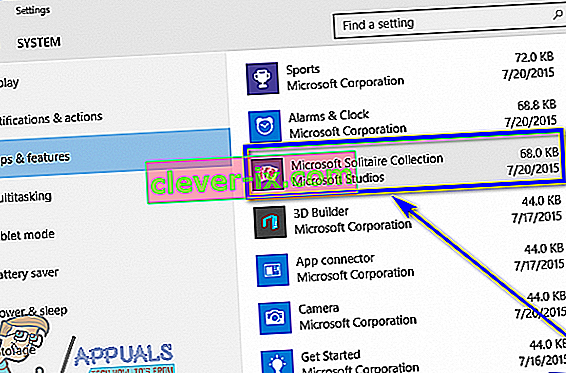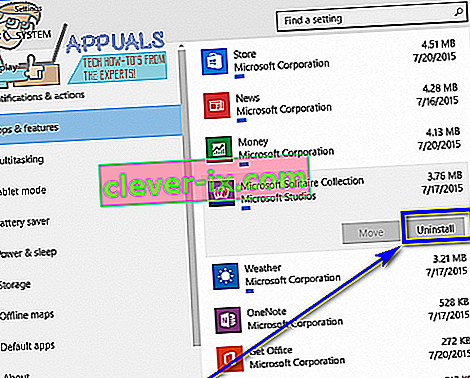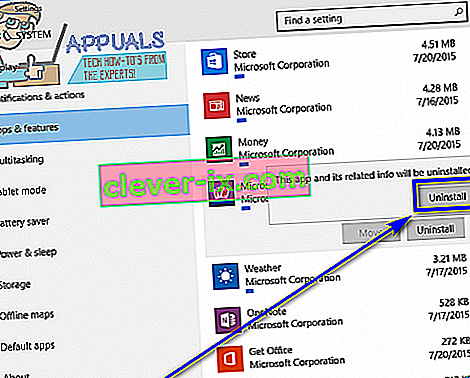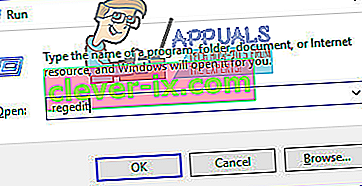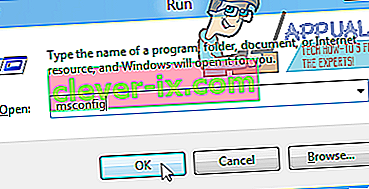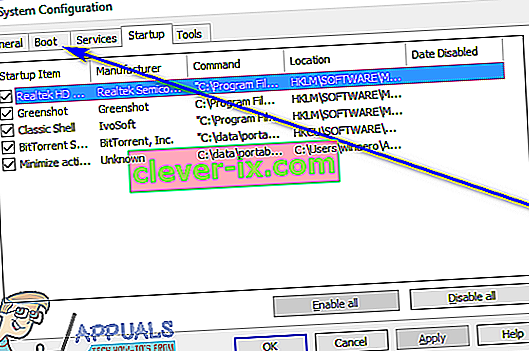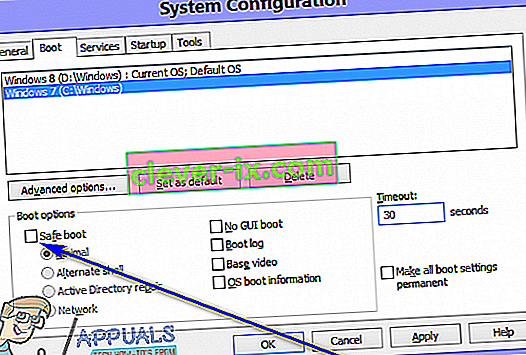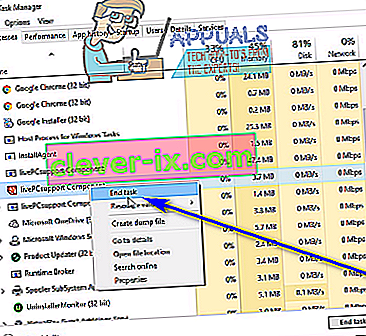Désinstaller une application ou un programme tiers sur Windows 10, le dernier et le meilleur de la longue lignée de systèmes d'exploitation Windows, est assez facile. Tout ce que vous avez à faire est:
- Ouvrez le menu Démarrer .
- Recherchez « ajouter ou supprimer des programmes ».
- Cliquez sur le résultat de la recherche intitulé Ajouter ou supprimer des programmes .
- Parcourez la liste des programmes installés sur votre ordinateur, recherchez et cliquez avec le bouton droit sur le programme que vous souhaitez désinstaller.
- Cliquez sur Désinstaller dans le menu contextuel résultant.
- Parcourez l'utilitaire de désinstallation en suivant les instructions à l'écran, et le programme sera désinstallé.
Alternativement, vous pouvez également:
- Ouvrez le menu Démarrer .
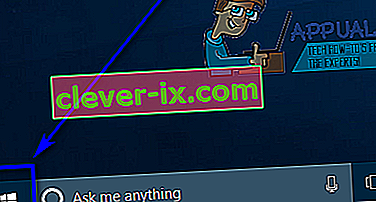
- Cliquez sur Paramètres .
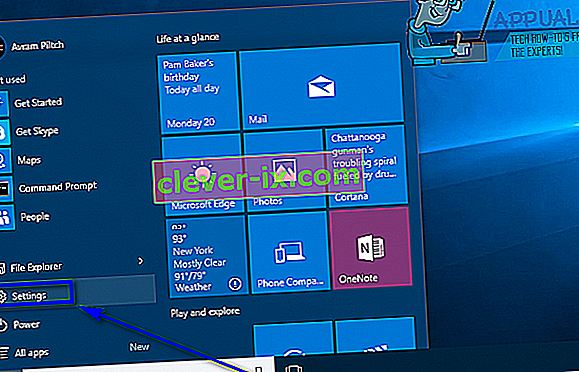
- Cliquez sur Système .
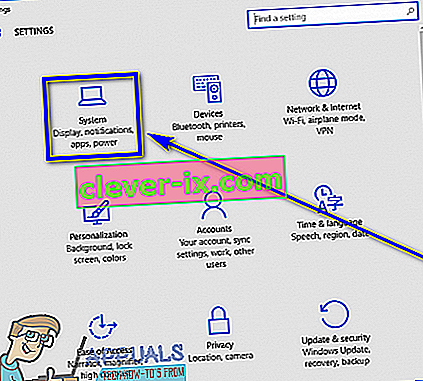
- Cliquez sur Applications et fonctionnalités dans le volet gauche de la fenêtre.
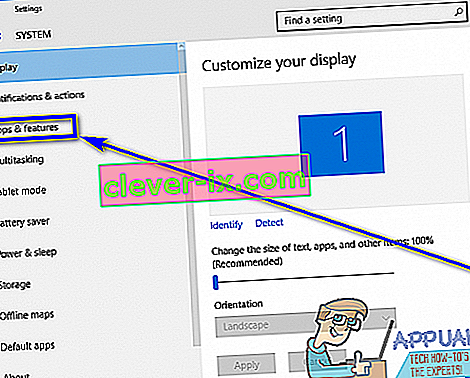
- Dans le volet de droite, recherchez et cliquez sur l'application que vous souhaitez désinstaller pour la sélectionner.
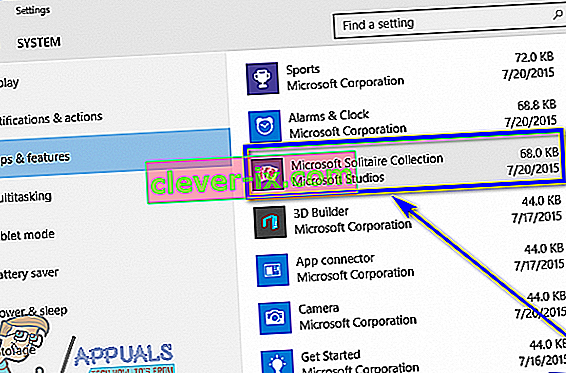
- Cliquez sur Désinstaller .
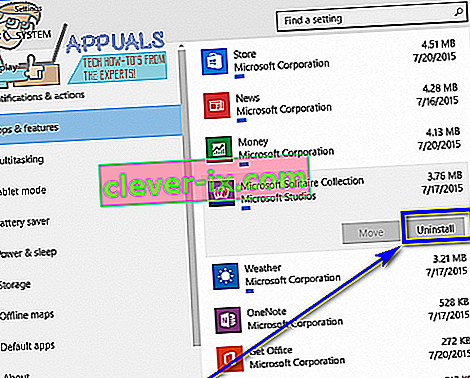
- Cliquez sur le bouton Désinstaller qui apparaît.
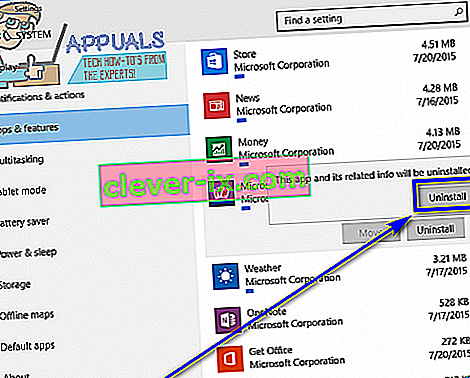
- Parcourez l'utilitaire de désinstallation en suivant les instructions à l'écran, et le programme sera désinstallé.
Cependant, malheureusement pour les utilisateurs de Windows 10, le système d'exploitation ne parvient parfois pas à désinstaller certains programmes tiers. Lorsqu'un utilisateur de Windows 10 ne parvient pas à désinstaller une application qu'il a lui-même installée sur son ordinateur, il peut finir par être décontenancé (naturellement) et se demander ce qu'il devrait faire ensuite.
Eh bien, heureusement pour les utilisateurs de Windows 10, ne pas désinstaller un programme ou une application tiers via l' utilitaire Ajouter ou supprimer des programmes et l' application Paramètres n'est pas la fin de la ligne - il existe une grande variété de méthodes différentes qui peuvent être utilisées pour désinstallez les programmes sur Windows 10 qui n'ont pas pu être désinstallés par des moyens conventionnels. Bien qu'il existe de nombreuses méthodes différentes que vous pouvez utiliser pour essayer de désinstaller un programme sur un ordinateur Windows 10 qui n'a pas pu être désinstallé à l'aide de l' utilitaire Ajouter ou supprimer des programmes et de l' application Paramètres , les suivantes sont les plus efficaces:
Méthode 1: utilisez le programme de désinstallation fourni avec l'application
La plupart des programmes et applications tiers (pas tous) sont livrés avec leur propre programme de désinstallation. Il s'agit d'un utilitaire exécutable situé dans leur dossier racine qui est essentiellement un assistant de désinstallation - cet utilitaire peut être utilisé pour désinstaller le programme auquel il appartient de l'ordinateur sur lequel il est installé. Pour utiliser cette méthode, il suffit de:
- Accédez au répertoire de votre ordinateur dans lequel le programme ou l'application en question est installé. Par exemple, le répertoire par défaut de la plupart des programmes tiers est X: \ Program Files \ (Nom de l'application) ou X: \ Program Files (x86) \ (Nom de l'application) , X dans les deux répertoires étant la lettre correspondant au partition du disque dur de votre ordinateur sur laquelle Windows 10 est installé.
- Recherchez dans le contenu du répertoire un utilitaire de désinstallation exécutable. Cet utilitaire est généralement nommé uninstaller.exe ou uninstall.exe (ou quelque chose de similaire.
- Une fois que vous avez localisé l'utilitaire de désinstallation exécutable, double-cliquez dessus pour le lancer.
- Suivez les instructions à l'écran jusqu'à la fin de l'assistant de désinstallation, auquel cas l'assistant désinstalle le programme que vous n'avez pas pu désinstaller à l'aide des méthodes conventionnelles.
Méthode 2: supprimez le programme de votre ordinateur à l'aide de l'éditeur du registre
Chaque programme ou application tiers que vous installez sur votre ordinateur développe une présence significative dans le registre de votre ordinateur . Si vous supprimez toutes les traces d'une application du registre de votre ordinateur , vous la supprimez essentiellement de votre ordinateur, ce qui la désinstalle efficacement. Si vous rencontrez des difficultés pour désinstaller une application via les méthodes habituelles, vous pouvez simplement supprimer le programme cible de votre ordinateur à l'aide de l' éditeur du registre . Pour ce faire, vous devez:
- Appuyez sur la touche de logo Windows + R pour ouvrir une boîte de dialogue Exécuter .

- Tapez regedit dans la boîte de dialogue Exécuter et appuyez sur Entrée pour lancer l' éditeur de registre .
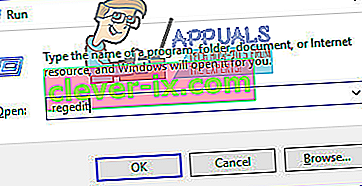
- Dans le volet gauche de l' éditeur de registre , accédez au répertoire suivant:
HKEY_LOCAL_MACHINE > SOFTWARE > Microsoft > Windows > CurrentVersion > Désinstaller .
- Dans le volet gauche de l' Éditeur du Registre , recherchez la sous-clé relative au programme ou à l'application que vous souhaitez désinstaller de votre ordinateur sous la clé de désinstallation .
- Une fois que vous avez localisé la sous-clé appartenant au programme ou à l'application que vous souhaitez désinstaller (elle peut ne pas avoir exactement le même nom que l'application cible), faites un clic droit dessus et cliquez sur Supprimer dans le menu contextuel résultant.
- Cliquez sur Oui dans la fenêtre contextuelle résultante pour confirmer l'action.
- Une fois que la sous-clé appartenant à l'application cible a été supprimée avec succès, fermez l' éditeur du registre et redémarrez votre ordinateur.
Lorsque l'ordinateur démarre, vérifiez si l'application cible a été supprimée de votre ordinateur avec succès.
Méthode 3: désinstallez l'application cible avec votre ordinateur en mode sans échec
Si vous rencontrez des difficultés pour désinstaller une application sous Windows 10, la cause de vos problèmes peut être une interférence tierce. La meilleure façon de se débarrasser de toutes sortes d'interférences sur un ordinateur Windows est de le démarrer en mode sans échec. En mode sans échec, les seules choses autorisées à s'exécuter sur un ordinateur Windows sont les applications et les services de base - même l'accès à Internet et l' invite de commande et désactivés dans certaines versions du mode sans échec. Vous pourrez peut-être désinstaller une application que vous ne pourriez pas utiliser autrement avec les méthodes conventionnelles lorsque votre ordinateur est en mode sans échec. Si vous souhaitez utiliser cette méthode, vous devez:
- Appuyez sur la touche de logo Windows + R pour ouvrir une boîte de dialogue Exécuter .

- Tapez msconfig dans la boîte de dialogue Exécuter et appuyez sur Entrée pour lancer l' utilitaire de configuration système .
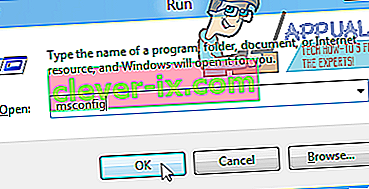
- Accédez à l' onglet Boot de l' utilitaire de configuration système .
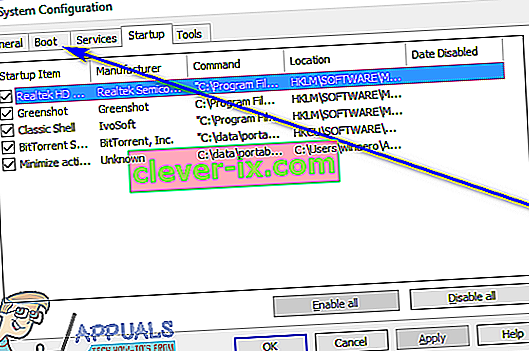
- Activez l' option de démarrage sécurisé dans la section Options de démarrage en cochant la case située juste à côté.
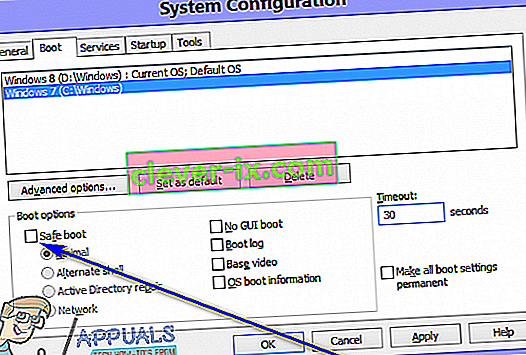
- Cliquez sur Appliquer puis sur OK .
- Cliquez sur Redémarrer dans la boîte de dialogue qui apparaît pour redémarrer immédiatement votre ordinateur.
Lorsque l'ordinateur démarre, il sera en mode sans échec. Lorsque l'ordinateur est en mode sans échec, utilisez l'une ou l'autre des étapes répertoriées et décrites au tout début de ce guide pour essayer de désinstaller l'application cible de votre ordinateur et vérifier si la désinstallation réussit.
Méthode 4: utilisez un programme de désinstallation tiers pour désinstaller l'application cible
Si tout le reste échoue et qu'aucune des méthodes répertoriées et décrites ci-dessus ne fonctionne pour vous, vous pouvez toujours essayer de désinstaller l'application cible à l'aide d'un programme de désinstallation tiers. Il existe une multitude de programmes tiers différents pour Windows 10 qui sont spécialement conçus pour rendre non seulement possible mais aussi plus facile pour les utilisateurs de désinstaller des applications, et Revo Uninstaller se trouve être l'un des meilleurs. Pour désinstaller l'application cible à l'aide de Revo Uninstaller , vous devez:
- Assurez-vous que l'application que vous souhaitez désinstaller ne fonctionne à aucun titre (en appuyant sur Ctrl + Maj + Échap pour faire apparaître le Gestionnaire de tâches , en localisant et en cliquant avec le bouton droit sur le processus appartenant à l'application cible dans l' onglet Processus et en cliquant sur Fin de tâche dans le menu contextuel résultant devrait faire le travail).
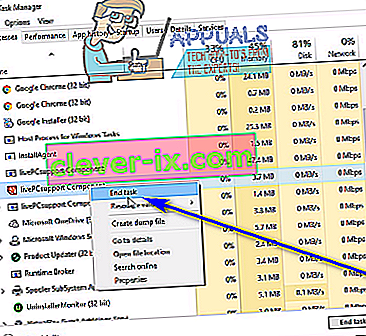
- Allez ici et cliquez sur Téléchargement gratuit pour télécharger le programme d'installation de Revo Uninstaller .
- Une fois le programme d'installation du programme téléchargé, accédez à l'endroit où vous l'avez enregistré, localisez-le et double-cliquez dessus pour l'exécuter.
- Suivez les instructions à l'écran et parcourez le programme d'installation jusqu'à ce que le programme soit correctement installé.
- Lancez Revo Uninstaller .
- Lorsque Revo Uninstaller s'ouvre, il affichera toutes les applications tierces installées sur votre ordinateur. Localisez l'application que vous souhaitez désinstaller de votre ordinateur dans cette liste et double-cliquez dessus.
- Cliquez sur Oui dans la boîte de dialogue qui s'affiche pour confirmer que vous souhaitez effectivement désinstaller l'application cible.
- Dans la boîte de dialogue qui s'ouvre, Revo Uninstaller vous propose quatre modes de désinstallation différents parmi lesquels vous pouvez choisir. Intégré en mode utilise uniquement le programme de désinstallation de l'application cible est venu avec pour essayer de désinstaller ce, Safe mode a tous intégré les fonctions du mode combiné avec des scans de lumière de registre de l'ordinateur et le disque de disque pour les fichiers et les entrées de registre laissées par la cible programme, le mode modéré combine le mode sans échec avec une analyse étendue des fichiers restants et des entrées de registre, et le mode avancé fait tout Modérémode fait avec l'ajout d'une analyse approfondie et approfondie du registre et du disque dur pour les restes laissés par l'application targe. Il est recommandé de sélectionner le mode avancé et de cliquer sur Suivant .
- Attendez que Revo Uninstaller crée un point de restauration système et prenne d'autres dispositions, et une fois cela fait, cliquez sur Suivant .
- Cliquez sur Désinstaller .
- Une fois le processus de désinstallation terminé, cliquez sur Fermer pour fermer l'assistant de désinstallation.
Lorsque Revo Uninstaller a entièrement terminé de désinstaller l'application cible et de supprimer tous ses fichiers et entrées de registre de votre ordinateur, vous pouvez fermer Revo Uninstaller , redémarrer votre ordinateur.et, une fois qu'il démarre, assurez-vous que l'application cible a bien été complètement désinstallée.