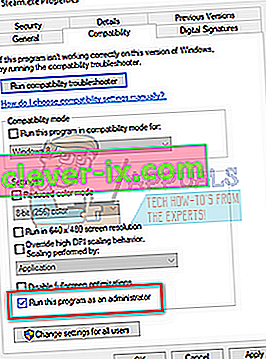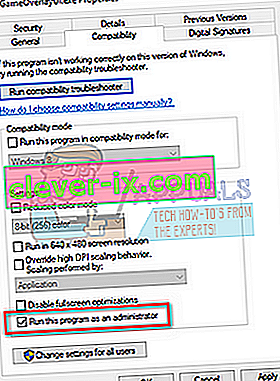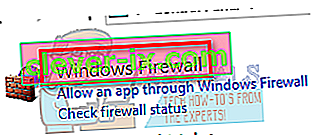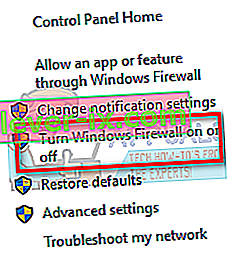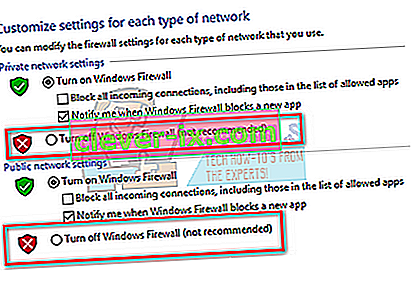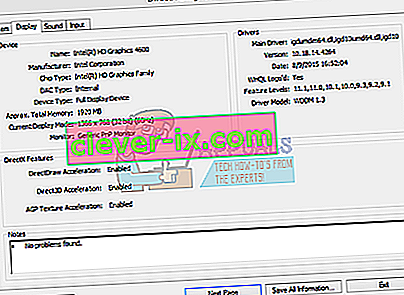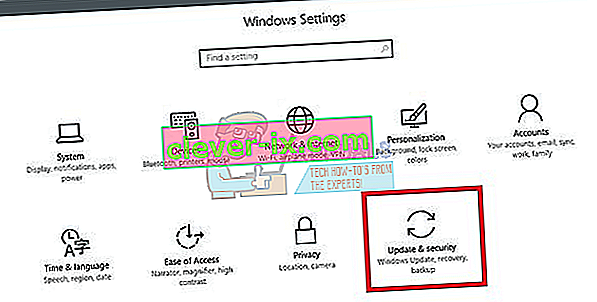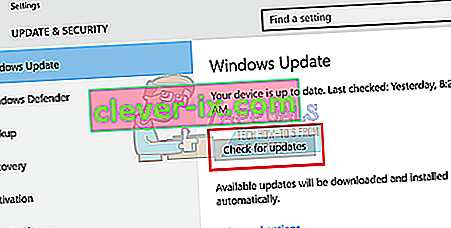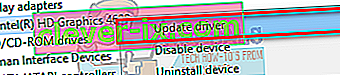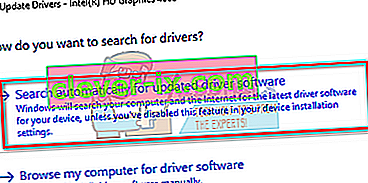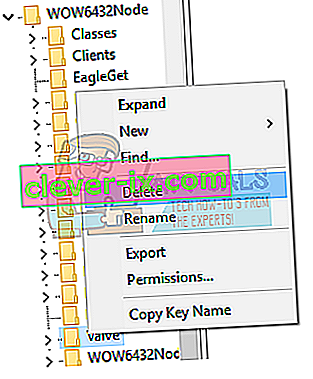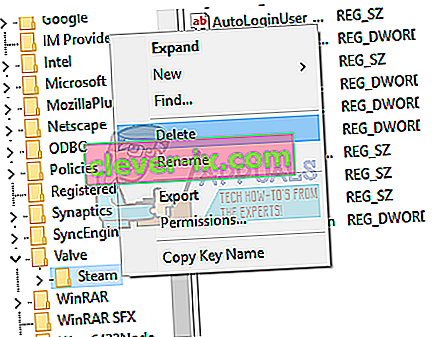Steam est bien connu pour planter de temps en temps soit au démarrage chaque fois que vous le lancez, soit il se bloque de manière aléatoire. C'est un problème très courant qui est également résolu par Steam sur leurs forums officiels. Cependant, les correctifs répertoriés ici ne semblent pas fonctionner.

Avant de passer aux solutions, assurez-vous qu'aucun périphérique externe n'est connecté à votre système. Redémarrez votre système et lancez Steam pour vérifier si le problème est résolu. Désactivez tout proxy ou VPN, si vous utilisez. De plus, essayez d'utiliser le mode fenêtré pour les jeux Steam et vérifiez si cela aide. Si vous utilisez une version bêta de Steam, désactivez-la.
Nous avons répertorié toutes les manières possibles de résoudre ce problème. Référez-vous aux solutions du haut et progressez vers le bas. Au fur et à mesure que vous descendez, la difficulté technique des solutions augmente.
Solution 1: supprimer ClientRegistry.blob
ClientRegistry.blob est le fichier utilisé par Steam qui contient vos données d'enregistrement des jeux installés. Si nous le supprimons, le fichier sera restauré lors de la prochaine connexion. Vous conservez tous vos paramètres par défaut sur chaque jeu installé (votre nom, skins, etc.). Cela résout environ 30% des problèmes car ce fichier peut être corrompu facilement.
Notez qu'après cette solution, lorsque vous lancerez à nouveau Steam, il vous demandera votre nom d'utilisateur et votre mot de passe. Ne suivez pas cette solution si vous n'avez pas vos informations d'identification à portée de main. De plus, votre progression enregistrée et les éléments du jeu ne seront pas perdus. Ils sont stockés sur le stockage cloud par Steam, il est donc prudent de supposer que la suppression de ClientRegistry.blob ne vous posera aucun problème ni à Steam. Suivez les étapes ci-dessous.
- Complètement quitter Steam et mettre fin à toutes les tâches mentionnées dans la solution ci - dessus.
- Accédez à votre répertoire Steam. La valeur par défaut est
C: \ Program Files \ Steam.
- Localisez ' C lientRegistry. blob ' .

- Renommez le fichier en « C lientRegistryOld. blob '(ou vous pouvez supprimer complètement le fichier).
- Redémarrez Steam et permettez au fichier d'être recréé.
Espérons que votre client fonctionnera comme prévu. Si cela ne fonctionne toujours pas, suivez les étapes ci-dessous.
- Revenez à votre répertoire Steam.
- Localisez ' Steamerrorreporter. exe '.

- Exécutez l'application et relancez Steam.
Solution 2: démarrez le système en mode sans échec avec mise en réseau, puis lancez Steam
Le mode sans échec est un mode de démarrage de diagnostic présent dans le système d'exploitation Windows. Il est utilisé pour obtenir un accès limité à Windows lors du dépannage, car la plupart des processus / logiciels indésirables sont désactivés. Le mode sans échec est développé pour aider à identifier le problème ou à le résoudre dans la plupart des cas.
Si votre Steam démarre normalement en utilisant cette méthode, cela signifie qu'il y a un conflit avec une application / logiciel tiers avec votre Steam. Vous pouvez essayer de supprimer / désactiver ces applications pour vous assurer que le conflit est résolu.
Démarrer quoi que ce soit en mode sans échec ne pose aucun type de thread et il est utilisé dans le monde entier pour résoudre divers problèmes. Vous n'avez à vous soucier de rien.
- Vous pouvez mettre votre ordinateur en mode sans échec. Si vous utilisez Windows 7, vous pouvez appuyer sur le bouton F8 au démarrage de l'ordinateur. Ensuite, vous pouvez choisir l'option nommée « Activer le mode sans échec avec mise en réseau ». Cliquez sur l'option et Windows démarrera de la manière souhaitée.
- Ouvrez Steam et essayez de le connecter à Internet et de vous connecter. Si cela réussit, cela signifie que votre antivirus ou votre pare-feu / programme tiers peut être le problème. Vous pouvez parcourir les solutions ci-dessous où nous avons expliqué comment supprimer / configurer ces applications étape par étape.
Si vous rencontrez toujours un problème et que Steam refuse de démarrer et continue de planter, cela signifie qu'il y a un autre problème. Continuez à suivre les solutions énumérées ci-dessous.
Solution 3: Lancez Steam avec un accès administrateur
Steam est une plate-forme qui nécessite des autorisations de lecture et d'écriture sur les disques et ses dossiers. Parfois, il doit également modifier les fichiers système afin de pouvoir fonctionner de la manière la plus optimisée possible. Si Steam n'a pas d'accès administrateur, il peut rester bloqué et continuer à planter indéfiniment. Par défaut, Steam ne dispose pas de droits administratifs lors de son installation. Vous pouvez lui accorder les privilèges en suivant les étapes mentionnées ci-dessous.
- Accédez au répertoire dans lequel Steam est installé. Son emplacement par défaut est
C: \ Program Files (x86) \ Steam
Si Steam est installé ailleurs, vous pouvez accéder à cet emplacement et suivre les étapes ci-dessous.
- Une fois dans le répertoire, recherchez le fichier nommé « Steam. exe ». C'est le principal lanceur Steam. Vous devez faire un clic droit dessus et sélectionner Propriétés dans la liste des options. Sélectionnez l' onglet Compatibilité en haut de l'écran. Au bas de la petite fenêtre, vous verrez une case à cocher qui dit « Exécuter ce programme en tant qu'administrateur ». Assurez-vous qu'il est coché . Enregistrer les modifications et quitter.
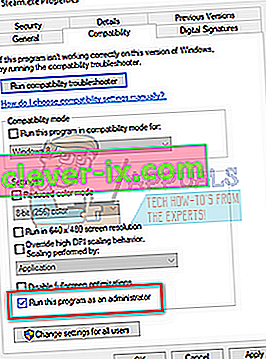
- Recherchez maintenant le fichier nommé « GameOverlayUI. exe ». Vous devez faire un clic droit dessus et sélectionner Propriétés dans la liste des options. Sélectionnez l' onglet Compatibilité en haut de l'écran. Au bas de la petite fenêtre, vous verrez une case à cocher qui dit « Exécuter ce programme en tant qu'administrateur ». Assurez-vous qu'il est coché . Enregistrer les modifications et quitter.
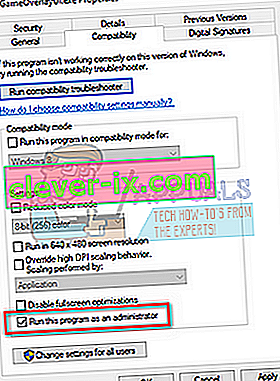
- Redémarrez maintenant votre ordinateur pour vous assurer que toutes les modifications ont bien eu lieu et lancez Steam. Espérons qu'il ne plantera pas et fonctionnera comme prévu.
Solution 4: désactivez votre antivirus et votre pare-feu
C'est un fait bien connu que Steam entre souvent en conflit avec de nombreux logiciels antivirus. Steam a de nombreux processus en cours en même temps. Cela consomme beaucoup de mémoire et d'utilisation du processeur. Pour cette raison, de nombreux logiciels antivirus ajoutent Steam comme menace potentielle et ne le permettent pas de fonctionner comme prévu.
Nous avons élaboré un guide sur la façon de faire de Steam une exception dans l'antivirus. Suivez les étapes ici.
Pour désactiver le pare-feu Windows, suivez les étapes ci-dessous.
- Appuyez sur le bouton Windows + R pour afficher l'application Exécuter. Dans la boîte de dialogue, tapez « contrôle ». Cela ouvrira le panneau de configuration de votre ordinateur devant vous.
- En haut à droite, il y aura une boîte de dialogue pour rechercher. Écrivez le pare - feu et cliquez sur la première option qui en résulte.
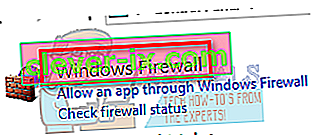
- Maintenant, sur le côté gauche, cliquez sur l'option qui dit « Activer ou désactiver le pare-feu Windows ». Grâce à cela, vous pouvez facilement désactiver votre pare-feu.
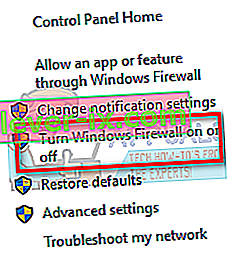
- Sélectionnez l'option « Désactiver le pare-feu Windows » dans les deux onglets, Réseaux publics et privés. Enregistrer les modifications et quitter. Redémarrez Steam et lancez-le en utilisant l'option Exécuter en tant qu'administrateur.
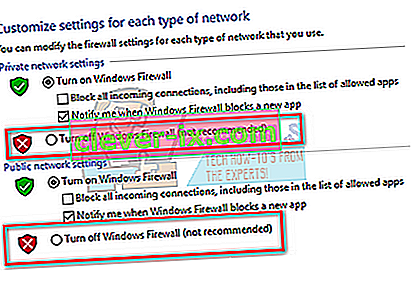
- Si Steam se lance et ne plante pas, cela signifie qu'il y a eu un problème avec l'antivirus / pare-feu en conflit avec votre client. Sinon, continuez à suivre les solutions répertoriées ci-dessous.
Solution 5: supprimer le dossier AppCache de Steam
AppCache est un cache alloué pour les fichiers. Il ne contient aucun des fichiers système Steam et n'affectera en aucun cas votre client. Nous pouvons essayer de le supprimer et vérifier si cela résout le problème. Il y a très peu de chances que cela fonctionne mais cela vaut le coup de tenter avant de passer à des solutions plus techniques présentes.
- Accédez au répertoire dans lequel Steam est installé. Son emplacement par défaut est
C: \ Program Files (x86) \ Steam
Si Steam est installé ailleurs, vous pouvez accéder à cet emplacement et suivre les étapes ci-dessous.
- Recherchez maintenant un dossier nommé « A ppCache ». Supprimez-le (ou vous pouvez le couper et le coller dans un emplacement différent pour que le client pense qu'il est supprimé).

- Redémarrez votre ordinateur et lancez Steam en utilisant l'option « Exécuter en tant qu'administrateur » lorsque vous faites un clic droit dessus.
Si cela ne résout pas le problème et que le jeu plante toujours, suivez les solutions ci-dessous.
Solution 6: mettez à jour vos pilotes système
Votre ordinateur utilise des pilotes pour lancer n'importe quelle application. Steam se met également à jour avec tous les nouveaux pilotes qui arrivent sur le marché. Si Steam est mis à jour pour fonctionner avec les derniers pilotes alors que les anciens sont toujours installés sur votre ordinateur, cela peut s'avérer être un conflit.
Assurez-vous toujours que vos pilotes sont à jour. Il s'agit notamment des pilotes audio, vidéo, graphiques, etc. Mettez également à jour d'autres pilotes tels que DirectX.
- Appuyez sur la touche ⊞ Win (Windows) + R pour afficher la fenêtre Exécuter (assurez-vous de l'exécuter en tant qu'administrateur).
- Dans la boîte de dialogue, tapez « DxDiag ». Cela ouvrira l'outil de diagnostic DirectX. Il répertorie tout le matériel disponible installé sur votre PC avec les versions du logiciel.
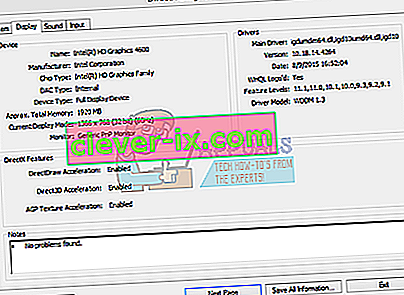
- Utilisez le nom de votre matériel officiel pour rechercher les derniers pilotes disponibles et les télécharger via Internet. Vous pouvez également mettre à jour les pilotes à l'aide de la mise à jour Windows. Suivez les étapes ci-dessous.
- Cliquez sur Démarrer et tapez dans la boîte de dialogue " Paramètres ". Cliquez sur l'application qui revient dans les résultats de la recherche. Cliquez sur le bouton « Mise à jour et sécurité ».
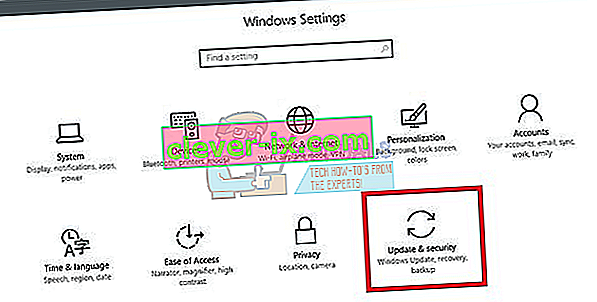
- Vous trouverez ici « Vérifier les mises à jour » dans l' onglet « Windows Update ». Maintenant, Windows vérifiera les mises à jour disponibles et les exécutera après le téléchargement.
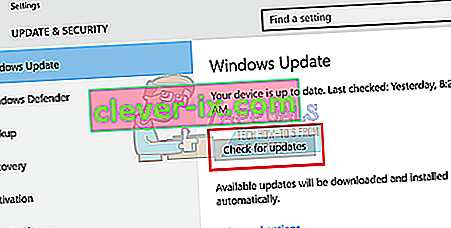
- Il existe également un autre moyen par lequel vous pouvez cliquer manuellement sur les périphériques et vérifier si les derniers pilotes sont installés. Appuyez sur le bouton Windows + R pour afficher l'application Exécuter. Dans la boîte de dialogue, saisissez « devmgmt.msc ». Cela lancera le gestionnaire de périphériques de votre ordinateur.
- Une fois dans le gestionnaire de périphériques, faites un clic droit sur le périphérique et sélectionnez l'option qui dit « mettre à jour le pilote ».
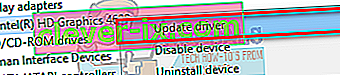
- Une fois que vous avez cliqué dessus, une autre fenêtre apparaîtra vous demandant si vous souhaitez que Windows recherche automatiquement sur Internet les pilotes disponibles ou si vous souhaitez les parcourir vous-même. Sélectionnez la première option .
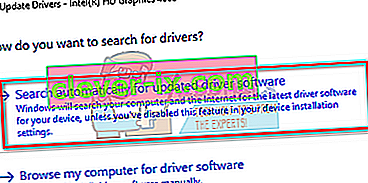
- Si les pilotes sont les plus récents, Windows affichera une boîte de dialogue indiquant que les meilleurs pilotes disponibles sont déjà installés. Sinon, il commencera à les télécharger et à les installer momentanément.

Si le problème a commencé à se produire après la mise à jour du pilote graphique, la restauration du pilote peut résoudre le problème.
Solution 7: réinitialiser l'adaptateur réseau
L'adaptateur réseau est le composant principal de votre ordinateur qui communique avec l'ordinateur et avec le système d'exploitation. Les adaptateurs réseau fonctionnent automatiquement avec vos autres pilotes, mais dans certains cas, ils obtiennent un état d'erreur ou ont un jeu de configuration corrompu. Dans ce cas, la réinitialisation de votre protocole réseau peut résoudre le problème.
- Quittez Steam et fermez tous les processus en cours d'exécution de Steam via le Gestionnaire de tâches.
- Appuyez sur la touche Windows et tapez « Invite de commandes ». Ensuite, dans la liste résultante, cliquez avec le bouton droit sur Invite de commandes et sélectionnez Exécuter en tant qu'administrateur .

- Tapez maintenant la commande suivante dans l'invite de commande:
réinitialisation netsh winsock
- Redémarrez votre système. Une fois le système démarré, lancez Steam et vérifiez si le problème est résolu.
Solution finale: désinstaller Steam et réinstaller plus tard
Avant de désinstaller Steam, vous devez copier le dossier nommé «SteamApps». Celui-ci contient toutes les données concernant vos jeux. Si vous ne copiez pas ce dossier, le processus de désinstallation supprimera tous vos fichiers de jeu. Nous allons maintenant procéder au processus de désinstallation. Il existe deux façons de désinstaller Steam. Le premier consiste à désinstaller à l'aide du Panneau de configuration et le second à le désinstaller manuellement.
Recourez à la première méthode car elle est plus simple et plus complète. Si la première méthode échoue, utilisez la seconde.
Désinstaller via le panneau de configuration
- Appuyez sur le bouton Windows + R et dans la boîte de dialogue tapez " taskmgr ". Cela fera apparaître le gestionnaire de tâches.
- Terminez tous les processus liés à Steam à partir de Steam Client Bootstrapper .
- Accédez à votre répertoire Steam comme nous l'avons fait dans les étapes précédentes.
- Déplacez le dossier « SteamApps » sur votre bureau ou tout autre emplacement accessible et supprimez-le du répertoire Steam.
- Nous allons maintenant désinstaller Steam à l'aide du panneau de configuration. Appuyez sur Windows + R pour afficher la fenêtre Exécuter. Tapez « panneau de configuration » dans la boîte de dialogue et appuyez sur OK.
- Une fois que vous avez ouvert le panneau de configuration, sélectionnez « Désinstaller un programme » sous l'onglet Programmes.

- Sélectionnez Steam dans la liste des options et désinstallez .
- Appuyez sur Terminer pour terminer le processus de désinstallation.
Désinstaller manuellement
Lorsque nous traitons du registre, nous devons faire très attention à ne pas altérer les autres registres. Cela peut entraîner des problèmes techniques majeurs sur votre ordinateur. Suivez toujours les étapes très attentivement et ne faites que ce qui est mentionné.
- Accédez à votre répertoire Steam. Vous pouvez copier le dossier « Steamapps » si vous souhaitez enregistrer les fichiers du jeu pour une utilisation future.
- Supprimez tous les fichiers Steam de votre répertoire.
- Appuyez sur le bouton Windows + R et dans la boîte de dialogue tapez « Regedit ». Cela fera apparaître l'éditeur de registre.
- Pour les ordinateurs 32 bits, accédez à
HKEY_LOCAL_MACHINE \ SOFTWARE \ Valve \
- Cliquez avec le bouton droit sur Valve et sélectionnez l'option Supprimer.
- Pour les ordinateurs 64 bits, accédez à
HKEY_LOCAL_MACHINE \ SOFTWARE \ Wow6432Node \ Valve \
- Cliquez avec le bouton droit sur Valve et sélectionnez l'option Supprimer.
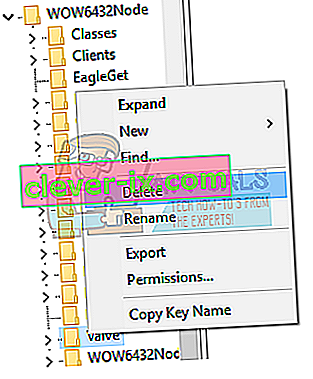
- Aller vers:
HKEY_CURRENT_USER \ Software \ Valve \ Steam
- Faites un clic droit sur Steam et appuyez sur Supprimer.
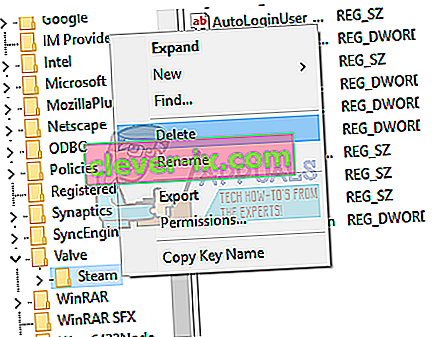
- Fermez votre éditeur de registre.
Installez Steam
Puisque nous avons à nouveau désinstallé Steam, nous pouvons démarrer le processus d'installation. Vous pouvez obtenir les fichiers d'installation de Steam à partir d'ici. Cliquez sur « Installer Steam maintenant ». Votre ordinateur téléchargera les fichiers requis et lors de l'ouverture, demandera l'emplacement d'installation que vous souhaitez choisir.
Choisissez l'emplacement de téléchargement et laissez Steam se télécharger et s'installer. Après l'installation, exécutez Steam et j'espère que cela ne posera aucun problème.
Remarque: même après avoir suivi toutes ces solutions, Steam continue de planter, cela signifie qu'il y a un problème avec votre disque dur. Vérifiez votre disque dur pour tous les secteurs défectueux en utilisant n'importe quel logiciel disponible.