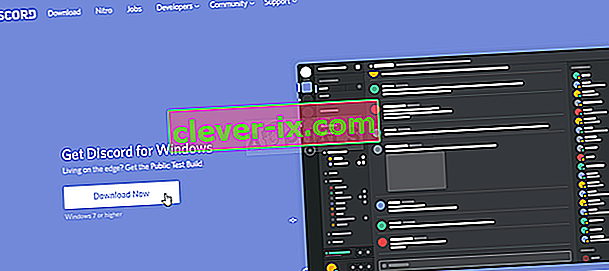Comment réparer l '& lsquo; Une erreur JavaScript s'est produite dans le processus principal & rsquo; Erreur dans Discord?
L' erreur « Une erreur JavaScript s'est produite dans le processus principal » apparaît généralement lors du démarrage de Discord sur votre ordinateur. La fenêtre de message d'erreur contient généralement diverses informations concernant l'erreur, mais elle peut difficilement être interprétée par des utilisateurs occasionnels.
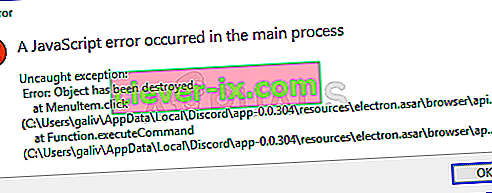
De nombreuses méthodes différentes ont été utilisées par les gens pour résoudre ce problème. Les méthodes sont généralement assez simples pour être exécutées facilement sans perdre trop de temps. Assurez-vous de suivre attentivement les instructions et le problème devrait disparaître en un rien de temps.
Quelles sont les causes du problème «Une erreur JavaScript s'est produite dans le processus principal» dans Discord?
Il n'y a pas beaucoup de causes déterminées pour ce problème et la plupart des méthodes de dépannage que vous pouvez effectuer sont basées sur la réinitialisation de Discord ou de ses paramètres d'une manière ou d'une autre. Néanmoins, nous avons préparé une courte liste que vous pourrez consulter:
- Discord ou ses paramètres peuvent avoir été corrompus - Dans ce scénario, c'est l'installation de Discord à blâmer, alors réinitialisez ses paramètres ou réinstallez l'application.
- Le service Quality Windows Audio Video Experience n'est pas en cours d'exécution - Ce service est vital pour l'application car il est étroitement lié aux fonctionnalités de base du programme. Assurez-vous qu'il démarre automatiquement.
- Discord s'exécute avec des autorisations d'administrateur - L'exécution de Discord avec des autorisations d'administrateur est connue pour causer ce problème, alors assurez-vous de supprimer cette option.
Solution 1: supprimer les dossiers Discord dans% AppData% et% LocalAppData%
La suppression des dossiers suivants devrait réinitialiser les paramètres de Discord et, espérons-le, résoudre l'erreur JavaScript qui vous empêche d'ouvrir Discord du tout. Ces étapes ont été initialement suggérées par le site Web de Discord pour un problème entièrement différent, mais les utilisateurs ont signalé que cela devrait également résoudre ce problème.
- Accédez à l'emplacement suivant sur votre ordinateur en ouvrant l' explorateur Windows et en cliquant sur Ce PC :
C: \ Users \ VOTRE NOM D'UTILISATEUR \ AppData \ Discord
- Si vous ne parvenez pas à voir le dossier AppData, vous devrez peut-être activer l'option qui vous permet d'afficher les fichiers et dossiers cachés. Cliquez sur l' onglet « Affichage » dans le menu de l'Explorateur de fichiers et cliquez sur la case à cocher « Éléments cachés » dans la section Afficher / masquer. L'explorateur de fichiers affichera les fichiers cachés et se souviendra de cette option jusqu'à ce que vous la modifiiez à nouveau.
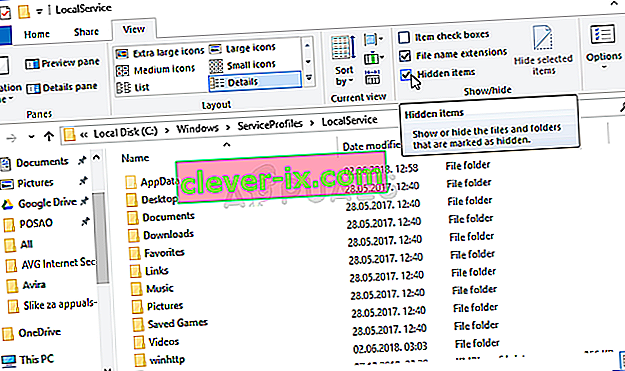
- Supprimez le dossier Discord dans le dossier AppData. Si vous recevez un message indiquant que certains fichiers n'ont pas pu être supprimés car ils étaient en cours d'utilisation, essayez de quitter Spotify et de terminer son processus dans le Gestionnaire des tâches .
- Cliquez sur le bouton Démarrer ou sur le bouton de recherche à côté et tapez « Exécuter » ou utilisez la combinaison de touches Windows + R pour faire apparaître la boîte de dialogue Exécuter. Tapez «% localappdata %» et cliquez sur Entrée.
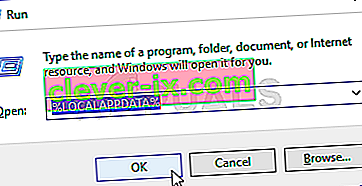
- Localisez le dossier Discord dans le dossier qui s'ouvre, cliquez dessus avec le bouton droit de la souris et choisissez Supprimer
- Assurez-vous que les dossiers sont complètement supprimés et qu'il n'y a plus de fichiers restants. Vérifiez si l'erreur Discord apparaît toujours après le redémarrage de votre ordinateur!
Solution 2: modifier le type de démarrage du service d'expérience audio vidéo Windows de qualité
La modification du type de démarrage du service Quality Windows Audio Video Experience de Manuel à Automatique a permis de résoudre l'erreur JavaScript pour de nombreux utilisateurs. Ils ont également signalé que la méthode avait également réussi à résoudre l'erreur JavaScript pour les applications autres que Discord! Suivez les étapes ci-dessous pour résoudre le problème!
- Ouvrez l'utilitaire Exécuter en utilisant la combinaison de touches Windows Key + R sur votre clavier (appuyez sur ces touches en même temps. Tapez " services. Msc " dans la zone nouvellement ouverte sans les guillemets et cliquez sur OK pour ouvrir l'outil Services .
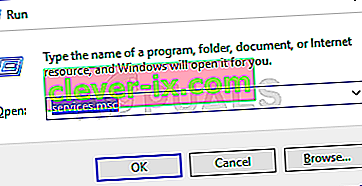
- Localisez le service Quality Windows Audio Video Experience dans la liste, cliquez dessus avec le bouton droit de la souris et sélectionnez Propriétés dans le menu contextuel qui apparaît.
- Si le service est démarré (vous pouvez le vérifier juste à côté du message d'état du service), vous devez l'arrêter en cliquant sur le bouton Arrêter au milieu de la fenêtre. Quoi qu'il en soit, exécutez-le à nouveau en cliquant sur Démarrer.
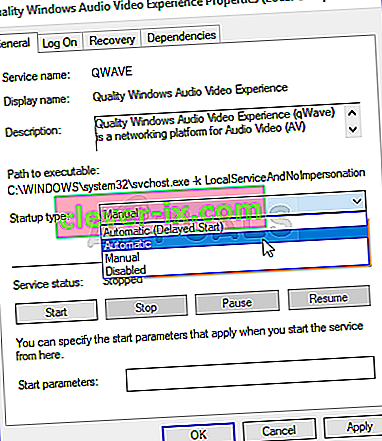
- Assurez-vous que l'option sous le menu Type de démarrage dans la fenêtre des propriétés du service est définie sur Automatique avant de poursuivre les autres étapes. Confirmez les boîtes de dialogue qui peuvent apparaître lors du changement de type de démarrage.
Vous pouvez recevoir le message d'erreur suivant lorsque vous cliquez sur Démarrer:
"Windows n'a pas pu démarrer le service sur l'ordinateur local. Erreur 1079: le compte spécifié pour ce service diffère du compte spécifié pour les autres services exécutés dans le même processus."
Si cela se produit, suivez les instructions ci-dessous pour y remédier.
- Suivez les étapes 1 à 3 des instructions ci-dessus pour ouvrir la fenêtre des propriétés du service. Accédez à l' onglet Connexion et cliquez sur le bouton Parcourir ….
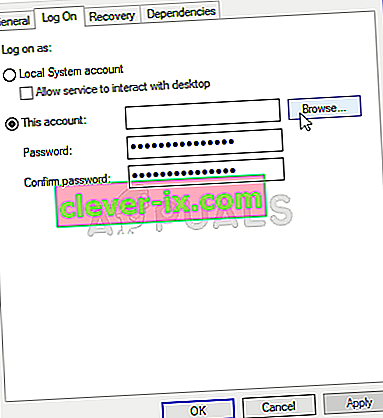
- Dans la zone de saisie « Entrez le nom de l'objet à sélectionner », saisissez le nom de votre compte, cliquez sur Vérifier les noms et attendez que le nom devienne disponible.
- Cliquez sur OK lorsque vous avez terminé et tapez le mot de passe dans la zone Mot de passe lorsque vous y êtes invité si vous avez configuré un mot de passe. Il devrait maintenant démarrer sans problème!
Solution 3: exécuter Discord sans privilèges d'administrateur
Certains utilisateurs ont remarqué que l'application fonctionne réellement lorsqu'ils ne sont pas connectés à l'aide de leur compte administrateur. Cela nous porte à croire que le problème réel concernant l'outil réside dans les autorisations d'administrateur.
Ce n'est pas toujours la meilleure idée d'exécuter des programmes aléatoires en tant qu'administrateur et divers utilisateurs ont signalé que l'exécution de Discord sans autorisations d'administrateur avait en fait résolu le problème pour eux!
- Recherchez l' exécutable Discord et modifiez ses propriétés en cliquant avec le bouton droit de la souris sur son entrée sur le bureau, dans le menu Démarrer ou dans la fenêtre Résultats de la recherche et choisissez Propriétés . Accédez à l' onglet Compatibilité dans la fenêtre Propriétés et décochez la case en regard de l' option Exécuter ce programme en tant qu'administrateur avant d'appliquer les modifications.
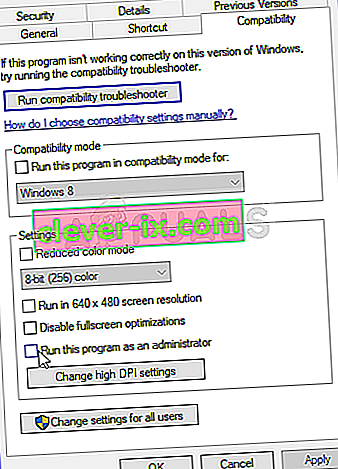
- Assurez-vous de confirmer toutes les boîtes de dialogue qui peuvent apparaître pour que vous confirmiez vos modifications et Discord devrait désormais se lancer sans privilèges d'administrateur. Ouvrez-le en double-cliquant sur son icône et essayez de voir si l'erreur persiste.
Solution 4: réinstaller Discord
Effectuer une réinstallation est l'une des méthodes les plus importantes de cet article car cette solution a fonctionné pour de nombreuses personnes qui ont lutté avec ce problème. Cette solution est générique mais il est vital de suivre correctement chaque étape si vous souhaitez réinitialiser votre installation Discord et la faire fonctionner à nouveau correctement.
- Tout d'abord, assurez-vous que vous êtes connecté avec un compte administrateur car vous ne pourrez pas supprimer des programmes en utilisant un autre compte.
- Cliquez sur le menu Démarrer et ouvrez le Panneau de configuration en le recherchant. Vous pouvez également cliquer sur l'icône en forme de roue dentée pour ouvrir les paramètres si vous utilisez Windows 10.
- Dans le Panneau de configuration, sélectionnez Afficher comme: Catégorie dans le coin supérieur droit et cliquez sur Désinstaller un programme dans la section Programmes.
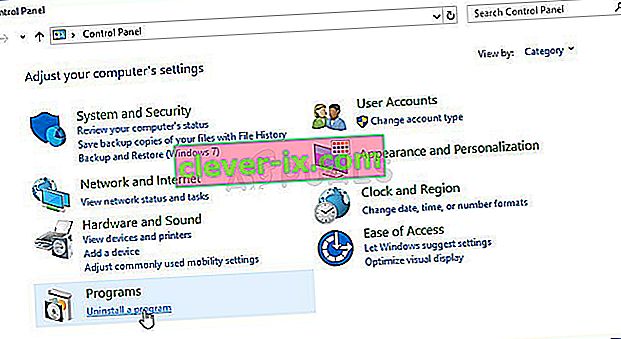
- Si vous utilisez l'application Paramètres, cliquez sur Applications pour ouvrir immédiatement une liste de tous les programmes installés sur votre PC.
- Localisez Discord dans le Panneau de configuration ou Paramètres et cliquez sur Désinstaller .
- L'assistant de désinstallation de Discord devrait s'ouvrir, vous invitant à choisir de «supprimer complètement Discord sur votre ordinateur». Choisissez Oui.
- Cliquez sur Terminer lorsque le processus de désinstallation est terminé.
Si vous avez réussi à désinstaller l'outil correctement, il est temps de simplement réinstaller l'outil Discord en téléchargeant le dernier programme d'installation à partir de leur site Web, en l'exécutant à partir du dossier Téléchargements et en suivant les instructions à l'écran jusqu'à la fin du processus. L'erreur Javascript ne devrait plus apparaître.