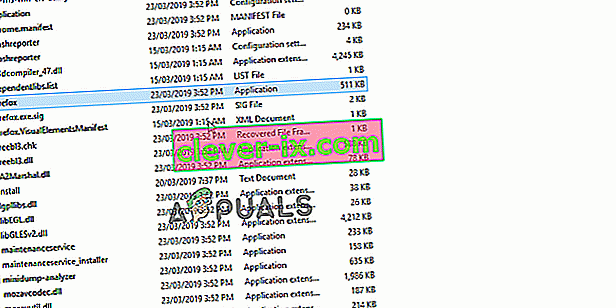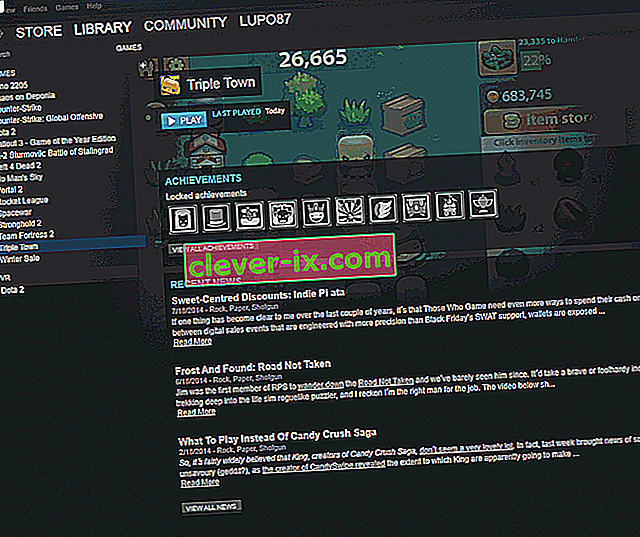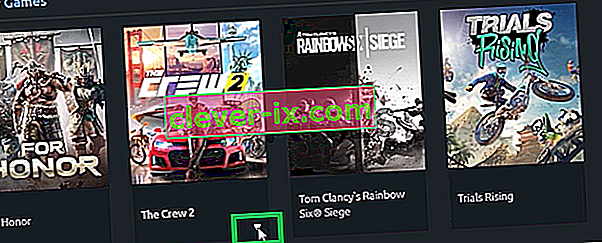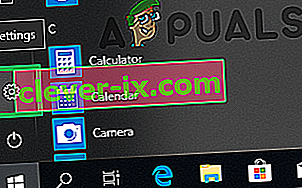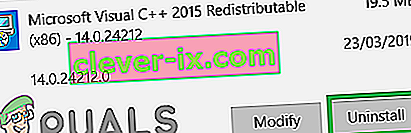Rainbow Six Siege est un jeu de tir tactique en ligne développé et publié par Ubisoft. Le jeu est sorti en décembre 2015 et est instantanément devenu très populaire parmi la communauté des joueurs en raison de son multijoueur tendu et de sa concentration sur les tactiques. Cependant, assez récemment, de nombreux rapports d'utilisateurs qui ne peuvent pas jouer au jeu ont été signalés car il ne se lancera pas après l'exécution de l'exécutable. Aucune réponse ne s'affiche après le lancement du jeu et n'apparaît pas dans le gestionnaire de tâches.

Qu'est-ce qui empêche Rainbow Six Siege de se lancer?
Après avoir reçu de nombreux rapports de nombreux utilisateurs, nous avons étudié le problème et mis en place un ensemble de solutions qui ont résolu le problème pour la plupart de nos utilisateurs. En outre, nous avons compilé la liste des raisons pour lesquelles l'erreur a été déclenchée et elles sont les suivantes
- Privilèges administratifs: le jeu nécessite des privilèges administratifs pour que tous ses éléments fonctionnent correctement. Si les privilèges administratifs ne sont pas fournis, le jeu peut rencontrer des problèmes lors de la tentative d'accès à des informations sensibles.
- Fichiers manquants: tous les fichiers du jeu doivent être présents et intacts pour qu'il se lance correctement. S'il manque des fichiers importants au jeu ou si les fichiers sont corrompus, le jeu ne se lancera pas correctement.
- Pilotes de carte graphique obsolètes: si les pilotes de la carte graphique sont obsolètes et n'ont pas été mis à jour, le jeu peut rencontrer des problèmes pendant le processus de lancement, car il nécessite les derniers pilotes graphiques fournis par les développeurs pour fonctionner correctement.
- Spécifications du système: le jeu analyse le matériel informatique lors du lancement et ne suit pas le processus de lancement si le système ne répond pas aux spécifications système minimales définies par le jeu. Ce problème, malheureusement, est impossible à résoudre.
- Application Uplay: il est possible que l'application «Uplay» soit obsolète ou corrompue. Le jeu ne se lance pas correctement si Uplay ne fonctionne pas correctement.
Maintenant que vous avez une compréhension de base de la nature du problème, nous allons passer aux solutions. Il est recommandé d'essayer d'implémenter ces solutions dans l'ordre spécifique dans lequel elles sont fournies.
Solution 1: Fournir des privilèges administratifs
Le jeu nécessite des privilèges administratifs pour que tous ses éléments fonctionnent correctement. Par conséquent, dans cette étape, nous fournirons les privilèges administratifs du jeu. Pour ça
- Accédez au dossier d'installation du jeu.
- Cliquez avec le bouton droit de la souris sur « Rainbowsix . exe »et sélectionnez« Propriétés ».
- Cliquez sur l' onglet « Compatibilité » et cochez la case « Exécuter en tant qu'administrateur ».
- Cliquez sur « Appliquer » puis sur « OK ».
- Exécutez le jeu et vérifier pour voir si le problème persiste.
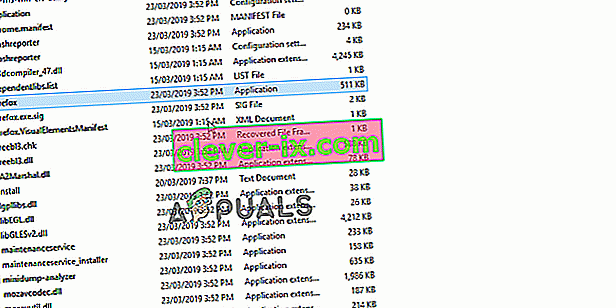
Solution 2: vérifier l'intégrité du jeu
S'il manque des fichiers importants au jeu ou si les fichiers sont corrompus, le jeu ne se lancera pas correctement. Par conséquent, dans cette étape, nous utiliserons le client Steam ou Uplay pour vérifier l'intégrité des fichiers en fonction de la plate-forme sur laquelle vous avez acheté le jeu.
Pour Steam:
- Ouvrez le client Steam et connectez- vous à votre compte.
- Cliquez sur « Bibliothèque » et droit - cliquez sur le jeu de la liste dans le volet gauche.
- Sélectionnez « Propriétés » et cliquez sur l' onglet « Fichiers locaux ».
- Cliquez sur les options « Vérifier l'intégrité des fichiers de jeu » et attendez que le client termine le processus.
- Exécutez le jeu et vérifier pour voir si le problème persiste.
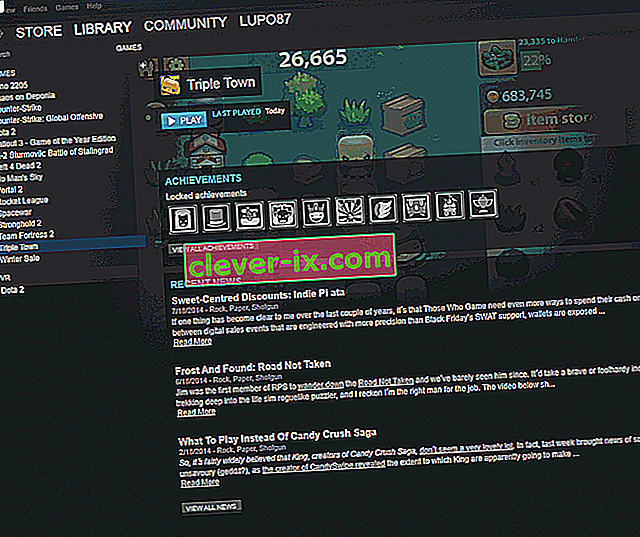
Pour Uplay:
- Ouvrez le Uplay client et connectez - vous à votre compte.
- Cliquez sur l' onglet « Jeux » en haut de la fenêtre.

- Hover au jeu tuile et une petite flèche s'apparaîtra sur le bas à droite coin de la tuile .
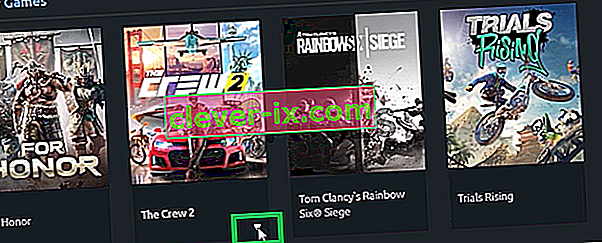
- Cliquez sur cette flèche et sélectionnez l' option « Vérifier les fichiers ».
- Attendez la fin du processus de vérification, lancez le jeu et vérifiez si le problème persiste.
Solution 3: réinstaller l'application Uplay
Dans certains cas, l'application Uplay était soit obsolète, soit certains éléments du jeu ne fonctionnaient pas correctement, le jeu n'ayant pas pu se lancer correctement. Par conséquent, dans cette étape, nous réinstallerons l'application Uplay après l'avoir complètement supprimée, cela pourrait résoudre le problème pour les utilisateurs qui ont acheté le jeu via la plate-forme Uplay. Pour ça
- Cliquez sur le début le menu et sélectionnez l'option « Paramètres icône ».
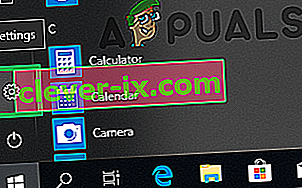
- Cliquez sur « Applications » et sélectionnez le bouton « Applications et fonctionnalités » dans le volet gauche.

- Faites défiler vers le bas et cliquez sur l'application « Uplay ».
- Sélectionnez le bouton « Désinstaller » et cliquez sur « Oui » si l'autorisation est demandée par l'invite.
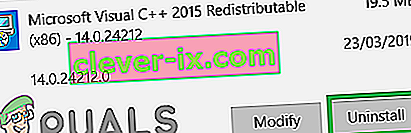
- Téléchargez Uplay à partir d'ici et installez- le une fois le téléchargement terminé.
- Connectez - vous à votre compte, exécutez le jeu et vérifier pour voir si les erreurs persiste.
Remarque: certains utilisateurs ont résolu leurs problèmes en désinstallant Uplay du lecteur C, puis en l'installant sur un autre lecteur, essayez donc d'essayer si cela ne fonctionne pas pour vous.
Solution 4: mise à jour des pilotes de la carte graphique
Si les pilotes de la carte graphique sont obsolètes et n'ont pas été mis à jour, le jeu peut rencontrer des problèmes pendant le processus de lancement car il nécessite les derniers pilotes graphiques fournis par les développeurs pour fonctionner correctement. Par conséquent, dans cette étape, nous mettrons à jour les pilotes de la carte graphique vers la dernière version.
Pour les utilisateurs Nvidia:
- Cliquez sur la barre de recherche sur le côté gauche de la barre des tâches

- Tapez Geforce Experience et appuyez sur Entrée
- Cliquez sur la première icône pour ouvrir l' application

- Après vous être connecté , cliquez sur l' option « Pilotes » en haut à gauche.
- Dans cet onglet, cliquez sur l' option " Vérifier les mises à jour " en haut à droite
- Après cela, l'application vérifiera si de nouvelles mises à jour sont disponibles

- Si les mises à jour sont disponibles, un bouton « Télécharger » apparaîtra

- Une fois que vous avez cliqué dessus, le pilote commencera à télécharger
- Une fois le pilote téléchargé, l'application vous donnera l'option d' installation « Express » ou « Personnalisée ».
- Cliquez sur l' option d'installation « Express » et le pilote sera automatiquement installé
- Une fois l'installation terminée, lancez le jeu et vérifiez si le problème persiste.
Pour les utilisateurs AMD:
- Droit - Cliquez sur le bureau et sélectionnez AMD Radeon Settings

- Dans les paramètres , cliquez sur Mises à jour dans le coin inférieur droit

- Cliquez sur " Vérifier les mises à jour "

- Si une nouvelle mise à jour est disponible, une nouvelle option apparaîtra
- Cliquez sur l'option et sélectionnez Mettre à jour

- Le programme d' installation AMD démarre, cliquez sur Mettre à niveau lorsque le programme d'installation vous invite à
- L'installateur va maintenant préparer le package, cochez toutes les cases et cliquez sur Installer
- Cela va maintenant télécharger le nouveau pilote et l'installer automatiquement
- Redémarrez votre ordinateur et essayez d'exécuter le jeu.