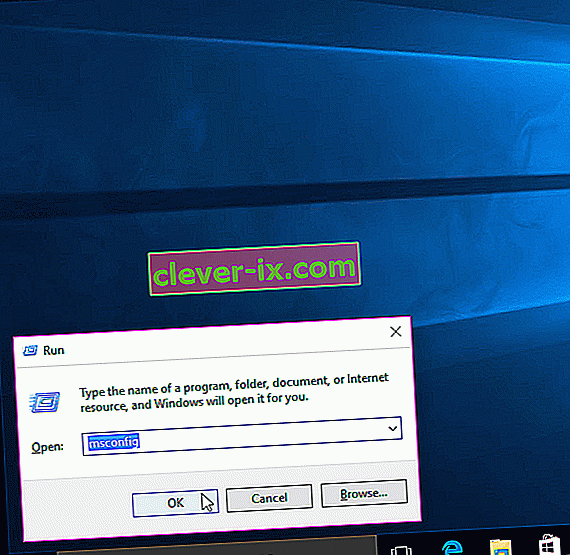La RAM est un périphérique de stockage volatil que votre ordinateur utilise pour stocker des données et l'utiliser simultanément, mais il est utilisé pour stocker le type de données fréquemment utilisé par le système d'exploitation ou une application qui s'exécute dessus. Une fois que votre ordinateur s'arrête, toutes les données qu'il contient sont perdues car il s'agit d'un périphérique de stockage temporaire mais rapide. Plus vous avez de RAM, plus votre ordinateur effectuera plusieurs tâches en douceur en permettant aux applications de stocker plus de fichiers dont elles ont besoin fréquemment. Avoir plus de RAM ne fait jamais de mal, mais ne pas pouvoir l'utiliser dans son intégralité peut être inacceptable pour un utilisateur.
De nombreux utilisateurs, lorsqu'ils ont commencé à utiliser Windows 10, ont signalé que lorsqu'ils ouvraient la fenêtre de propriétés Windows ou le Gestionnaire des tâches, ils avaient remarqué que seule une partie de la quantité totale de RAM était actuellement utilisable par Windows. Dans certains cas, ils verraient une quantité inhabituellement grande de RAM «réservée au matériel» par Windows dans le gestionnaire de tâches. Cela peut être en fait dû au fait que la quantité de mémoire a été réservée à la carte graphique interne installée sur votre ordinateur, mais si vous avez une carte graphique dédiée installée sur votre ordinateur, cela ne devrait pas être le problème. Et pour certains, le montant était de 1024 Mo à 4181 Mo, ce qui n'est pas normal.
Il existe certaines configurations dans Windows 10 et le BIOS de votre carte mère qui peuvent réserver une certaine quantité de RAM les rendant inutilisables. Ils peuvent être facilement modifiés et sont répertoriés dans les solutions ci-dessous. Mais dans certains cas, le matériel s'est également avéré être le coupable de ce problème. Vous trouverez ci-dessous les meilleures solutions qui ont fonctionné pour les utilisateurs. Mais avant de commencer avec les solutions, vous devez savoir que si vous avez un système d'exploitation Windows 10 32 bits installé, vous ne pouvez utiliser que 3,5 Go de RAM, quelle que soit la quantité de RAM physiquement installée sur votre ordinateur. Vous devrez installer un système d'exploitation Windows 10 64 bits pour utiliser plus de 3,5 Go de RAM.
- Pour savoir quel type de système d'exploitation que vous avez, simplement Appuyez et Maintenez la de Windows enfoncée et appuyez sur R .
- Dans la boîte de dialogue Exécuter, tapez msinfo32 et appuyez sur Entrée .
- Dans la fenêtre Informations système qui s'ouvre, recherchez Type de système dans le volet droit .
- Si à côté du type de système, la valeur est x86, vous avez installé Windows 10 32 bits . S'il s'agit de x64, vous avez installé Windows 10 64 bits .
- Commençons maintenant par les solutions.
Solution 1: modifier la RAM utilisée au démarrage
Cette option dans Windows est utilisée pour réserver la RAM qui est utilisée pendant la procédure de démarrage lorsque votre système s'allume. Par défaut, il peut lui réserver en permanence et inutilement une quantité de RAM significativement importante.
- Pour définir ce droit, Appuyez et Maintenez la de Windows enfoncée et appuyez sur R . Tapez msconfig dans la boîte de dialogue Exécuter et appuyez sur Entrée .
- La fenêtre de configuration du système s'ouvre. Accédez à l' onglet Boot .
- Sélectionnez votre système d'exploitation dans la liste ci-dessous si vous en avez plusieurs. Cliquez maintenant sur le bouton Options avancées .
- Dans le coin supérieur droit, décochez la case en regard de Mémoire maximale . Cliquez Ok .
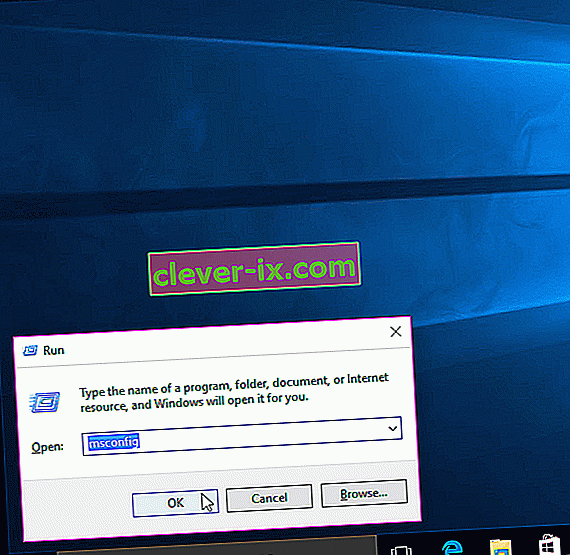
- Redémarrez maintenant votre ordinateur. Vérification du problème résolu. Sinon, passez à la solution suivante.
Solution 2: paramètres du BIOS
Il existe quelques configurations sur le BIOS qui peuvent empêcher Windows d'utiliser toute la quantité de RAM installée. Premièrement, si vous avez une carte vidéo dédiée séparée installée, vous devez vous assurer que l'unité de traitement graphique interne (iGPU) est éteinte, ce qui est utilisé au cas où vous n'en auriez pas externe. S'il est activé, Windows peut lui réserver de la mémoire.
Pour vous assurer qu'il est éteint, redémarrez votre ordinateur et entrez dans sa configuration BIOS / UEFI . Vous devrez appuyer sur une touche spécifique pour entrer dans le BIOS et cela diffère selon le modèle de votre système. Cela peut être F1, F2, F12 ou la touche Echap . Vous pouvez facilement rechercher sur Google le modèle de votre système pour voir quelle clé utiliser pour accéder à la configuration du BIOS.
Dans la configuration du BIOS, recherchez iGPU , Internal Graphics ou Onboard Graphics . Le nom et l'emplacement de ce paramètre peuvent à nouveau varier en fonction du fabricant de votre système, vous devrez donc le rechercher. Une fois que vous l'avez trouvé, assurez-vous qu'il est désactivé ou désactivé .
Également dans le BIOS, il existe une fonction de carte mémoire qui peut donner à Windows un accès complet à la RAM installée. Rechercher et assurez - vous qu'il est activé ou se Sur .
En plus de la fonctionnalité mentionnée ci-dessus, si vous pouvez trouver les fonctionnalités ci-dessous, assurez-vous qu'elles sont dans leurs états respectifs comme indiqué à côté d'elles.
État de la fonctionnalité
Render Standby activé
Mémoire iGPU Auto
Multimonitor désactivé
Enregistrez les modifications et redémarrez votre ordinateur. Vérifiez si vous pouvez maintenant utiliser toute la RAM. Si encore une quantité de RAM est inutilisable, passez à la solution suivante.
Solution 3: inspection physique des RAM
Dans certains cas, la raison pour laquelle Windows 10 a montré moins de RAM utilisable était due à un défaut physique. Nous allons donc vérifier physiquement les RAM et exclure également la possibilité si les slots sur lesquels les RAM sont installées sont défectueux. Ne continuez que si vous êtes à l'aise pour ouvrir votre CPU.
Débranchez tous les fils et retirez le capot de votre ordinateur. Ici, vous pourrez voir les bâtons rectangulaires (RAM) installés sur votre carte mère. Ils seront à côté d'un grand dissipateur de chaleur avec un ventilateur dessus. Il y aura 2 ou 4 emplacements sur lesquels des RAM peuvent être installées.
Il y aura des clips sur les côtés des fentes. Basculez- les et débranchez toutes les RAM installées et assurez-vous que les contacts sont propres. Retirez également la poussière qui pourrait se trouver à l'intérieur des fentes.
Si vous avez plus d'un bâton de RAM installé, il est possible que l'un d'eux soit défectueux, alors supprimez-en un et démarrez votre ordinateur. Faites de même avec l'autre bâton de RAM. Si le système ne fonctionne pas avec l'une des RAM installées, alors cette clé de RAM est défectueuse.
De même, vérifiez les emplacements utilisés en y insérant un bâton de RAM en état de marche et en exécutant votre ordinateur. S'il ne fonctionne pas sur un seul emplacement, alors le logement en question est défectueux et rend la RAM insérée inutilisable par Windows.
Si tous les emplacements et le bâton de RAM fonctionnent, insérez-les à l'arrière mais dans des emplacements différents comme ils l'étaient à l'origine. Ceci est également connu pour fonctionner pour certains utilisateurs. Assurez-vous qu'ils sont correctement placés et verrouillés.
Solution 4: mettre à jour le BIOS
Dans certains cas, une version obsolète du BIOS est connue pour provoquer l'apparition de ce bogue de mémoire dans Windows 10.
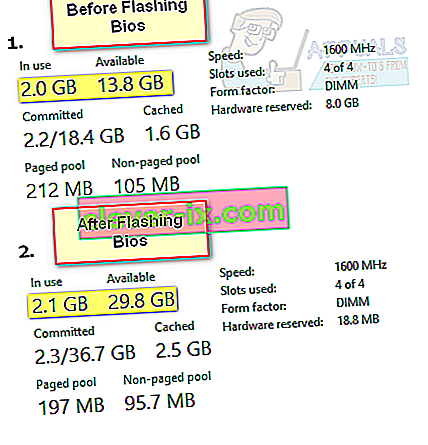
La procédure de mise à jour du BIOS varie selon les fabricants et les modèles du système. Accédez au site Web du fabricant de votre système pour télécharger et installer la dernière version du BIOS sur votre système.