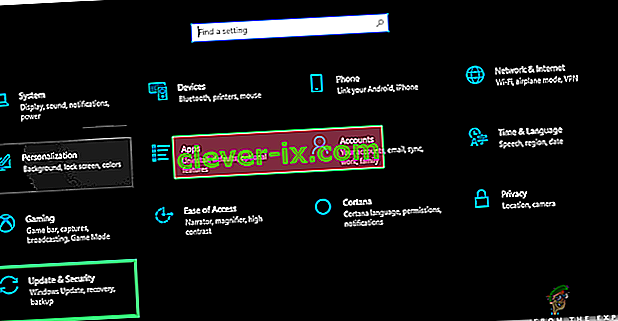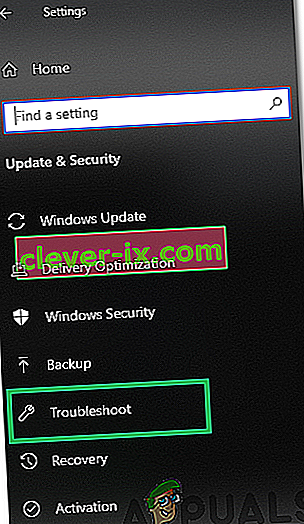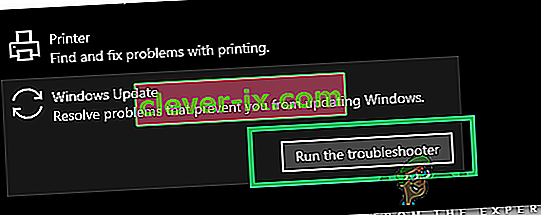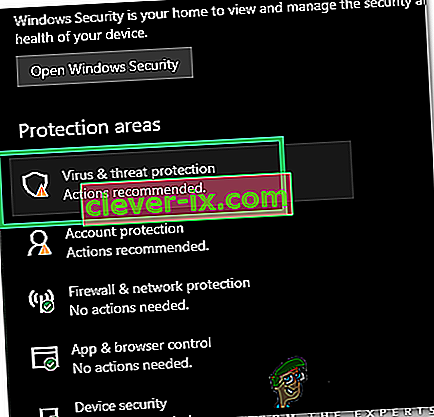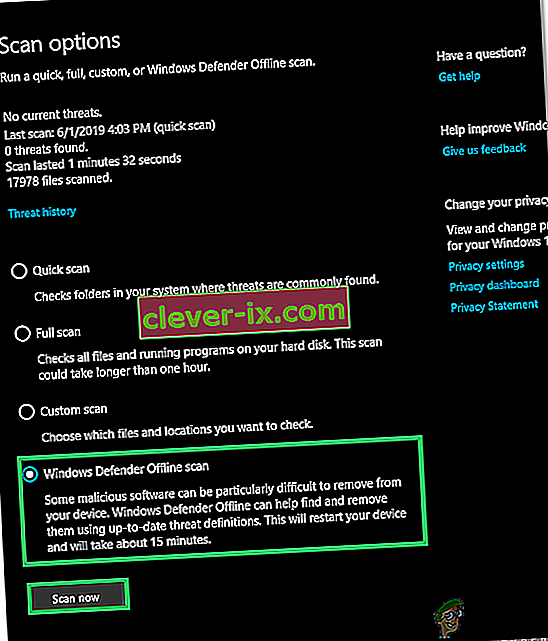Task Host est un programme Windows, pas un virus ou un malware. Vous n'avez donc pas à vous soucier du fait que ce virus endommage votre système. Lorsque vous arrêtez votre système, Task Host s'assure que les programmes précédemment exécutés ont été fermés correctement pour éviter la corruption des données et des programmes.
Un exemple de ceci serait un fichier de bloc-notes ou un fichier Word ouvert, tandis qu'il est ouvert si vous essayez de fermer, la fenêtre de l'hôte de la tâche s'affiche.
Techniquement, il est recommandé de fermer tous les programmes en cours d'exécution avant de lancer un arrêt / redémarrage. Cependant, si vous pensez qu'aucun programme n'était en cours d'exécution avant de vous arrêter, suivez les étapes / méthodes ci-dessous.
Méthode 1: réparer les fichiers système corrompus
Téléchargez et exécutez Restoro pour analyser et réparer les fichiers corrompus / manquants à partir d' ici , si les fichiers sont corrompus et manquants, réparez-les et voyez si le problème persiste si c'est le cas, passez à la méthode suivante ci-dessous.
Méthode 2: Désactiver l'arrêt hybride / démarrage rapide
Sur Windows 8 et 10, le problème est généralement causé par l'arrêt hybride et la fonctionnalité de démarrage rapide conçue pour accélérer Windows. Techniquement, cette fonctionnalité, lorsqu'elle est activée, met en pause les processus en cours dans leur état existant au lieu de les fermer, donc lorsque le système reprend ses opérations, il n'a pas à redémarrer les programmes à partir de zéro, au lieu de cela, il restaure simplement les processus et les reprend à partir de Là. Cette technique a permis à MS d'augmenter la vitesse, mais aucune idée de la raison pour laquelle ils n'ont pas diagnostiqué et adressé l '«hôte de la tâche» par rapport à cette fonctionnalité.
Par conséquent, la méthode décrite dans ce guide consiste à désactiver l'utilisation de l' arrêt hybride / démarrage rapide.
Maintenez la touche de Windows et Appuyez sur R . Dans la boîte de dialogue d'exécution, tapez powercfg.cpl et cliquez sur OK .
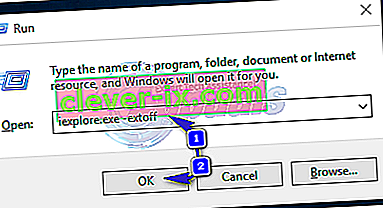
Cliquez sur Choisir ce que font les boutons d'alimentation dans le volet gauche
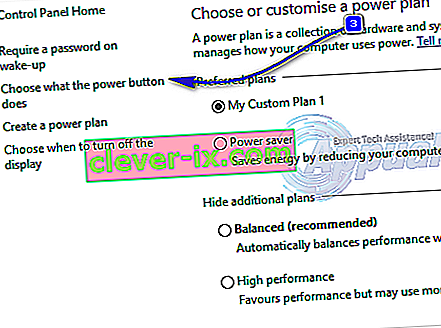
Ensuite, choisissez Modifier les paramètres actuellement indisponibles . Cliquez sur Oui si l' avertissement Contrôle de compte d'utilisateur apparaît.

Désormais, dans la section Paramètres d'arrêt, décochez la case Activer le démarrage rapide (recommandé) pour le désactiver. Cliquez sur le bouton Enregistrer les modifications. Maintenant, redémarrez votre système et testez, si le problème n'est toujours pas résolu, suivez la méthode 2.
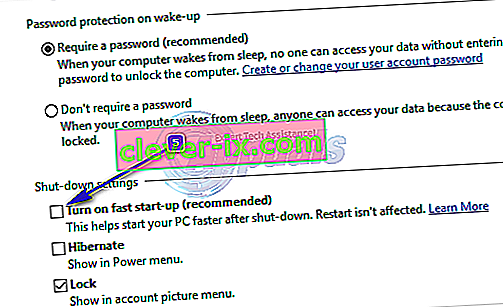
Méthode 3: modifier WaitToKillServiceTimeout via l'éditeur de registre
WaitToKillServiceTimeout détermine la durée pendant laquelle le système attend l'arrêt des services après avoir notifié au service que le système est en train de s'arrêter. Cette entrée est utilisée uniquement lorsque l'utilisateur émet une commande d'arrêt en cliquant sur le bouton Arrêter
Maintenez la touche de Windows et Appuyez sur R . Tapez regedit et cliquez sur OK. Accédez au chemin suivant:
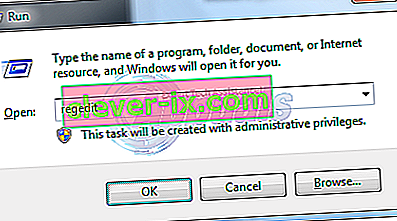
HKEY_LOCAL_MACHINE -> SYSTEM -> CurrentControlSet -> Control
Dans le volet droit, double-cliquez sur WaitToKillServiceTimeout et modifiez la valeur en 2000, cliquez sur OK. Par défaut, la valeur est 12000 .
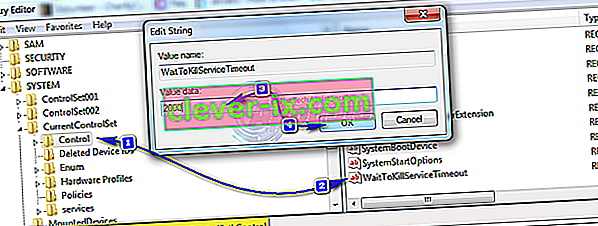
Naviguez maintenant vers le chemin suivant:
HKEY_CURRENT_USER -> Panneau de configuration -> Bureau .
Avec le bureau en surbrillance dans le volet gauche, cliquez avec le bouton droit de la souris dans l'espace vide du volet droit et choisissez Nouveau > Valeur de chaîne. Nommez la valeur de chaîne WaitToKillServiceTimeout .
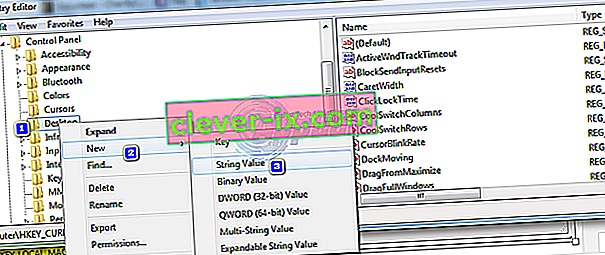
Maintenant , faites un clic droit sur WaitToKillServiceTimeout et cliquez sur Modifier . Sous Données de la valeur , tapez 2000 et cliquez sur OK .
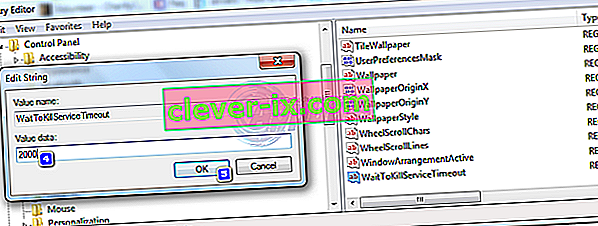
Quittez l'Éditeur du Registre et redémarrez. Testez ensuite pour voir si le problème est résolu ou non, sinon passez à la méthode 2.
Méthode 4: modification des paramètres de compte (pour les utilisateurs concernés après la mise à jour 1709)
Après la récente mise à jour 1709 de Windows, de nombreuses fonctions système ont commencé à entrer en conflit et de nombreux problèmes sont survenus. L'un de ces problèmes est celui dont nous discutons. Il existe une solution de contournement pour les utilisateurs rencontrant ce problème après la mise à jour 1709.
- Appuyez sur Windows + S pour lancer la barre de recherche. Tapez « compte » dans la boîte de dialogue. Ouvrez le premier résultat pertinent qui apparaît.

- Une fois dans les paramètres du compte, accédez à « Options de connexion » et décochez (désactivez) l'option « Utiliser mes informations de connexion pour terminer automatiquement la configuration de mon appareil après une mise à jour ou un redémarrage ».

- Redémarrez votre ordinateur et vérifiez si le problème est résolu.
Méthode 5: installation de la mise à jour différée
L'erreur «L'hôte de tâches Windows empêche l'arrêt» apparaît parfois lorsqu'un fichier de mise à jour a été téléchargé sur l'ordinateur, mais pour une raison quelconque, il ne peut pas être installé. Afin de résoudre ce problème, nous exécuterons l'utilitaire de résolution des problèmes de Windows Update. Pour ça:
- Appuyez simultanément sur les touches « Windows » + « I » pour ouvrir les paramètres.
- Cliquez sur l' option « Mise à jour et sécurité ».
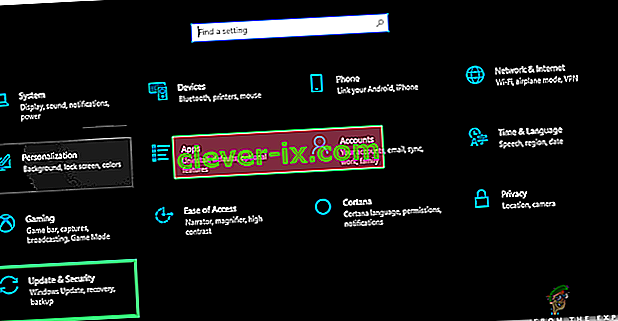
- Dans le volet de gauche, cliquez sur « Dépanner » et sélectionnez « Windows Update » dans la liste.
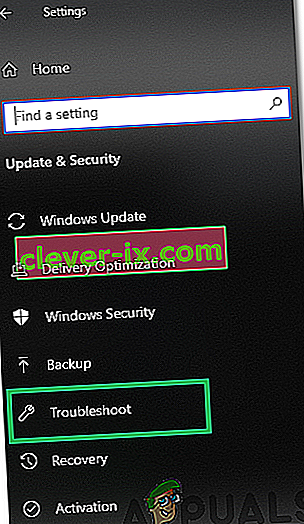
- Cliquez sur l' option « Exécuter l'utilitaire de résolution des problèmes ».
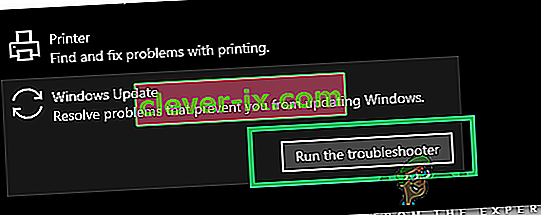
- L'utilitaire de résolution des problèmes détectera automatiquement le problème et le résoudra en implémentant un correctif.
- Attendez que la mise à jour soit installée et vérifiez si le problème persiste.
Méthode 6: exécution d'une analyse hors ligne de Windows Defender
Windows Defender est l'antivirus par défaut pour Windows et il s'est beaucoup amélioré par rapport à ses prédécesseurs avec de nouvelles définitions de virus et des analyses rapides. Dans cette étape, nous utiliserons Windows Defender pour analyser notre PC à la recherche de logiciels malveillants / virus qui peuvent empêcher l'hôte de tâches de déclencher l'arrêt. Pour ça:
- Appuyez simultanément sur les touches « Windows » + « I » pour ouvrir l'invite d'exécution.
- Cliquez sur l' option « Mise à jour et sécurité » et cliquez sur « Sécurité Windows » dans le volet gauche.

- Cliquez sur l' option « Protection contre les virus et les menaces » et sélectionnez le bouton « Options d' analyse ».
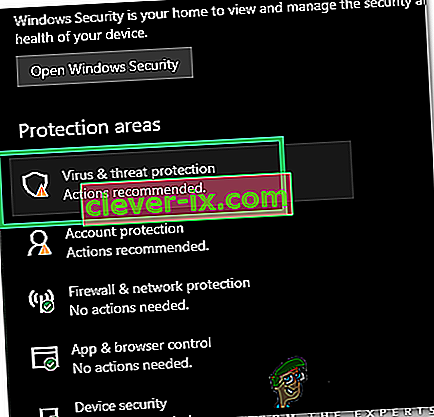
- Cochez l' option « Analyse hors ligne de Windows Defender » et cliquez sur le bouton « Analyser maintenant » pour lancer l'analyse.
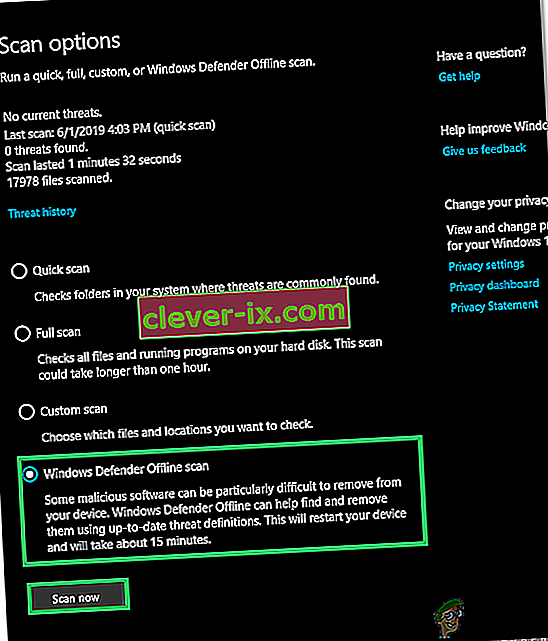
- Vérifiez si le problème persiste une fois l'analyse terminée.