Correction: le niveau de fonctionnalité DX11 10.0 est requis pour faire fonctionner le moteur
L'erreur «Le niveau de fonctionnalité DX11 10.0 est requis pour exécuter le moteur» apparaît lorsque le système ne dispose pas du niveau de fonctionnalité matérielle Direct3D approprié requis par le moteur de jeu. Ce message d'erreur particulier signale que le moteur d'application ne peut pas utiliser Direct 3D Feature Level version 10.0 . 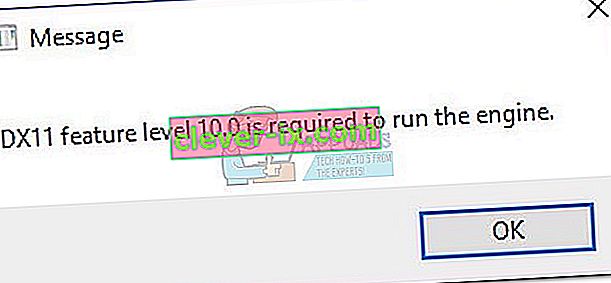 Si le système d'exploitation dispose de la dernière version de DirectX, l'erreur est généralement le signe que le GPU ne répond pas à la configuration système minimale requise ou fonctionne sur un pilote obsolète. Les utilisateurs rencontreront cette erreur lorsqu'ils tenteront d'exécuter des jeux et d'autres applications qui nécessitent un traitement graphique approfondi.
Si le système d'exploitation dispose de la dernière version de DirectX, l'erreur est généralement le signe que le GPU ne répond pas à la configuration système minimale requise ou fonctionne sur un pilote obsolète. Les utilisateurs rencontreront cette erreur lorsqu'ils tenteront d'exécuter des jeux et d'autres applications qui nécessitent un traitement graphique approfondi.
Qu'est-ce que DirectX?
DirectX est un ensemble d' interfaces de programmation d'applications (API) développées par Microsoft pour gérer les tâches liées à la programmation de jeux et au multimédia sur toutes les plates-formes affiliées à Microsoft. La collection d'API fournit aux programmes compatibles DirectX une prise en charge multimédia accélérée par le matériel. Entre autres, DirectX permet à un programme (jeu ou autre application) de déterminer vos capacités matérielles et d'adapter ses paramètres pour offrir la meilleure expérience.
La plupart des API présentes dans le sous-système DirectX sont obligatoires et devraient être considérées comme essentielles à tout, de la simple lecture vidéo aux jeux vidéo 3D exigeants.
DirectX Runtime vs niveau de fonctionnalité matérielle Direct3D
De nombreux utilisateurs confondent l' environnement d' exécution DirectX avec le niveau de fonctionnalité matérielle Direct3D . Le DirectX Runtime décrit la version DirectX que le logiciel OS peut prendre en charge. D'autre part, le niveau de fonctionnalité matérielle Direct3d décrit la prise en charge fournie par votre matériel vidéo (GPU).
Dans cet esprit, avoir le dernier environnement d'exécution DirectX installé sur votre PC ne signifie pas que votre matériel est capable de prendre en charge le niveau de fonctionnalité matérielle Direct3D 10.0. Même si votre version de Windows est équipée pour gérer les dernières API DirectX, votre carte GPU peut ne pas prendre en charge les niveaux de fonctionnalités requis . C'est souvent le cas avec les GPU plus anciens ou intégrés.
Comment savoir si DirectX est installé
Si vous disposez de Windows 10, DirectX 12.0 Runtime a été automatiquement installé avec le système d'exploitation (en supposant que vous disposiez des dernières mises à jour Windows). Mais pour utiliser les nouvelles API DirectX, votre carte GPU doit les prendre en charge.
Pour confirmer cela et vérifier quelle version de DirectX est prise en charge par votre système d'exploitation, vous devrez exécuter l' outil de diagnostic DirectX (dxdiag) . Cet outil Windows intégré est accessible sur n'importe quelle version de Windows en ouvrant une boîte Exécuter ( touche Windows + R ) et en tapant « dxdiag ».
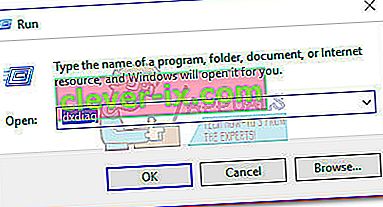
Vous pouvez afficher votre version d'exécution DirectX sous Informations système dans l' onglet Système .
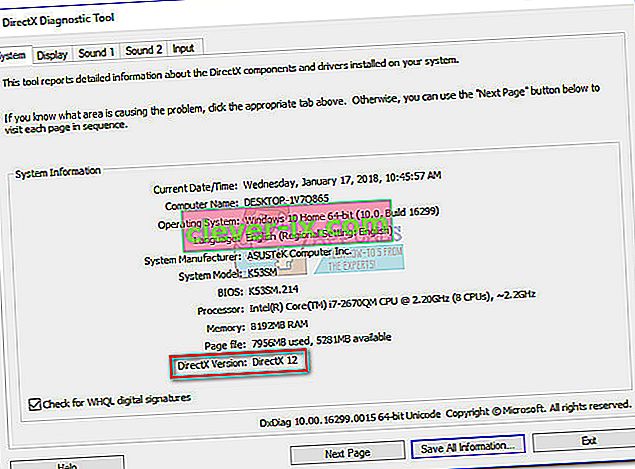
Pour voir si votre GPU est capable de prendre en charge les niveaux de fonctionnalités requis, accédez à l' onglet Affichage sous Pilotes et voyez quels niveaux de fonctionnalités sont pris en charge par votre carte graphique.
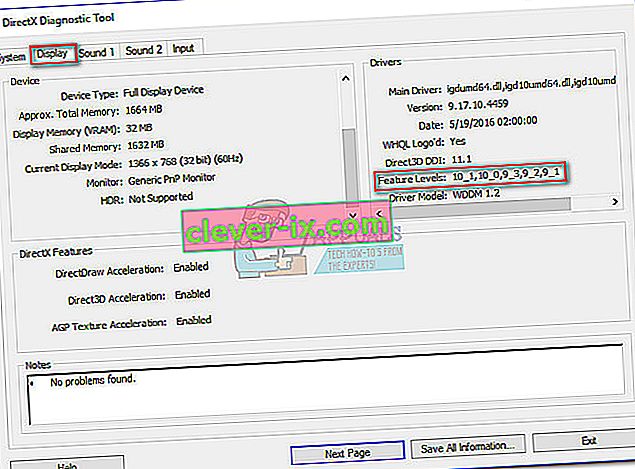
Si vous constatez que le niveau de fonctionnalité 10_0 (10.0) ne s'affiche pas parmi les entrées de niveaux de fonctionnalité dans l' outil de diagnostic DirectX , il s'agit de l'un des scénarios suivants:
- Votre carte graphique (GPU) fonctionne avec des pilotes obsolètes qui doivent être mis à jour. À moins que votre système ne dispose d'un pilote qui indique au matériel graphique comment utiliser le niveau de fonctionnalité respectif, il ne fera pas de shopping dans l'outil de diagnostic DirectX.
- Votre système d'exploitation nécessite une mise à jour de plate-forme supplémentaire. Uniquement applicable aux utilisateurs de Windows 7 et Windows XP.
- Votre carte graphique ne prend pas en charge le niveau de fonctionnalité 10.0 . Dans ce cas, le correctif applicable serait d'acheter une nouvelle carte graphique (GPU).
Gardez à l'esprit que DirectX a une compatibilité descendante - si vous avez DirectX 12, toutes les distributions d'exécution précédentes doivent être présentes sur votre système. Il en va de même pour DirectX 11 et DirectX 10.
Cependant, certains jeux hérités nécessitent des API DirectX plus anciennes qui sont depuis obsolètes sur Windows 10 et ne peuvent être trouvées que sur DirectX 9.0c ou une version antérieure . Dans ce cas, vous devrez installer cette distribution particulière afin d'exécuter le programme. Même si la dernière version de DirectX est 12.0, la grande majorité des jeux repose toujours fortement sur les niveaux de fonctionnalités implémentés avec le runtime DirectX 10.
Correction de l'erreur «Le niveau de fonctionnalité DX11 10.0 est requis pour exécuter le moteur»
Si l'outil de diagnostic DirectX a révélé que vous disposez du runtime DirectX 10 ou d'une version plus récente et que votre GPU prend en charge le niveau de fonctionnalité Direct3D requis, vous devez disposer des composants nécessaires pour exécuter l'application en question. Cependant, si vous obtenez toujours l' erreur «Le niveau de fonctionnalité DX11 10.0 est requis pour exécuter le moteur» malgré le respect des exigences, l'un des correctifs de cet article vous permettra de corriger l'erreur.
Vous trouverez ci-dessous une collection de solutions que les utilisateurs ont trouvées utiles pour corriger l' erreur «Le niveau de fonctionnalité DX11 10.0 est requis pour exécuter le moteur» . Veuillez suivre chaque méthode dans l'ordre jusqu'à ce que vous rencontriez un correctif qui fonctionne pour vous.
Remarque: les méthodes ci-dessous ne s'appliquent que si vous êtes certain que votre GPU prend en charge le niveau de fonctionnalité 10.0 . Avant d'essayer l'un des correctifs, il est recommandé de faire des recherches sur les spécifications de votre carte graphique pour voir si elle est capable de prendre en charge le niveau de fonctionnalité Direct3D 10.0 .
Méthode 1: Exécuter l'application avec le GPU dédié
Si vous voyez l'erreur sur un ordinateur portable ou un ordinateur portable, il y a de fortes chances que vous ayez à la fois un GPU dédié et une solution intégrée. Si vous avez deux cartes, votre système décidera de la carte GPU à utiliser en analysant le nombre de ressources requises par le moteur d'application. Cependant, cela peut être annulé par votre utilitaire d'économie de batterie - s'il est réglé sur le mode d'économie de batterie, il peut forcer le système à démarrer le programme avec le GPU intégré car il consomme moins de ressources.
Cela peut être facilement résolu en réglant l'utilitaire sur « Mode Performance » ou en désinstallant complètement le logiciel. Mais si vous ne souhaitez pas désinstaller le gestionnaire de batterie, vous pouvez forcer votre GPU dédié en cliquant avec le bouton droit sur le raccourci du jeu et en choisissant Exécuter avec un processeur graphique. Ensuite, sélectionnez votre carte dédiée et voyez si elle démarre sans l' erreur «Le niveau de fonctionnalité DX11 10.0 est requis pour faire fonctionner le moteur» .
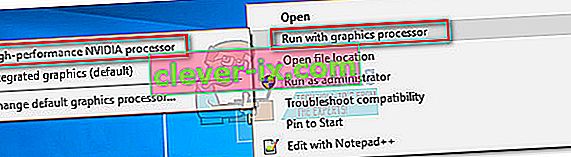
S'il démarre correctement, vous pouvez revenir à ce paramètre et cliquer sur Modifier le processeur graphique par défaut pour définir une règle permanente pour le programme dans les paramètres du panneau de configuration de vos GPU .
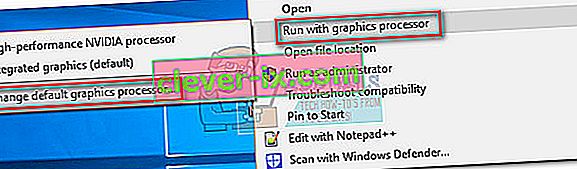
Méthode 2: mise à jour du pilote de votre carte graphique
Le point de départ évident pour résoudre l' erreur «Le niveau de fonctionnalité DX11 10.0 est requis pour exécuter le moteur» est de mettre à jour les pilotes de votre carte graphique. Il existe plusieurs façons de le faire, mais la façon idéale de le faire est de se fier au fabricant de la carte vidéo.
Les dernières versions de Windows (Windows 10 et Windows 8) devraient installer automatiquement le pilote logiciel nécessaire à votre carte graphique. Mais même si votre système d'exploitation télécharge et installe automatiquement un pilote pour votre GPU, il est probable que ce ne soit pas la dernière version disponible. Votre système peut signaler cette erreur car le GPU ne sait pas comment utiliser le niveau de fonctionnalité 10.0 malgré le matériel de prise en charge.
Cela peut être résolu en installant le pilote graphique approprié. Il existe un moyen universel de le faire (quel que soit le fabricant de votre GPU), mais ce n'est pas aussi fiable que de suivre les directives du fabricant pour installer le pilote.
Installation du pilote graphique via le Gestionnaire de périphériques
Vous trouverez ci-dessous les étapes de mise à jour de votre pilote graphique via le Gestionnaire de périphériques . C'est un bon point de départ, mais il s'appuie sur Windows Update pour rechercher le pilote approprié en ligne. Si cette méthode ne met pas à jour votre pilote GPU, veuillez suivre les guides suivants spécifiques aux fabricants de cartes graphiques les plus populaires.
- Appuyez sur la touche Windows + R , tapez « devmgmt.msc » et appuyez sur Entrée pour ouvrir le Gestionnaire de périphériques .
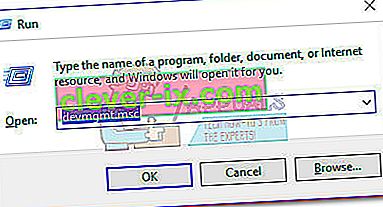
- Faites défiler jusqu'à Cartes graphiques et développez le menu déroulant. Cliquez avec le bouton droit sur le pilote graphique et sélectionnez Mettre à jour le pilote (Mettre à jour le logiciel du pilote) .
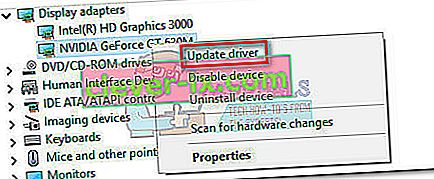 Remarque: vous pouvez voir deux entrées différentes sous Cartes graphiques. Cela se produit généralement avec les ordinateurs portables et les ordinateurs portables dotés à la fois d'une carte graphique intégrée et d'une carte graphique dédiée. Pour l'instant, Intel ne fabrique que des cartes intégrées. Les cartes dédiées ont plus de puissance de traitement et sont utilisées pour traiter des jeux et des applications exigeants - pour notre objectif, veuillez mettre à jour le composant dédié.
Remarque: vous pouvez voir deux entrées différentes sous Cartes graphiques. Cela se produit généralement avec les ordinateurs portables et les ordinateurs portables dotés à la fois d'une carte graphique intégrée et d'une carte graphique dédiée. Pour l'instant, Intel ne fabrique que des cartes intégrées. Les cartes dédiées ont plus de puissance de traitement et sont utilisées pour traiter des jeux et des applications exigeants - pour notre objectif, veuillez mettre à jour le composant dédié. - Cliquez sur Rechercher automatiquement les pilotes mis à jour et attendez que Windows recherche en ligne les pilotes. S'il trouve un pilote plus récent, attendez qu'il soit installé et que votre système redémarre.
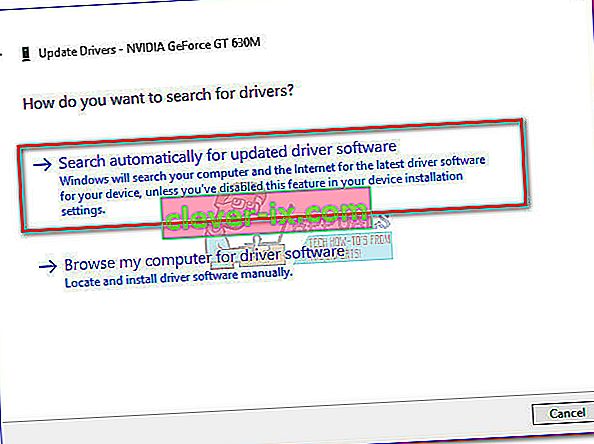 Si Windows détermine que vous disposez du dernier pilote, continuez avec l'un des guides ci-dessous. Si les étapes ci-dessus ont installé un nouveau pilote, vérifiez si l'erreur persiste lorsque vous lancez l'application. Si tel est le cas, passez à la méthode 2 .
Si Windows détermine que vous disposez du dernier pilote, continuez avec l'un des guides ci-dessous. Si les étapes ci-dessus ont installé un nouveau pilote, vérifiez si l'erreur persiste lorsque vous lancez l'application. Si tel est le cas, passez à la méthode 2 .
Utilisateurs avec cartes graphiques Nvidia
Si vous disposez d'une carte graphique dédiée Nvidia GeForce, vous pouvez mettre à jour les pilotes de deux manières différentes. La solution la plus élégante serait de télécharger GeForce Experience et de laisser le logiciel identifier automatiquement votre GPU et installer les pilotes appropriés. Le programme vous évitera d'avoir à rechercher manuellement la dernière version du pilote.
Cependant, GeForce Experience est connu pour ses problèmes et ne fonctionne pas correctement avec certains modèles de cartes mères. Si vous ne parvenez pas à utiliser GeForce Experience, suivez les étapes ci-dessous pour télécharger manuellement le dernier pilote de carte graphique pour votre GPU:
- Visitez la page de téléchargement officielle de Nvidia (ici) et choisissez votre type de produit, votre série de produits et votre produit . Assurez-vous de sélectionner le système d'exploitation approprié et cliquez sur le bouton Rechercher .
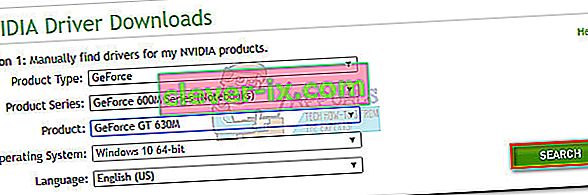 Remarque: une méthode plus rapide consiste à utiliser l' option 2 et à cliquer sur Graphics Drivers . Cela analysera automatiquement votre système et téléchargera le pilote approprié pour votre GPU. Mais gardez à l'esprit que vous devrez peut-être télécharger la dernière version de Java pour que cela fonctionne.
Remarque: une méthode plus rapide consiste à utiliser l' option 2 et à cliquer sur Graphics Drivers . Cela analysera automatiquement votre système et téléchargera le pilote approprié pour votre GPU. Mais gardez à l'esprit que vous devrez peut-être télécharger la dernière version de Java pour que cela fonctionne.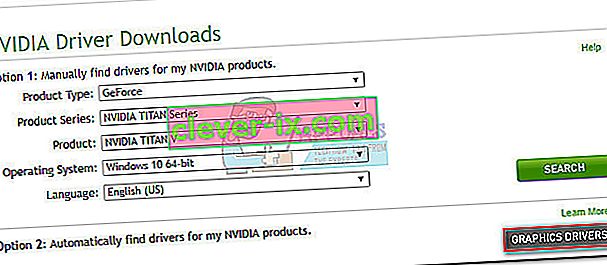
- Téléchargez et installez le pilote Nvidia recommandé.
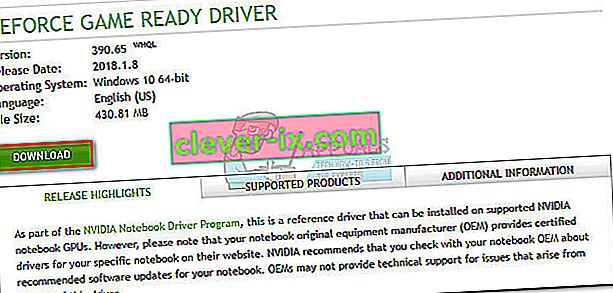
- Si le système ne redémarre pas automatiquement une fois l'installation terminée, redémarrez manuellement et vérifiez si le problème est résolu.
Utilisateurs avec cartes graphiques ATI
L'équivalent d'AMD à GeForce Experience est Gaming Evolved. Vous pouvez utiliser cet utilitaire AMD pour mettre à jour automatiquement les pilotes de votre carte graphique. En plus de maintenir votre système à jour avec les derniers pilotes graphiques, Gaming Evolved optimisera vos jeux en modifiant automatiquement les paramètres graphiques afin que vous obteniez la meilleure expérience en fonction des spécifications de votre système.
Si vous ne souhaitez pas installer de programme supplémentaire pour ce travail, vous pouvez également télécharger le pilote à l'ancienne. Voici un guide rapide à travers le tout:
- Visitez la page officielle de téléchargement AMD (ici).
- Sous Sélectionnez manuellement votre pilote , sélectionnez le type de produit, la famille de produits et le modèle . Ensuite, sélectionnez le système d'exploitation approprié et cliquez sur Afficher les résultats .
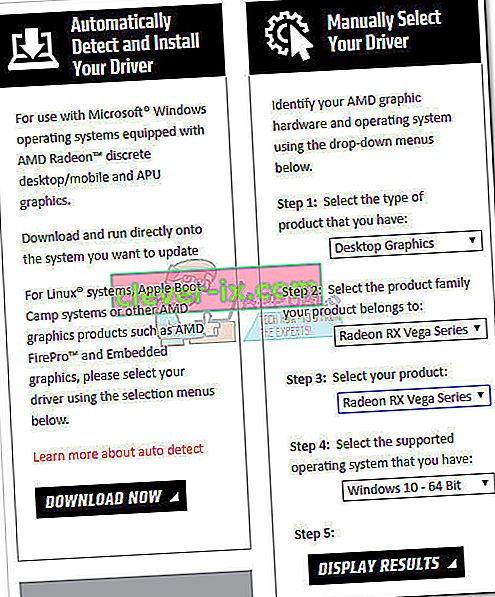 Remarque: si vous n'êtes pas sûr de votre modèle de GPU ou si vous souhaitez automatiser encore plus, vous pouvez également cliquer sur le bouton Télécharger maintenant sous Détecter et installer automatiquement votre pilote . Cela installera un autre utilitaire ATI qui analysera votre système et appliquera le dernier pilote.
Remarque: si vous n'êtes pas sûr de votre modèle de GPU ou si vous souhaitez automatiser encore plus, vous pouvez également cliquer sur le bouton Télécharger maintenant sous Détecter et installer automatiquement votre pilote . Cela installera un autre utilitaire ATI qui analysera votre système et appliquera le dernier pilote. - Une fois le pilote installé, redémarrez votre ordinateur et voyez si l'erreur est supprimée.
Utilisateurs avec Intel Graphics intégré
Jusqu'à présent, ATI ne produisait que des cartes graphiques intégrées. La plupart du temps, le pilote est mis à jour avec succès à partir du Gestionnaire de périphériques (premier guide de cette méthode). Cependant, si vous ne parvenez pas à mettre à jour à partir de là, vous pouvez le télécharger à partir du centre de téléchargement d'Intel (ici).
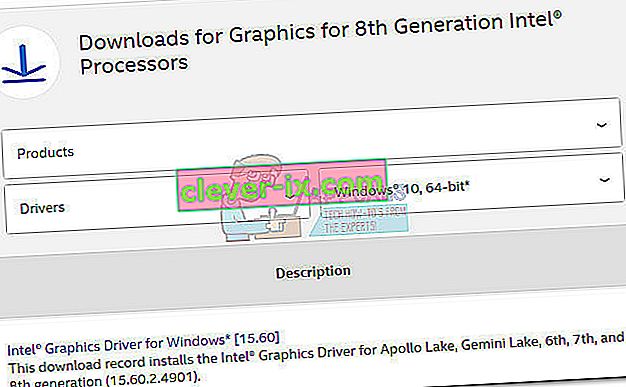
Méthode 3: réparation de l'environnement d'exécution DirectX
Les API incluses dans le package DirectX se cassent rarement, mais cela se produit. Malheureusement, vous ne pouvez pas vraiment désinstaller le DirectX efficacement. Le runtime DirectX 11.3 et 12 est inclus avec Windows 10 et toutes les mises à jour / réparations sont gérées par Windows Update. Il n'existe pas de package autonome pour ces versions de DirectX.
Cependant, vous pouvez réparer tous les fichiers DirectX (à l'exception de ceux de DX12) à l'aide du programme d'installation Web DirectX End-User Runtime et de DirectX Redist (juin 2010) .
Commencez par télécharger le programme d' installation Web DirectX End-User Runtime (ici). Vous devrez cliquer avec le bouton droit sur l'exécutable et choisir Exécuter en tant qu'administrateur pour accorder des privilèges élevés. Suivez ensuite les invites à l'écran pour vous assurer que tous vos fichiers DirectX 9.0c sont intacts.
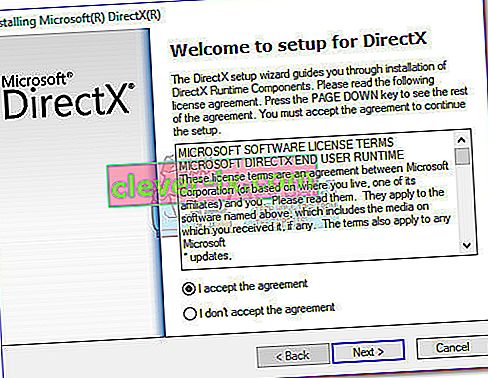
Ensuite, téléchargez le Redist DirectX (juin 2010) à partir de ce lien (ici). Ouvrez le package et extrayez le SDK DirectX dans un endroit accessible. Ensuite, accédez aux fichiers extraits et ouvrez l' exécutable DXSetup . Suivez les invites à l'écran pour réinstaller les composants DirectX.
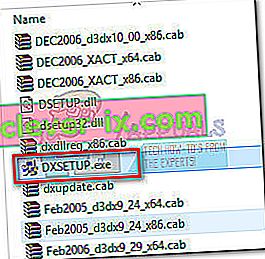
Une fois l'installation terminée, redémarrez votre système et voyez si le problème est résolu.
Méthode 4: installation de la mise à jour de la plate-forme KB2670838 (Windows 7 uniquement)
Contrairement à Windows 8 et Windows 10, Windows 7 nécessite une mise à jour de plate-forme supplémentaire ( KB2670838) afin d'activer DX 11 Feature Level 10.0. Il est étiqueté comme une mise à jour facultative, vous l'avez peut-être manquée même si vous pensez que votre WU est à jour.
Pour voir si cela est la cause de l'erreur, appliquez toutes les mises à jour facultatives en attente ou visitez ce lien Microsoft (ici) et téléchargez la mise à jour de la plate-forme KB2670838 . Une fois la mise à jour installée, redémarrez votre ordinateur et voyez si elle a résolu le problème.
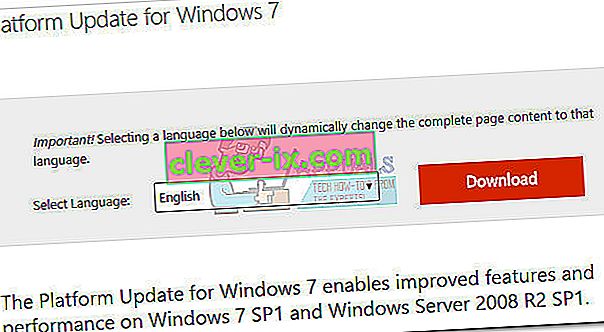
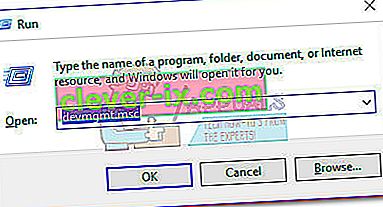
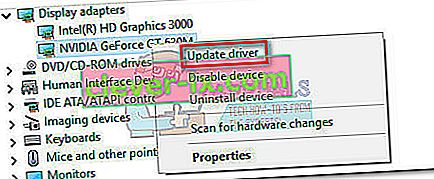 Remarque: vous pouvez voir deux entrées différentes sous Cartes graphiques. Cela se produit généralement avec les ordinateurs portables et les ordinateurs portables dotés à la fois d'une carte graphique intégrée et d'une carte graphique dédiée. Pour l'instant, Intel ne fabrique que des cartes intégrées. Les cartes dédiées ont plus de puissance de traitement et sont utilisées pour traiter des jeux et des applications exigeants - pour notre objectif, veuillez mettre à jour le composant dédié.
Remarque: vous pouvez voir deux entrées différentes sous Cartes graphiques. Cela se produit généralement avec les ordinateurs portables et les ordinateurs portables dotés à la fois d'une carte graphique intégrée et d'une carte graphique dédiée. Pour l'instant, Intel ne fabrique que des cartes intégrées. Les cartes dédiées ont plus de puissance de traitement et sont utilisées pour traiter des jeux et des applications exigeants - pour notre objectif, veuillez mettre à jour le composant dédié.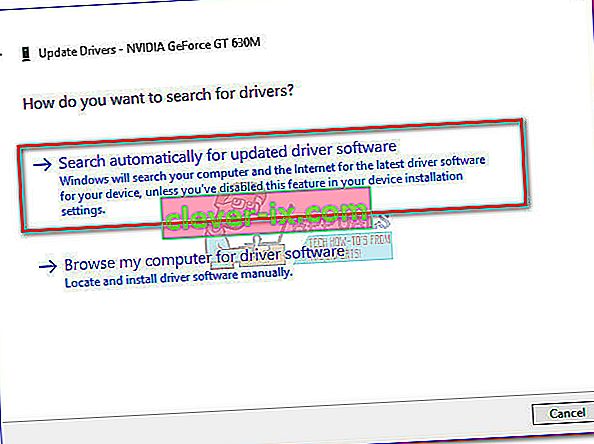 Si Windows détermine que vous disposez du dernier pilote, continuez avec l'un des guides ci-dessous. Si les étapes ci-dessus ont installé un nouveau pilote, vérifiez si l'erreur persiste lorsque vous lancez l'application. Si tel est le cas, passez à la méthode 2 .
Si Windows détermine que vous disposez du dernier pilote, continuez avec l'un des guides ci-dessous. Si les étapes ci-dessus ont installé un nouveau pilote, vérifiez si l'erreur persiste lorsque vous lancez l'application. Si tel est le cas, passez à la méthode 2 .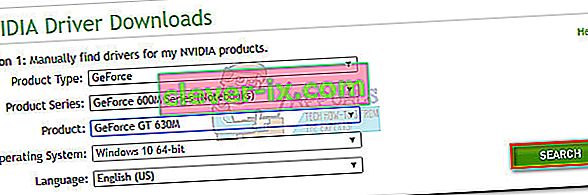 Remarque: une méthode plus rapide consiste à utiliser l' option 2 et à cliquer sur Graphics Drivers . Cela analysera automatiquement votre système et téléchargera le pilote approprié pour votre GPU. Mais gardez à l'esprit que vous devrez peut-être télécharger la dernière version de Java pour que cela fonctionne.
Remarque: une méthode plus rapide consiste à utiliser l' option 2 et à cliquer sur Graphics Drivers . Cela analysera automatiquement votre système et téléchargera le pilote approprié pour votre GPU. Mais gardez à l'esprit que vous devrez peut-être télécharger la dernière version de Java pour que cela fonctionne.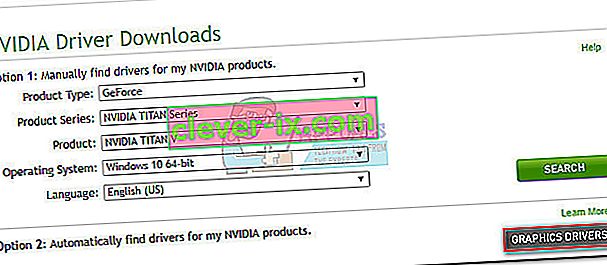
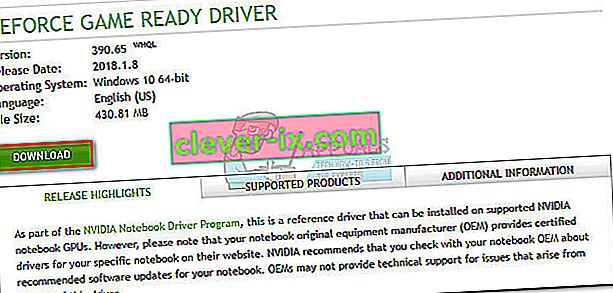
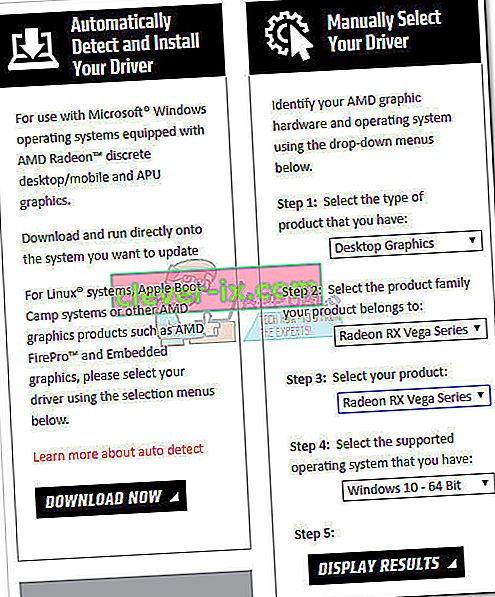 Remarque: si vous n'êtes pas sûr de votre modèle de GPU ou si vous souhaitez automatiser encore plus, vous pouvez également cliquer sur le bouton Télécharger maintenant sous Détecter et installer automatiquement votre pilote . Cela installera un autre utilitaire ATI qui analysera votre système et appliquera le dernier pilote.
Remarque: si vous n'êtes pas sûr de votre modèle de GPU ou si vous souhaitez automatiser encore plus, vous pouvez également cliquer sur le bouton Télécharger maintenant sous Détecter et installer automatiquement votre pilote . Cela installera un autre utilitaire ATI qui analysera votre système et appliquera le dernier pilote.

