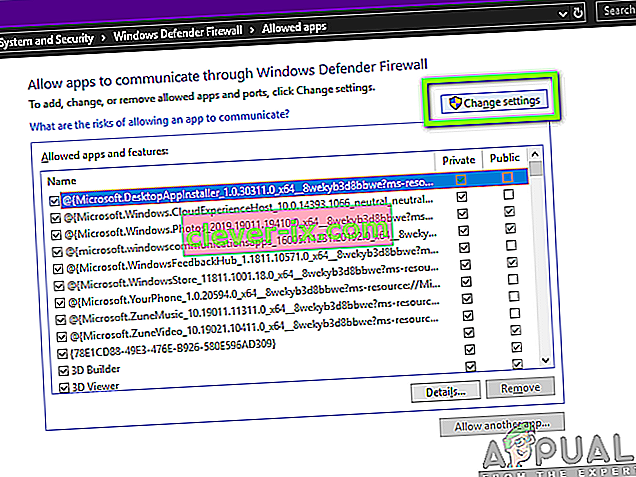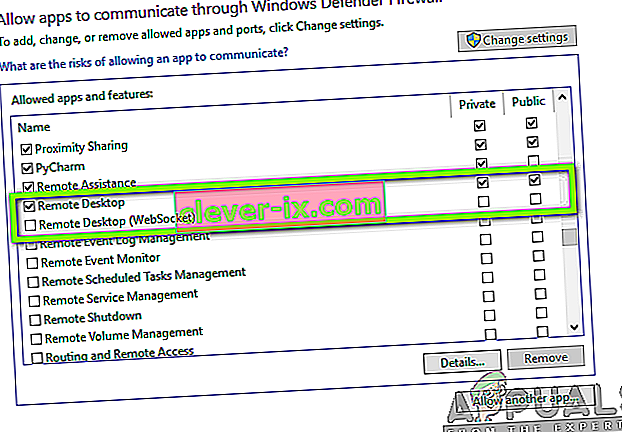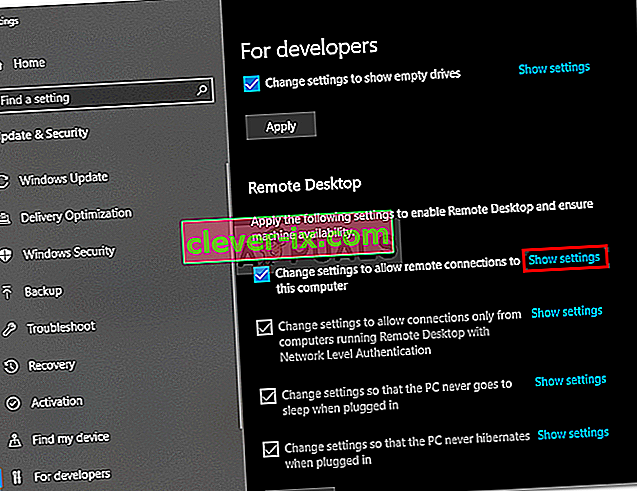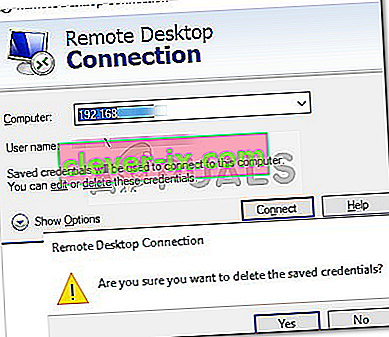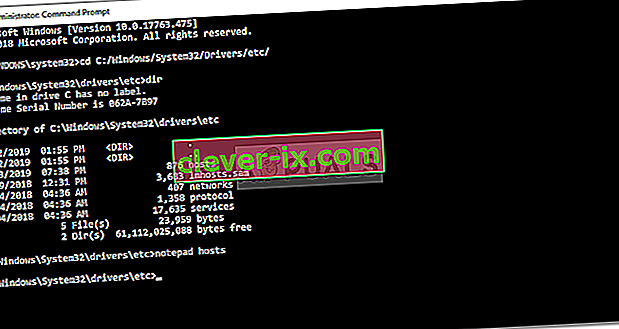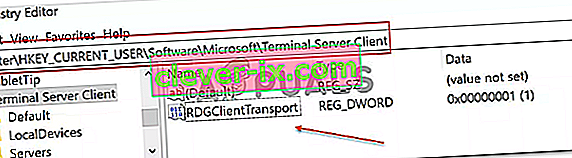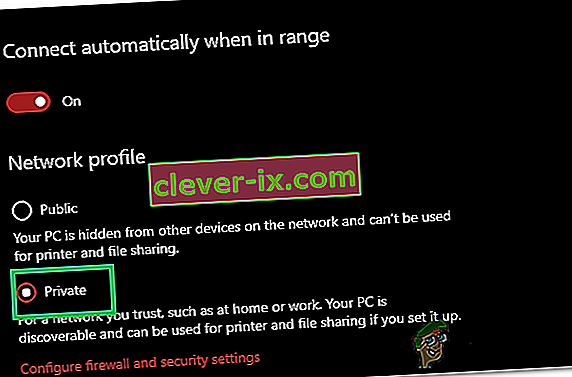Correction: Remote Desktop ne peut pas se connecter à l'ordinateur distant pour l'une de ces raisons
L'erreur `` Le bureau à distance ne peut pas se connecter à l'ordinateur distant pour l'une de ces raisons '' peut se produire pour de nombreuses raisons, notamment des informations de connexion incorrectes, des problèmes de connectivité ou l'utilisation du protocole HTTP / UDP. Le message d'erreur indique trois des raisons suivantes:
- L'accès à distance au serveur n'est pas activé
- L'ordinateur distant est éteint
- L'ordinateur distant n'est pas disponible sur le réseau

Le bureau à distance est une fonctionnalité très pratique qui vous permet de vous connecter à d'autres ordinateurs exécutant Windows et de les utiliser sans avoir besoin d'être physiquement devant cet ordinateur. L'ordinateur avec lequel vous souhaitez vous connecter peut se trouver dans n'importe quelle partie du monde et vous pourrez y accéder et l'utiliser si vous disposez des bonnes informations d'identification et des logiciels nécessaires. Une connexion Internet fonctionnelle est obligatoire sur les deux systèmes pour une connexion réussie. Dans cet article, nous aborderons un problème générique de Remote Desktop où il ne parvient pas à se connecter à la connexion à distance, c'est-à-dire les causes du problème ainsi que les solutions que vous pouvez utiliser pour éliminer l'erreur pour de bon.
Qu'est-ce qui cause l'échec des connexions Bureau à distance dans Windows?
Bien qu'il puisse y avoir un certain nombre de raisons pour lesquelles la connexion Bureau à distance peut échouer dans Windows, la cause la plus fréquente est une connexion Internet instable ou des informations de connexion incompatibles. En dehors de ces raisons, il existe d'autres causes connues de rupture de la fonctionnalité Bureau à distance dans Windows 10. Ce sont:
- RDP ne fonctionne pas après Windows Update: la fonctionnalité Bureau à distance peut ne pas fonctionner correctement après la mise à niveau ou la mise à jour de Windows. Eh bien, cela se produit parce que la mise à jour pourrait avoir corrompu la fonctionnalité RDP de Windows et nécessiterait une intervention manuelle pour le réparer.
- Problème d'antivirus / pare-feu: parfois, si vous installez un antivirus, il peut bloquer certaines des fonctionnalités de RDP dans Windows en raison desquelles vous ne pourrez pas vous connecter avec succès à un ordinateur Windows distant.
- Problème de profil réseau: la plupart du temps, si vous avez un profil de réseau public ou un groupe de réseaux sous Windows, les fonctionnalités du bureau à distance seront bloquées.
Vous pouvez suivre certaines de ces solutions ci-dessous afin que votre RDP dans Windows fonctionne correctement.
Solution 1: modifier / ajuster les paramètres de votre pare-feu
Cette chose est indispensable si vous rencontrez des problèmes avec RDP. La plupart du temps, votre pare-feu bloquera certaines connexions entrantes et sortantes par défaut. Si vous avez une configuration de politique de pare-feu stricte, vous ne pourrez malheureusement pas vous connecter à un ordinateur distant.
Si la fonctionnalité Bureau à distance a été bloquée ou non autorisée via le pare-feu Windows, vous devez l’autoriser. Pour ce faire, c'est assez simple et facile, suivez les instructions données ci-dessous:
- Ouvrez le menu Démarrer et tapez « Autoriser une application via le pare-feu Windows » sans les guillemets.
- Cliquez sur la première sélection qui s'y trouve.
- Cliquez ensuite sur Modifier les paramètres dans le coin supérieur droit de la fenêtre qui apparaît.
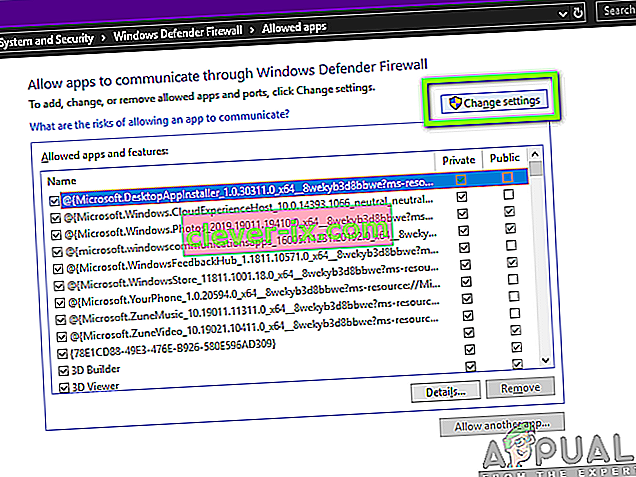
- Vous y verrez une liste des applications ou fonctionnalités qui ont été autorisées ou non dans le pare-feu Windows.
- Faites défiler vers le bas jusqu'à ce que vous voyiez Remote Desktop et cochez la case en face de lui ( Private one).
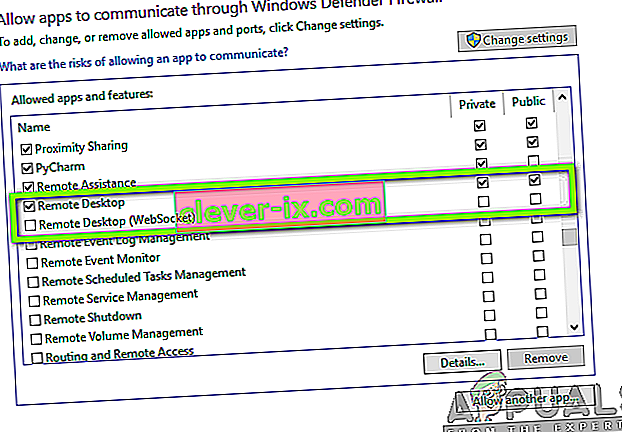
- Fermez la fenêtre et vous avez terminé d'autoriser Remote Desktop via le pare-feu Windows.
Solution 2: autoriser les connexions Bureau à distance si elles ne sont pas autorisées
Une autre chose que vous devez vérifier est si les connexions Bureau à distance sont autorisées dans votre Windows ou non. Si cette fonctionnalité est bloquée, même si vous autorisez Remote Desktop via le pare-feu, les connexions Remote Desktop ne fonctionneront pas. Pour vérifier cela, procédez comme suit:
- Tapez « Autoriser les connexions Bureau à distance » dans le menu Démarrer.
- Ensuite, cliquez sur la première sélection.
- Une fenêtre apparaîtra; faites défiler vers le bas jusqu'à ce que vous voyiez l'en-tête Bureau à distance . Cliquez sur « Afficher les paramètres » devant « Modifier les paramètres pour autoriser les connexions à distance à cet ordinateur ».
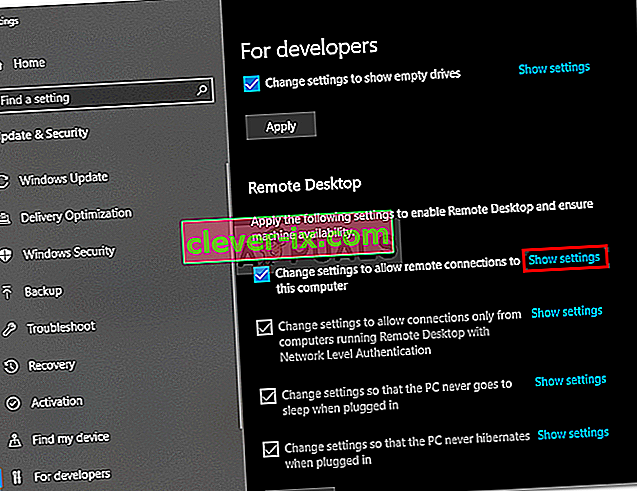
- Assurez-vous que l'option « Autoriser les connexions d'assistance à distance à cet ordinateur » est cochée. Cliquez sur Appliquer puis sur OK pour fermer la fenêtre.
Solution 3: réinitialisez vos informations d'identification de bureau à distance
La plupart du temps, lorsque vous avez enregistré les informations d'identification pour un ordinateur distant spécifique et que vous souhaitez vous connecter à un autre ordinateur distant, vous obtiendrez une erreur car les informations d'identification ne correspondent pas. C'est parce que vous avez enregistré les informations d'identification du Bureau à distance et que l'autre ordinateur avec lequel vous vous connectez a des informations d'identification différentes.
Pour réinitialiser ou supprimer les informations d'identification RDP dans Windows 10, effectuez les actions suivantes:
- Tapez Connexion Bureau à distance dans le menu Démarrer.
- Cliquez ensuite sur la première sélection qui est « Remote Desktop ».
- Tapez l'adresse IP de l'ordinateur. S'il y a des informations d'identification enregistrées pour cet ordinateur spécifique, vous aurez la possibilité de modifier ou de supprimer
- Cliquez sur supprimer pour supprimer les informations d'identification.
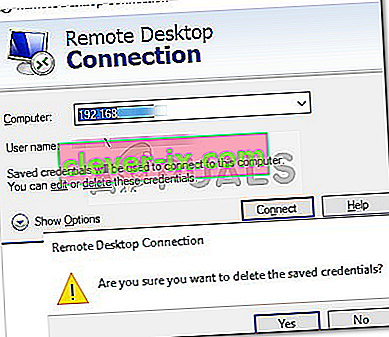
Solution 4: ajoutez l'adresse IP de l'ordinateur distant à votre fichier d'hôtes
Une autre chose que vous pouvez faire est d'ajouter l'adresse IP de l'ordinateur distant à votre fichier d'hôtes. Certains utilisateurs rencontrent des problèmes lorsqu'ils souhaitent se connecter à un ordinateur distant dont l'adresse IP ne figure pas dans leur fichier d'hôtes. Pour ce faire, procédez comme suit:
- Appuyez sur la touche Windows + X et sélectionnez Invite de commandes (Admin) dans la liste pour ouvrir une invite de commande élevée.
- Une fois dans cmd, tapez cette commande:
cd C: / Windows / System32 / Pilotes / etc
- Ensuite, tapez cette commande:
hôtes du bloc-notes
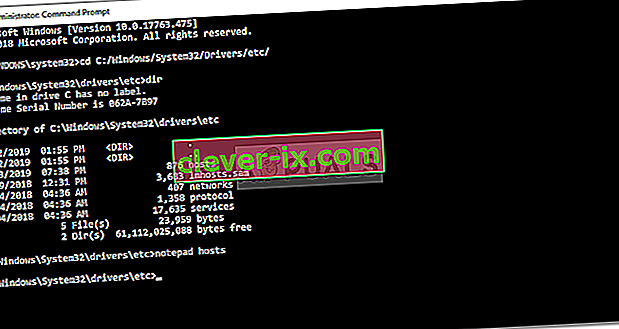
- Une fois que le fichier hosts s'ouvre dans le bloc-notes, ajoutez l'adresse IP de l'ordinateur distant à la fin du fichier. Enfin, cliquez sur le bouton Fermer et lorsque vous êtes invité à enregistrer les modifications, cliquez sur Enregistrer.
Solution 5: ajout de la clé RDGClientTransport
Certains utilisateurs ont pu résoudre leur problème avec les connexions Bureau à distance dans Windows en effectuant un ajustement du registre. Vous devrez créer une nouvelle clé DWORD dans le registre Windows qui forcera le RDP à utiliser des connexions RPC / HTTP au lieu de HTTP / UDP. Voici comment ajouter la clé:
- Appuyez sur Windows + R pour ouvrir le Run
- Tapez regedit et appuyez sur Entrée.
- Ensuite, accédez au chemin suivant dans l'éditeur de registre en le collant dans la barre d'adresse:
HKEY_CURRENT_USER / SoftwareMicrosoft / Client Terminal Server
- Une fois là-bas, faites un clic droit sur le côté droit du volet et cliquez sur Nouveau → DWORD (Valeur 32 bits) et nommez-le RDGClientTransport .
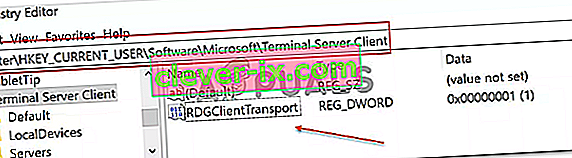
- Ensuite, double-cliquez sur cette nouvelle clé qui a été créée pour ouvrir ses propriétés. Vous verrez maintenant une option pour définir les données de valeur. Réglez-le sur 1 . Cliquez ensuite sur OK et fermez le registre Windows.
Solution 6: Modification des propriétés du réseau
Dans certains cas, l'erreur peut être déclenchée en raison du réseau qui a été configuré comme public. Par conséquent, dans cette étape, nous le changerons en privé. Pour ça:
- Appuyez sur «Windows» + «I» pour ouvrir les paramètres.
- Cliquez sur l' option «Réseau et Internet» et sélectionnez «État».

- Cliquez sur l' option «Modifier les propriétés de connexion» .

- Sélectionnez l' option «Privé» .
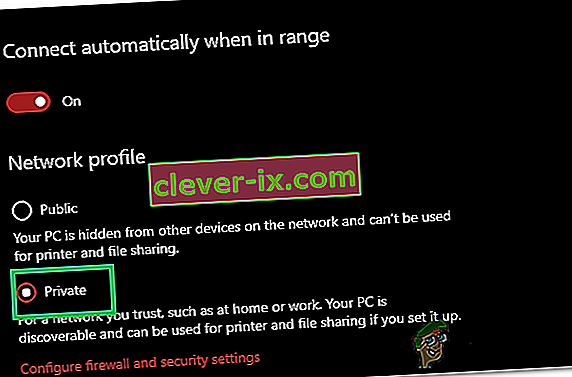
- Vérifiez si le problème persiste.