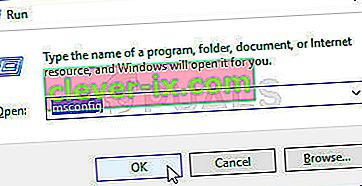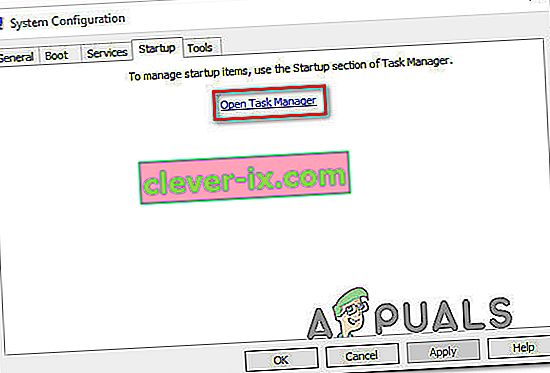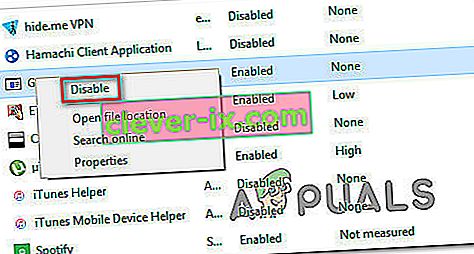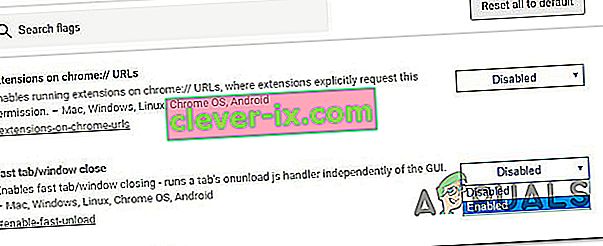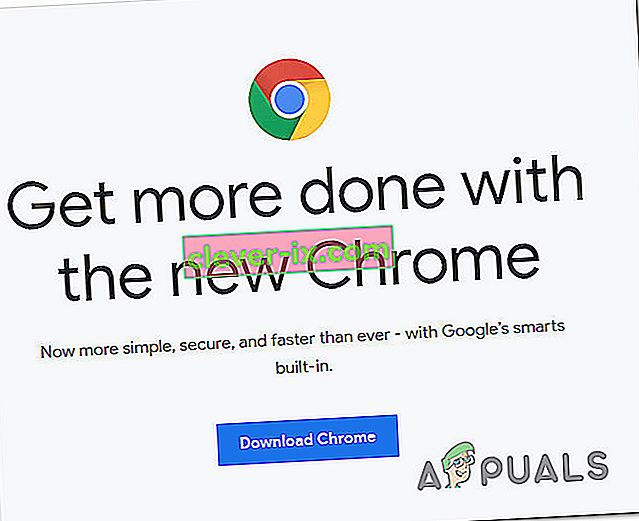Certains utilisateurs de Windows 10 sont agacés par le fait que leur navigateur Google Chrome s'ouvre automatiquement à chaque démarrage du système. Les utilisateurs concernés recherchent activement un moyen d'empêcher le navigateur Web de se lancer après chaque séquence de démarrage. Le processus consistant à empêcher l'ouverture de Chrome à chaque démarrage peut sembler simple, mais plusieurs utilisateurs concernés ont signalé que le processus de Chrome était toujours lancé automatiquement même après avoir désactivé le démarrage automatique via les paramètres du navigateur et à partir du Gestionnaire des tâches.

Qu'est-ce qui fait que Google Chrome s'ouvre automatiquement?
Nous avons étudié ce problème particulier en examinant divers rapports d'utilisateurs et les stratégies de réparation que la plupart des utilisateurs concernés ont déployées afin d'empêcher Google Chrome de s'ouvrir à chaque démarrage du système.
Sur la base de ce que nous avons rassemblé, il existe plusieurs raisons différentes pour lesquelles ce problème se produira sous Windows 10 avec Google Chrome:
- Chrome est autorisé à s'exécuter à chaque démarrage - La principale raison pour laquelle Chrome s'exécutera à chaque démarrage est qu'il est autorisé par le gestionnaire de démarrage de Windows. Si votre version de Chrome est suffisamment ancienne, vous pourrez empêcher le navigateur de s'ouvrir à chaque démarrage en désactivant sa clé de démarrage.
- Chrome est configuré pour récupérer les onglets - Par défaut, Google Chrome est configuré pour rouvrir tous vos onglets fermés chaque fois que vous démarrez le navigateur. Heureusement, vous pouvez changer ce comportement assez facilement en modifiant un certain paramètre.
- Chrome est configuré pour exécuter des applications en arrière-plan - Si votre navigateur est autorisé à exécuter des applications en arrière-plan, vous remarquerez peut-être que certains processus liés au navigateur démarrent automatiquement à chaque démarrage du système. Dans ce cas, vous pouvez résoudre le problème en accédant au menu Paramètres et en empêchant Chrome d'exécuter des applications en arrière-plan.
- Les éléments StartupApproved forcent Chrome à s'ouvrir - Si vous êtes victime d'un pirate de navigateur ou si vous avez installé des PuPs louches (programmes potentiellement indésirables) par erreur, il y a de fortes chances que vous ayez des éléments approuvés au démarrage qui forcent Chrome à s'ouvrir à chaque Commencez. Vous pouvez résoudre ce problème en utilisant l'Éditeur du Registre pour effacer les clés d'exécution inconnues.
- La fermeture rapide des onglets / fenêtres est activée dans Chrome - Il existe une certaine fonctionnalité expérimentale dans Chrome qui est connue pour causer ce problème particulier. Si vous avez activé la fermeture rapide / tabulation de la fenêtre des fonctionnalités expérimentales, vous devrez la désactiver si vous souhaitez empêcher Chrome de s'ouvrir à chaque démarrage du système.
- Chrome a été détourné par des logiciels malveillants - Vous pouvez également rencontrer ce problème si vous avez affaire à des logiciels malveillants. Certains pirates de navigateur sont connus pour forcer Chrome à s'ouvrir périodiquement pour tenter de diriger l'utilisateur vers certains sites Web malveillants.
Si vous avez actuellement du mal à résoudre ce problème particulier et à empêcher Google Chrome de s'ouvrir automatiquement à chaque démarrage, cet article vous fournira plusieurs étapes de dépannage.
Ci-dessous, vous trouverez une collection de méthodes que d'autres utilisateurs aux prises avec le même problème ont utilisées pour résoudre le problème. Pour de meilleurs résultats, veuillez suivre les méthodes dans l'ordre dans lequel elles sont présentées.
Remarque : toutes les méthodes ci-dessous peuvent être répliquées sur les navigateurs Chromium et Canary.
Méthode 1: désactivation de Chrome à partir de l'onglet Démarrage
Si vous commencez tout juste à chercher des moyens d'empêcher Chrome de s'ouvrir à chaque démarrage du système, cela devrait être votre premier arrêt. Vous devez commencer votre quête en vous assurant que Windows n'est pas capable d'arrêter le processus par lui-même. L'onglet de démarrage est un menu qui fonctionne à merveille dans les situations où vous souhaitez empêcher un programme d'utiliser vos ressources système à chaque démarrage.
Voici un guide rapide sur la désactivation de Google Chrome à partir de l'onglet Démarrage:
- Appuyez sur la touche Windows + R pour ouvrir une boîte de dialogue Exécuter . Ensuite, tapez «msconfig» et appuyez sur Entrée pour ouvrir l' écran de configuration du système .
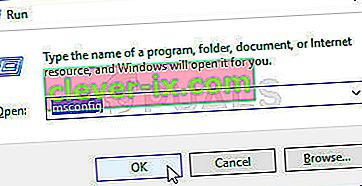
- Dans la fenêtre de configuration du système , sélectionnez l' onglet Démarrage et cliquez sur Ouvrir le gestionnaire de tâches .
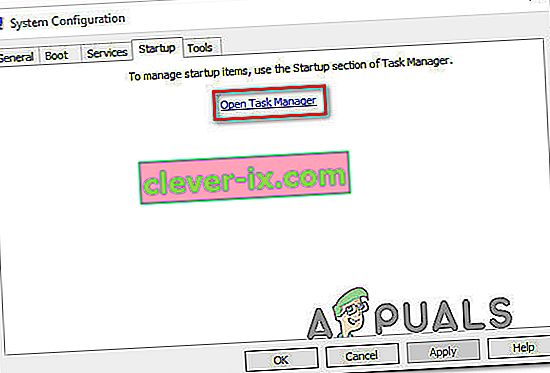
- Si vous n'êtes pas redirigé directement vers l' onglet Démarrage , cliquez dessus vous-même. Ensuite, faites défiler jusqu'à la liste des applications et faites un clic droit sur Google Chrome. Ensuite, cliquez sur Désactiver pour empêcher le processus Google Chrome d'être lancé au prochain démarrage du système.
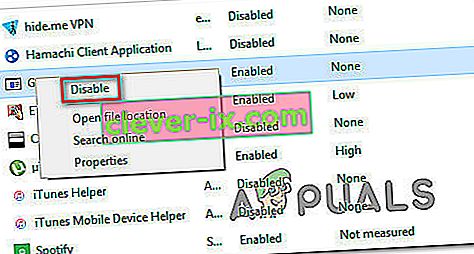
Si vous avez déjà essayé cette méthode sans succès ou si Google Chrome n'est pas présent dans la liste des éléments de démarrage, passez à la méthode suivante ci-dessous.
Méthode 2: empêcher Chrome de reprendre là où vous vous étiez arrêté
Si vous êtes gêné par le fait que Chrome ouvre automatiquement toutes vos dernières pages ouvertes à chaque fois que vous démarrez le navigateur, il existe une solution rapide pour cela. Gardez à l'esprit que Chrome est configuré par défaut pour stocker et récupérer automatiquement les onglets qui étaient restés ouverts lors de la dernière fermeture du navigateur.
Heureusement, il est assez facile de modifier ce comportement par défaut. Voici ce que vous devez faire:
- Ouvrez Google Chrome et cliquez sur le bouton d'action dans le coin supérieur droit de l'écran (bouton d'action).
- Dans le menu nouvellement apparu, cliquez sur Paramètres dans la liste.
- Dans le menu Paramètres, faites défiler jusqu'à l' onglet Au démarrage .
- Une fois que vous y êtes, changez le commutateur de Continuer là où vous l'avez laissé à Ouvrir la page Nouvel onglet .
- Il n'est pas nécessaire de sauvegarder la configuration. Il vous suffit de fermer Google Chrome et le paramètre sera enregistré.

Si cette méthode n'était pas applicable à votre scénario, passez à la méthode suivante ci-dessous.
Méthode 3: empêcher Chrome d'exécuter des applications en arrière-plan
Si vous ne voyez pas réellement les onglets Google apparaître automatiquement mais que vous savez qu'un processus d'arrière-plan Chrome est en cours d'exécution car vous voyez que vos ressources système sont occupées, vous pouvez résoudre le problème très facilement en empêchant le navigateur d'exécuter des applications d'arrière-plan lorsqu'il est fermé.
Cela n'affectera aucune fonctionnalité du navigateur et vous finirez par libérer certaines ressources système qui peuvent être utilisées ailleurs. Voici ce que vous devez faire:
- Ouvrez Google Chrome et cliquez sur le bouton d'action (bouton de menu) dans le coin supérieur droit de l'écran.
- Dans le menu nouvellement apparu, cliquez sur Paramètres.
- Dans le menu des paramètres, faites défiler vers le bas de l'écran et cliquez sur le menu Avancé pour rendre les options masquées visibles.
- Faites défiler jusqu'à l' onglet Système et assurez-vous que la bascule associée à Continuer à exécuter les applications d'arrière-plan lorsque Google Chrome est fermé n'est pas cochée .
- Redémarrez votre ordinateur et voyez si Google Chrome démarre toujours automatiquement.

Si vous rencontrez toujours le même message d'erreur, passez à la méthode suivante ci-dessous.
Méthode 4: empêcher Google Chrome de s'ouvrir via l'éditeur de registre
En fait, dans la plupart des cas, la raison pour laquelle Google Chrome insiste sur le démarrage automatique même lorsqu'il est invité à faire autrement, il y a de fortes chances que cela soit causé par un ou plusieurs éléments approuvés au démarrage de Google Chrome AutoLaunch.
Il est fort probable que votre dossier G oogle Chrome AutoLaunch contienne des sites Web appliqués par certains PPI (programmes potentiellement indésirables) qui tentent de rediriger vers certains sites Web.
Si ce scénario est applicable, voici ce que vous devez faire:
- Appuyez sur la touche Windows + R pour ouvrir une boîte de dialogue Exécuter. Ensuite, tapez "regedit" et appuyez sur Entrée pour ouvrir l' éditeur de registre . Lorsque vous y êtes invité par l' UAC (User Account Control) , cliquez sur Oui pour accorder des privilèges administratifs.

- Une fois que vous êtes entré dans l'Éditeur du Registre, utilisez le volet de gauche pour accéder à l'emplacement suivant:
Ordinateur \ HKEY_CURRENT_USER \ Software \ Microsoft \ Windows \ CurrentVersion \ Explorer \ StartupApproved \ Run
Remarque: vous pouvez le faire manuellement ou simplement coller l'emplacement dans la barre de navigation et appuyer sur Entrée .
- Avec la touche Exécuter sélectionnée, passez au volet de droite et vérifiez tous les éléments que vous ne reconnaissez pas.
- Cliquez avec le bouton droit de la souris> Supprimez tous les éléments qui semblent suspects et n'appartiennent à aucun programme que vous avez installé.
- Une fois que vous êtes avec cette clé de registre, accédez à l'emplacement suivant à l'aide du panneau de gauche ou de la barre de navigation:
Ordinateur \ HKEY_CURRENT_USER \ Software \ Microsoft \ Windows \ CurrentVersion \ Run
- Une fois que vous avez atteint la deuxième touche Exécuter, passez à la touche de droite et supprimez toutes les valeurs que vous ne reconnaissez pas.
- Fermez l'éditeur du registre, redémarrez votre ordinateur et voyez si Google Chrome cesse de s'ouvrir automatiquement à chaque démarrage.

Si vous rencontrez toujours le même problème, passez à la méthode suivante ci-dessous.
Méthode 5: désactivation de la fermeture rapide de l'onglet / de la fenêtre dans Chrome
Il s'avère que le démarrage automatique de Chrome peut également être causé par une fonctionnalité expérimentale appelée Fermeture rapide de l'onglet / fenêtre. Cette chose ne peut être activée ou désactivée qu'à partir du menu des fonctionnalités expérimentales de Chrome . Ce menu est masqué par défaut, il n'aurait pas pu l'activer par accident à moins que vous n'ayez trouvé votre chemin dans le menu Flags .
Remarque: cette méthode n'est plus applicable si vous utilisez la dernière version de Chrome. L'onglet / la fermeture rapide de la fenêtre a depuis été supprimé du menu des fonctionnalités expérimentales de Chrome.
Si vous pensez que ce scénario peut être applicable et que la fermeture rapide des onglets / fenêtres peut être activée dans les fonctionnalités expérimentales, voici un guide rapide sur la désactivation de cette option:
- Ouvrez Google Chrome, tapez «chrome: // flags» dans la barre de navigation et appuyez sur Entrée pour ouvrir le menu masqué.
- Si vous êtes invité par la fenêtre de confirmation, cliquez sur Oui pour accéder aux fonctionnalités expérimentales.

- Dans le menu expérimental, utilisez la fonction de recherche pour rechercher « Activer la fermeture rapide de l'onglet / fenêtres » ou « # enable-fast-unload ».
- Une fois que vous avez découvert la fonctionnalité, définissez le menu déroulant qui lui est associé sur Désactivé.
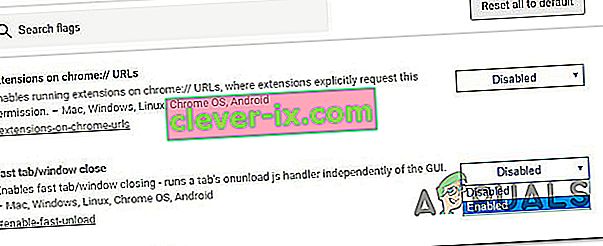
- Redémarrez votre ordinateur et voyez si Google Chrome s'ouvre toujours de lui-même.
Si vous rencontrez toujours le même problème, passez à la méthode suivante ci-dessous.
Méthode 6: Créer un tueur de tâches pour Chrome
Si vous êtes arrivé aussi loin et que Google Chrome est encore assez têtu pour se lancer à chaque démarrage du système, vous pouvez vous assurer que Chrome est tué à chaque fois qu'il veut s'ouvrir en créant un fichier .bat qui tue automatiquement chrome.exe et le place à l'intérieur. le dossier de démarrage.
Voici un guide rapide sur la façon de procéder:
- Appuyez sur la touche Windows + R pour ouvrir une boîte de dialogue Exécuter . Ensuite, tapez «notepad» et appuyez sur Entrée pour ouvrir l' application Notepad .
- Dans l'application Bloc-notes, collez la ligne de code suivante:
Taskkill / IM chrome.exe / F
- Une fois le code en place, allez dans Fichier> Enregistrer sous et nommez le fichier comme vous le souhaitez. Vous pouvez laisser le type Enregistrer sous à Documents texte , mais la partie importante ici est de vous assurer que vous changez l'extension de .txt à .bat .
- Cliquez sur le bouton Enregistrer pour enregistrer le fichier .bat et fermer l'application Bloc-notes.
- Appuyez sur la touche Windows + R pour ouvrir une autre boîte de dialogue Exécuter . Cette fois, tapez « shell: startup » et appuyez sur Entrée pour ouvrir le dossier de démarrage .
- Dans le dossier de démarrage, collez simplement le fichier .bat que vous avez créé précédemment. Cela garantira que la tâche que nous avons créée précédemment sera exécutée à chaque démarrage du système, ce qui finira par tuer le processus Chrome avant qu'il n'ait la possibilité d'ouvrir l'application principale.

Méthode 7: Éliminer la possibilité d'un pirate de navigateur
Comme certains utilisateurs l'ont signalé, ce problème particulier peut également survenir si votre navigateur est détourné par un logiciel malveillant qui tente de vous diriger vers certains sites Web. Souvent, les pirates de navigateur ajoutent une clé AutoRun qui forcera le navigateur infecté à s'ouvrir à chaque démarrage du système.
Si ce scénario est applicable, vous pouvez résoudre le problème en désinstallant votre navigateur Chrome actuel, en effectuant une analyse des logiciels malveillants et en réinstallant une version propre de Chrome. Voici comment procéder:
- Appuyez sur la touche Windows + R pour ouvrir une boîte de dialogue Exécuter . Ensuite, tapez "appwiz.cpl" et appuyez sur Entrée pour ouvrir Programmes et fonctionnalités .

- Dans la fenêtre Programmes et fonctionnalités , faites défiler la liste des applications et localisez Google Chrome. Une fois que vous le voyez, cliquez dessus avec le bouton droit de la souris et choisissez Désinstaller.

- Une fois Chrome désinstallé, redémarrez votre ordinateur.
- Une fois le prochain démarrage terminé, utilisez ce guide ( ici ) pour analyser et supprimer tous les pirates de navigateur qui auraient pu infecter votre ordinateur.
- Une fois l'analyse de sécurité terminée, redémarrez votre ordinateur.
- Au prochain démarrage, visitez ce lien ( ici ) pour télécharger et installer la dernière version de Chrome.
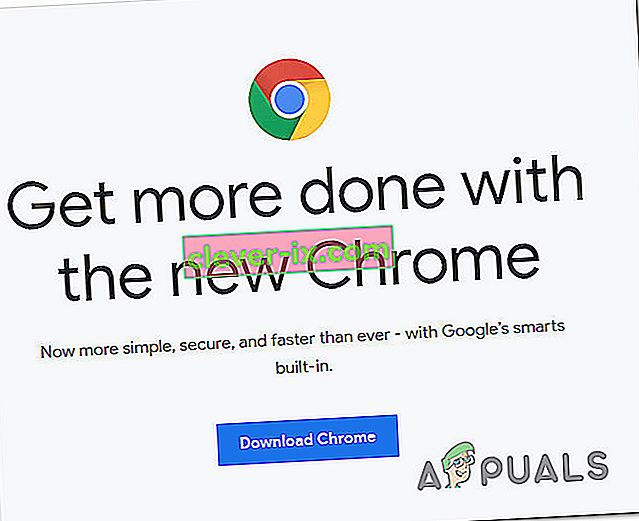
Après avoir suivi les étapes ci-dessus, vous devriez avoir réalisé un environnement propre pour Google Chrome. Si le problème était précédemment causé par un pirate de navigateur, le problème doit maintenant être résolu.