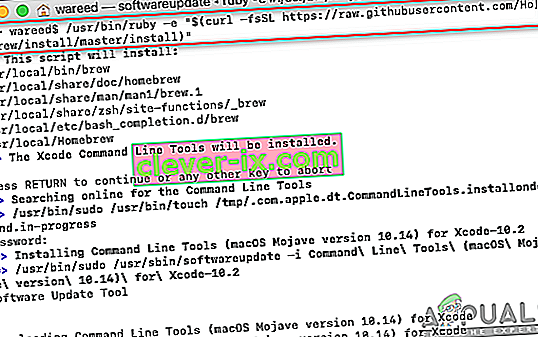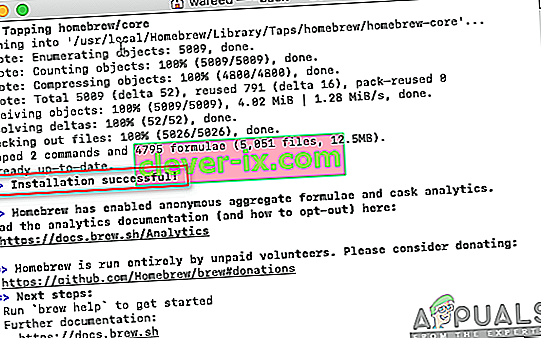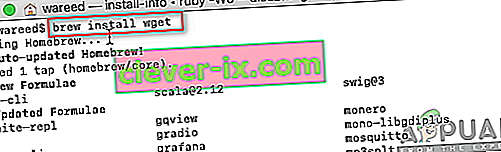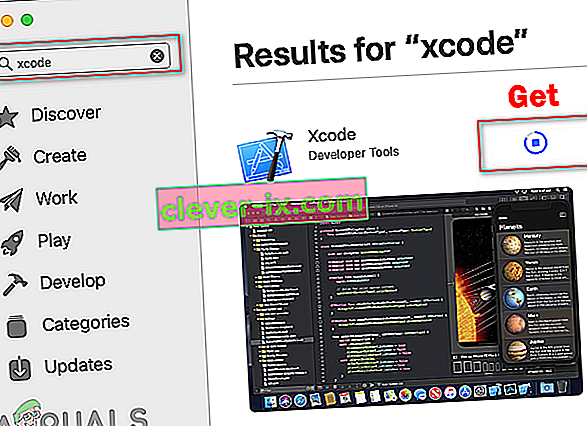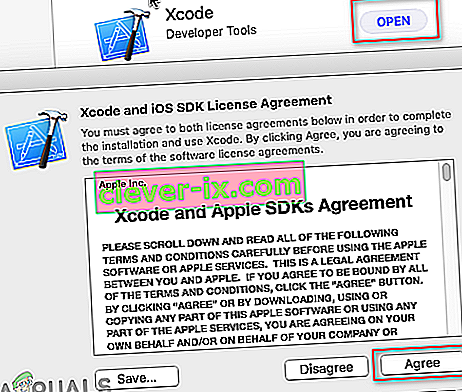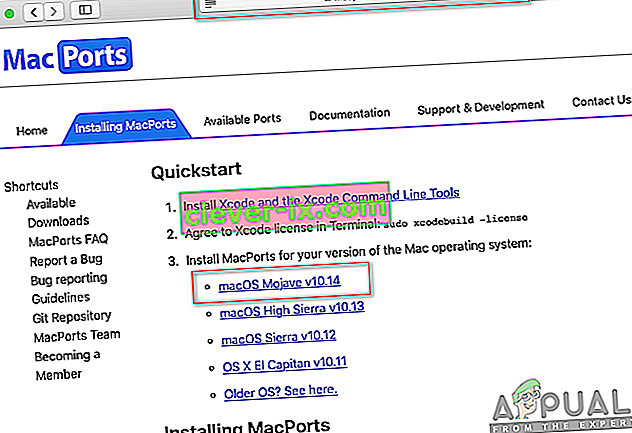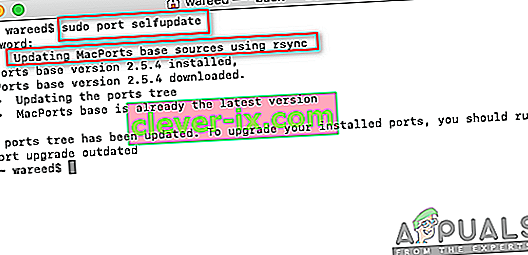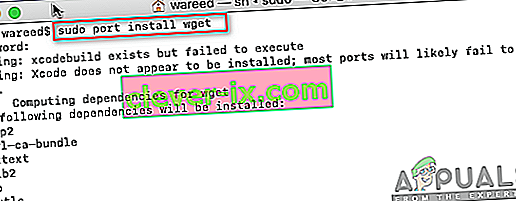La plupart de Debian utilise le système d'emballage dpkg qui fournit des programmes et des applications pour l'installation. En raison de ce système d'empaquetage, les utilisateurs n'ont pas besoin de créer des programmes à partir des codes sources. L'outil requis pour interagir avec ce système d'emballage est APT (Advanced Package Tool). Cependant, parfois, cet outil APT ne fonctionnera pas sous macOS et donnera une erreur « sudo: apt-get: command not found ».

Quelles sont les causes de l'erreur 'sudo apt-get command not found' sur macOS?
Chaque fois qu'il y a une erreur « commande introuvable » sur votre terminal, cela signifie que la commande que vous essayez d'utiliser pour une application ou une bibliothèque spécifique n'est pas disponible. Si l'application ou l'utilitaire n'est pas installé sur votre système, toutes les commandes ou fonctions liées à cet utilitaire ne fonctionneront pas. Nous savons tous que les commandes sur Terminal de Linux et macOS sont identiques à 99%. Cependant, cela ne signifie pas que Linux et macOS utiliseront les mêmes gestionnaires et utilitaires pour installer et gérer les packages. En conclusion, les commandes APT ne sont pas disponibles pour macOS.
Alternatives d'APT pour macOS
Les commandes APT sont utilisées pour télécharger, mettre à jour ou mettre à niveau des applications via Terminal. Cependant, cette option ne concerne que quelques distributeurs Debian Linux. Donc, macOS a peu d'alternatives qui fonctionnent de la même manière que l'APT. Ces alternatives sont utilisées pour le même travail d'APT et sont livrées avec quelques fonctionnalités différentes / meilleures.
Méthode 1: Installer Homebrew sous macOS
La commande ' apt-get ' est destinée à l'installation de paquets sur des systèmes Linux. Homebrew est l'équivalent pour le Mac. C'est le gestionnaire de paquets avec lequel la plupart des gens se sentent à l'aise. Homebrew installe les packages dans leur propre répertoire, puis lie symboliquement leurs fichiers dans / user / local . Vous pouvez installer homebrew et exécuter la commande pour installer les packages en suivant les étapes ci-dessous:
- Maintenez la touche Commande enfoncée et appuyez sur Espace pour ouvrir Spotlight, puis tapez Terminal et Entrée .

- Tout d'abord, vous devez installer l' outil de ligne de commande Xcode à l'aide de la commande suivante:
xcode-select - installer

- Après l'installation de l'outil Xcode, tapez / copiez maintenant la commande suivante pour installer Homebrew sur macOS:
ruby -e "$ (curl -fsSL //raw.githubusercontent.com/Homebrew/install/master/install)"
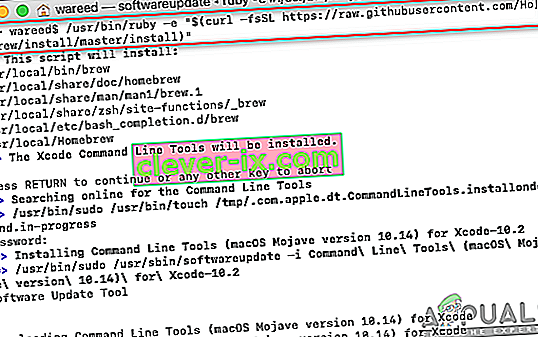
- L'installation demandera la clé de retour (Entrée) et le mot de passe pour confirmation.
- Vous obtiendrez le message d' installation réussie pour installer correctement l'outil comme indiqué ci-dessous:
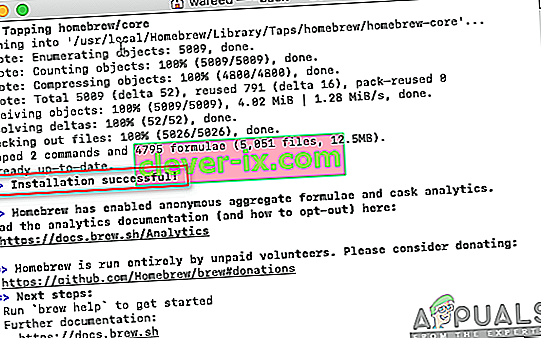
- Maintenant, en utilisant Homebrew , tapez la commande suivante pour installer tout package que vous souhaitez installer:
nom d'installation de brew
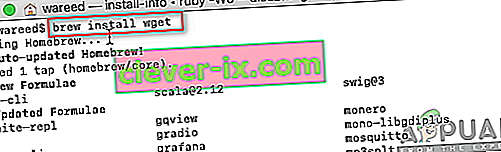
Remarque : le nom dans la commande peut être le nom du package que vous essayez d'installer sur votre macOS.
- La commande Brew installera avec succès le package sur votre système.
Méthode 2: installation de MacPorts sous macOS
Le logiciel MacPorts est utilisé pour compiler, installer et gérer des logiciels open source. MacPorts installera automatiquement toutes les dépendances requises pour le port donné que l'utilisateur tente d'installer. C'est facile a utiliser; vous pouvez installer, télécharger ou compiler une application et une bibliothèque en utilisant une seule commande. MacPorts fournit également des mises à niveau et des désinstallation pour les ports installés. Vous pouvez l'installer en suivant attentivement les étapes ci-dessous:
- Ouvrez l' App Store à partir du Dock et recherchez Xcode dans la zone de recherche. Cliquez sur Obtenir et installer le Xcode. Soyez patient, cela prendra un certain temps à installer car la taille est d'environ 6 Go.
Remarque : il vous demandera le nom d' utilisateur et le mot de passe du compte que vous utilisez sur l'App Store.
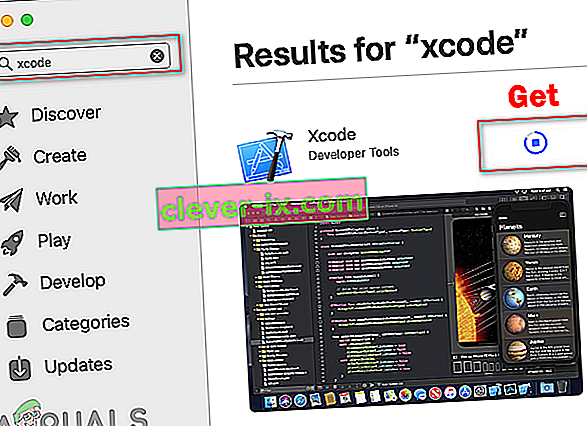
- Vous pouvez accepter l'accord de Xcode en ouvrant l'application depuis App Store ou Dock et en cliquant sur le bouton Accepter .
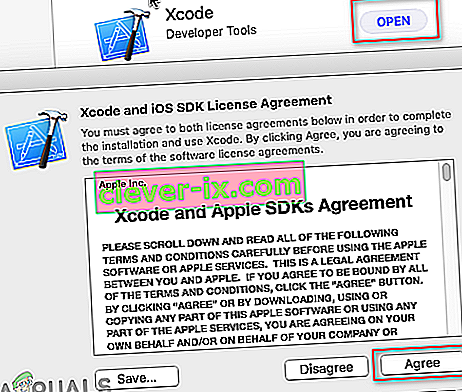
Ou en tapant la commande suivante dans Terminal pour accepter les accords.
sudo xcodebuild -license
- Maintenez la touche Commande enfoncée et appuyez sur Espace pour ouvrir Spotlight, puis tapez Terminal et

- Tapez la commande suivante pour installer l' outil de ligne de commande Xcode :
xcode-select - installer

- Téléchargez maintenant MacPorts pour votre système d'exploitation que vous utilisez à partir d'ici: MacPorts
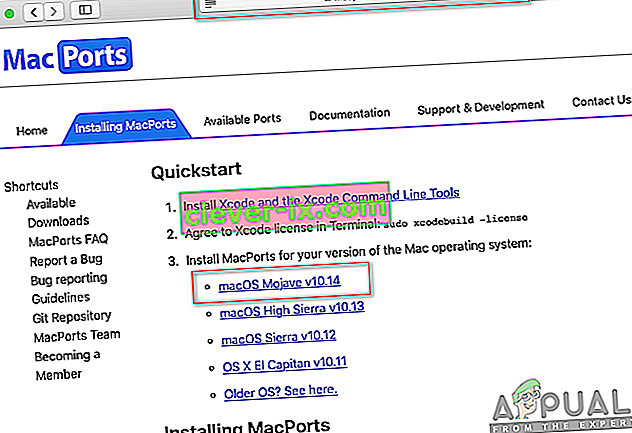
- Après le téléchargement, ouvrez le fichier téléchargé et installez le logiciel en suivant le processus / les étapes d'installation et en fournissant le mot de passe si demandé.
- Une fois l'installation terminée, redémarrez le Terminal et tapez la commande suivante:
mise à jour automatique du port sudo
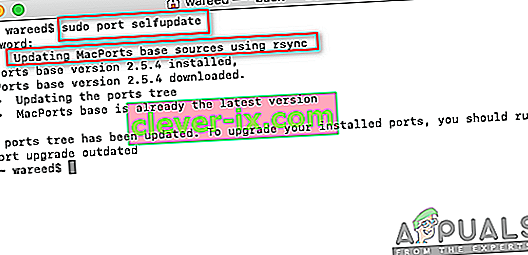
Remarque : MacPorts est correctement installé si le message « Mise à jour des sources de base MacPorts à l'aide de rsync » s'affiche . Cependant, si vous ne voyez pas ce message, vous devez le réinstaller correctement.
- Vous pouvez maintenant installer n'importe quel package à l'aide de la commande suivante:
nom d'installation du port sudo
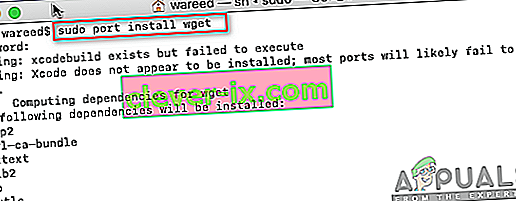
Remarque : le nom dans la commande peut être le nom du package que vous essayez d'installer sur votre macOS.