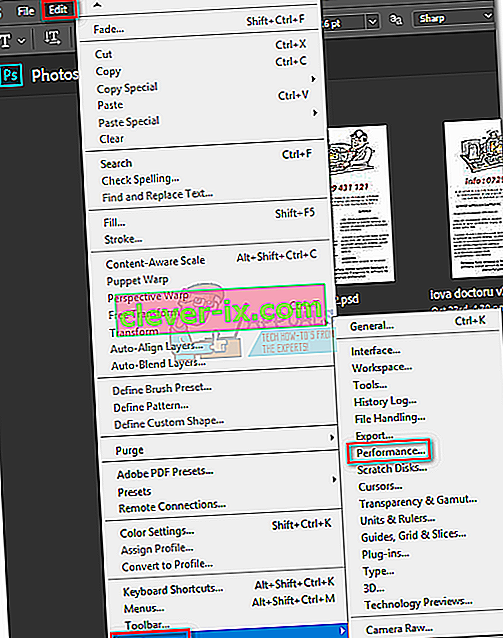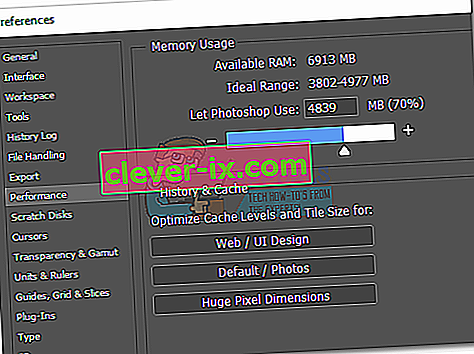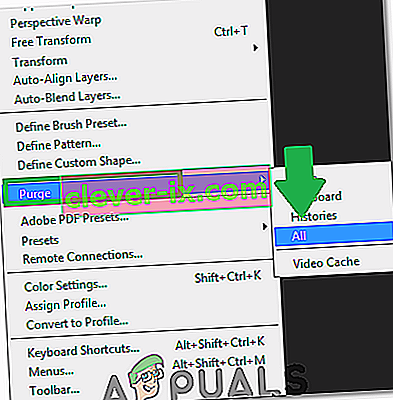Photoshop est une application incroyablement puissante. Même si vous êtes un fan inconditionnel de Corel Draw, vous admettrez probablement que certaines fonctionnalités de Photoshop sont tout simplement supérieures. Mais si l'interface utilisateur de Photoshop est trop intuitive, on ne peut pas en dire autant de la gestion des erreurs Photoshop.

De loin, l'erreur Photoshop la plus courante est «le disque de travail est plein ». Certains utilisateurs l'obtiennent lorsqu'ils tentent de démarrer Photoshop, d'autres lorsqu'ils tentent d'effectuer une certaine action. Mais pourquoi cela se produit-il et comment pouvons-nous résoudre ce problème?
Qu'est-ce qui cause l'erreur du disque de travail?
Avant d'en arriver aux correctifs potentiels qui supprimeront cette erreur, il est important de comprendre ce qu'est réellement un disque de travail.
Tous les programmes Adobe comme Photoshop ou After Effects ont besoin d'un espace de travail pour stocker les fichiers de projet temporaires. Si Photoshop (ou un autre programme) ne dispose pas de suffisamment de mémoire RAM pour stocker temporairement quelque chose, il utilise l'espace du disque dur comme support de mémoire virtuelle temporaire. Cet espace disque dur est appelé disque de travail.
Photoshop est plus que capable de créer une montagne de fichiers temporaires si vous travaillez avec de gros éléments, alors ne soyez pas prompt à rejeter la faute sur votre ordinateur. Si la RAM et le disque de travail sont pleins de fichiers temporaires, vous obtiendrez une erreur «Le disque de travail est plein » qui peut également vous empêcher de créer de nouveaux fichiers.
Si vous obtenez des erreurs «Le disque de travail est plein » lorsque vous démarrez Photoshop ou lorsque vous effectuez certaines actions, il existe quelques correctifs potentiels qui se sont avérés efficaces. Vous trouverez ci-dessous une collection de méthodes qui se sont avérées efficaces pour supprimer l' erreur «Le disque de travail est plein» . Veuillez suivre chaque guide dans l'ordre jusqu'à ce que vous trouviez un correctif qui fonctionne dans votre situation.
Avant de continuer: assurez-vous de ne pas définir la résolution de la page vierge / de l'image sur quelque chose de déraisonnable comme 1920 × 1080 pouces. Parfois, les utilisateurs confondent pouces et pixels et définissent la résolution en pouces au lieu de la définir en pixels, ce qui est une longueur très déraisonnable. Assurez-vous de définir la résolution en pixels et non en pouces.
Méthode 1: libérer suffisamment d'espace disque
Avant de faire quoi que ce soit, assurez-vous que vous disposez de suffisamment d'espace dans la partition de lecteur où se trouve le disque de travail. La cause la plus courante de l' erreur «Le disque de travail est plein» est le manque d'espace libre dans le lecteur qui héberge le disque de travail. Si vous ne le définissez pas vous-même, le lecteur C: / est automatiquement choisi pour servir de disque de travail. Si vous ne savez pas quel lecteur est utilisé comme disque de travail, ouvrez Photoshop et accédez à Edition> Préférences> Disques de travail.
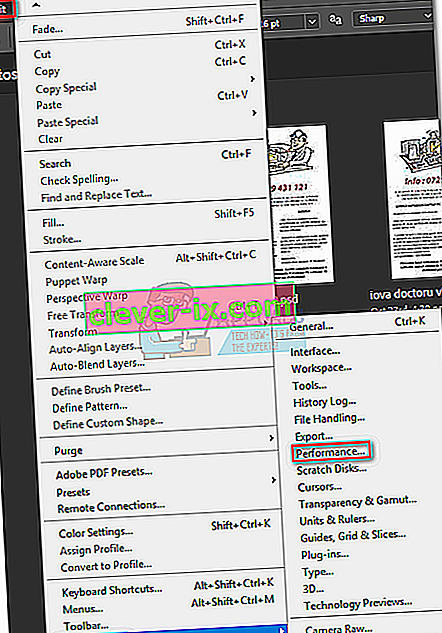
Une fois que vous êtes dans le menu Préférences , confirmez quels lecteurs de stockage servent de disque de travail et assurez-vous qu'il dispose d'au moins 40 Go d'espace libre. Si ce n'est pas le cas, accédez à votre lecteur et commencez à supprimer les fichiers indésirables jusqu'à ce que vous libériez suffisamment d'espace.
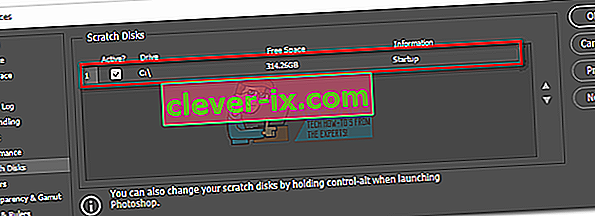
Méthode 2: supprimer les fichiers temporaires
Si vous avez l'habitude de forcer la fermeture de Photoshop sans lui laisser suffisamment de temps pour fermer correctement les projets, cela laissera derrière vous un grand nombre de fichiers temporaires. Si vous faites cela suffisamment de fois, votre dossier temporaire deviendra plein de fichiers liés à Photoshop.
La bonne nouvelle est que les fichiers Photoshop peuvent être facilement identifiés et supprimés. Habituellement, leur nom commence par ~ PST ou Photoshop Temp (dans les versions plus récentes). Vous pouvez les supprimer en toute sécurité sans aucun risque d'affecter votre système. Votre dossier temporaire se trouve dans C: / > Users> «YourUser»> AppData> Local> Temp.
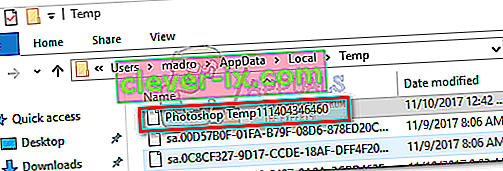
Méthode 3: modification de l'emplacement du disque de travail
Dans le cas où votre photoshop vous montre, l' erreur «Le disque de travail est plein » avant que vous ne parveniez à entrer dans les paramètres, il existe un raccourci soigné que vous pouvez utiliser pour modifier les préférences du disque de travail . Pour l'utiliser, lancez Photoshop et dès que la fenêtre apparaît, appuyez et maintenez CTRL + Alt ou appuyez sur Cmd + OPT sur un Mac . Vous verrez bientôt un menu Préférences de disque de travail .
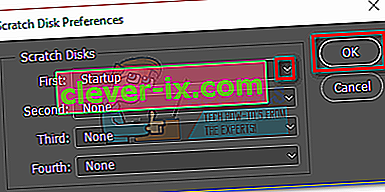
Sélectionnez une autre partition dans le menu déroulant près de First et appuyez sur OK . Votre Photoshop devrait savoir redémarrer sans afficher l' erreur «Le disque de travail est plein ».
Méthode 4: augmentation de la RAM autorisée par Photoshop
Un autre correctif qui pourrait faire disparaître le message d'erreur consiste à autoriser Photoshop plus de RAM. Par défaut, Photoshop est programmé pour tirer 60% de votre RAM totale, mais vous pouvez le faire utiliser encore plus. Voici comment:
- Ouvrez Photoshop et allez dans Edition> Préférences et cliquez sur Performances.
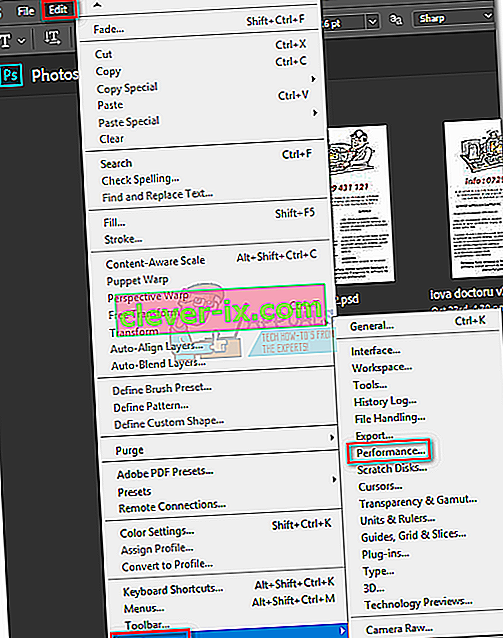
- Une fois que vous êtes dans le menu des performances, ajustez les curseurs dans Utilisation de la mémoire pour augmenter la mémoire RAM à laquelle Photoshop est autorisé à accéder. Ne le définissez pas sur le seuil de 80% , car cela peut ralentir le fonctionnement de votre PC.
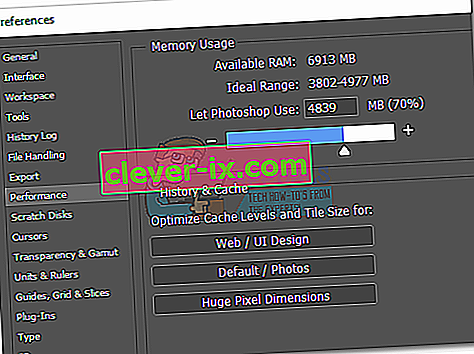
Méthode 5: Ajuster vos disques de travail
Des «photoshopers» expérimentés mettront parfois en place une partition de disque dur dédiée spécifiquement pour éviter qu'un problème comme celui-ci ne se produise. Bien que Photoshop soit capable de fonctionner parfaitement avec la configuration de disque de travail par défaut, vous pouvez éliminer l'erreur en autorisant Photoshop à utiliser d'autres partitions.
Par défaut, seul votre lecteur C: / est sélectionné pour servir de disque de travail, mais vous pouvez autoriser toutes vos partitions à partager cette charge. Pour ce faire, allez dans Edition> Préférences et cliquez sur Disques de travail.
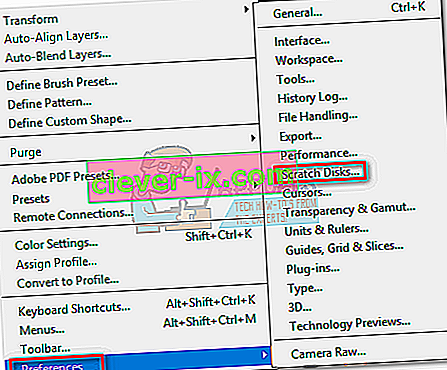
Une fois que vous avez atteint l' onglet Disques de travail , cochez la case près de chaque partition pour les activer en tant que disques de travail. Cliquez ensuite sur OK et redémarrez Photoshop.
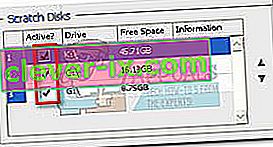
Méthode 6: Purge du cache
En travaillant sur des projets, vous avez peut-être ajouté beaucoup de calques à une image ou effectué beaucoup de modifications, car nous savons tous que vous pouvez facilement annuler vos étapes précédentes et expérimenter avec l'image. Mais le stockage de ces étapes que vous effectuez prend beaucoup d'espace sur les disques de travail et si vous travaillez avec un projet énorme, ces étapes peuvent prendre des gigaoctets d'espace. Par conséquent, dans cette étape, nous allons purger ce cache, mais gardez à l'esprit que les étapes d'annulation seront terminées et que vous ne pourrez pas revenir à une version plus ancienne de l'image. Pour ce faire, suivez les étapes ci-dessous.
- Ouvrez la fenêtre Photoshop dans laquelle vous travaillez actuellement.
- Dans le bac supérieur, cliquez sur l' option «Modifier» et sélectionnez le bouton «Purger» .
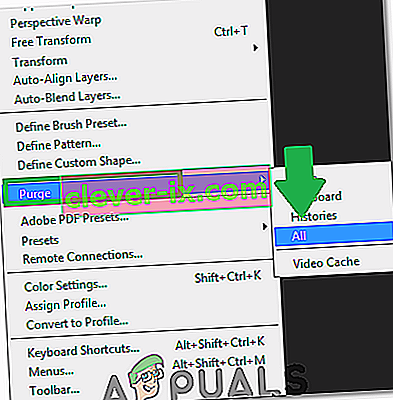
- Il y a quelques options ici. Ceux-ci sont expliqués comme suit.
Annuler: efface l'enregistrement de vos modifications et en supprimant, vous ne pourrez pas annuler vos modifications. Presse-papiers: efface le presse-papiers des éléments que vous avez peut-être copiés. Vous ne pourrez pas coller tout ce que vous avez copié jusqu'à présent si vous effacez cette option. Historique: supprime l'historique des modifications apportées à l'image. Les modifications sont conservées, mais vous ne pourrez pas rechercher les modifications que vous avez apportées à une image. Tout: supprime tout le cache. Cache vidéo: supprime tout le cache vidéo que vous pourriez avoir en magasin. La suppression de cette option ne vous permettra pas d'annuler les modifications apportées à une vidéo.
- Cliquez sur l' option que vous souhaitez effacer et confirmez l'invite d'avertissement.
- Vérifiez si le problème persiste.