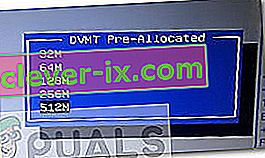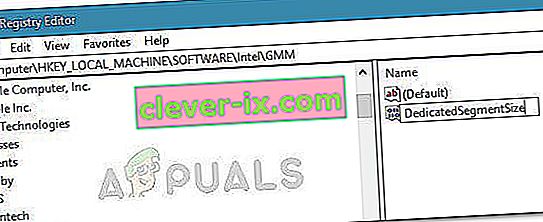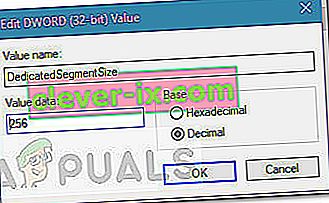La carte graphique est l'élément matériel le plus déterminant de votre système lorsqu'il s'agit d'impacter les performances globales de votre PC. Si votre carte graphique (dédiée ou intégrée) est ancienne avec des spécifications médiocres, il vous sera probablement interdit d'accéder à des applications et des jeux nouveaux et chauds. Si vous n'avez pas l'argent pour un tout nouveau GPU, vous pourrez peut-être tromper votre système en simulant une augmentation de VRAM.
Qu'est-ce que la VRAM?
La plupart des erreurs générées par une carte graphique manquante ont quelque chose à voir avec la RAM vidéo (VRAM). La VRAM est un type spécial de RAM chargé de conserver les informations dont le GPU a besoin. Il améliore les performances en permettant au GPU de récupérer des informations et de les transmettre rapidement à votre moniteur.
La VRAM est beaucoup plus rapide dans l'exécution des tâches liées au GPU car elle est spécialement conçue pour cet objectif de haute intensité et elle est physiquement beaucoup plus proche du GPU. Vous savez probablement que la carte graphique intégrée est économique, mais ne se rapproche pas de la sortie graphique des solutions dédiées. Mais gardez à l'esprit qu'avoir plus de VRAM n'améliorera pas nécessairement les performances de votre ordinateur.
Une VRAM insuffisante signifie que votre système doit utiliser la RAM standard - cela se traduit par des baisses de performances, une fréquence d'images plus faible, des pop-ins de texture et d'autres choses de ce type.
Si vous êtes empêché d'exécuter certains jeux ou applications parce que votre VRAM est insuffisante, vous avez plusieurs solutions.
Comment augmenter la VRAM dédiée de votre GPU
Bien sûr, la meilleure façon d'augmenter votre RAM vidéo est d'acheter une nouvelle carte graphique. Si votre GPU dédié est obsolète ou si vous comptez toujours sur votre carte graphique intégrée, la mise à niveau vers un nouveau modèle de GPU donnera un énorme coup de pouce aux performances globales (si vous avez un processeur et une RAM suffisamment bons pour soutenir la croissance).
Cependant, dans le cas où vous n'avez pas l'argent pour une mise à niveau, il existe deux autres moyens que vous pouvez utiliser pour augmenter la VRAM dédiée de votre GPU (du moins sur papier). N'hésitez pas à suivre la méthode qui vous semble la plus accessible compte tenu de votre situation particulière.
Comment vérifier la quantité de RAM vidéo
Avant de commencer le processus de simulation d'une augmentation de VRAM, il est important de ne pas perdre de vue le nombre réel. Voici un guide rapide pour voir la quantité de RAM vidéo (VRAM) que vous avez sur votre ordinateur.
Remarque: les étapes ci-dessous ont été créées avec Windows 10 à l'esprit, mais vous pourrez probablement les recréer sur les anciennes versions de Windows. Pour une aide supplémentaire, reportez-vous aux paragraphes Note sous chaque étape.
- Appuyez sur la touche Windows + R pour ouvrir une boîte d' exécution . Ensuite, tapez "ms-settings: easyofaccess-display" et appuyez sur Entrée pour ouvrir l' onglet Affichage de l' application Paramètres .
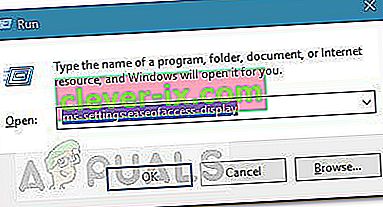 Remarque: pour Windows 7 et Windows 8, remplacez la commande ci-dessus par dpiscaling et appuyez sur Entrée .
Remarque: pour Windows 7 et Windows 8, remplacez la commande ci-dessus par dpiscaling et appuyez sur Entrée . - Faites défiler vers le bas et cliquez sur Paramètres d'affichage avancés, puis cliquez sur Propriétés de l'adaptateur d' affichage pour Affichage 1 .
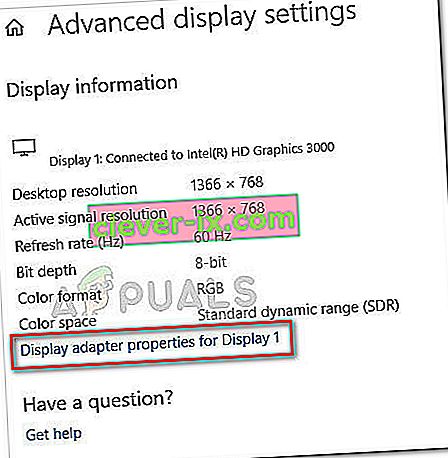
- Vous pouvez vérifier votre nombre de VRAM sous Informations sur l' adaptateur dans la mémoire vidéo dédiée . Mais gardez à l'esprit que si vous avez à la fois un GPU dédié et une carte graphique intégrée, cette fenêtre vous montrera la solution intégrée si votre PC est inactif.
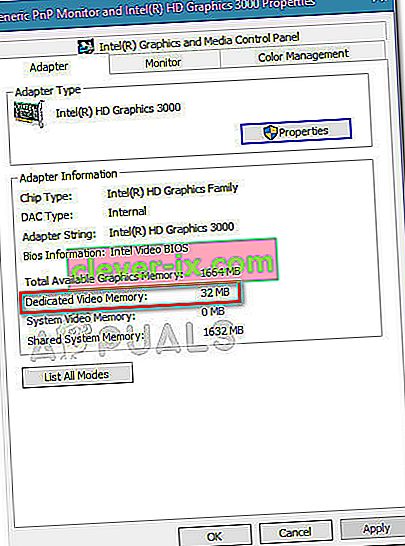 Remarque: si votre GPU dédié est inactif, vous pouvez forcer votre système à y basculer en effectuant une activité stressante. En outre, vous pouvez accéder à votre utilitaire GPU dédié (par exemple, le panneau de configuration NVIDIA) et voir la mémoire vidéo dédiée à partir de là.
Remarque: si votre GPU dédié est inactif, vous pouvez forcer votre système à y basculer en effectuant une activité stressante. En outre, vous pouvez accéder à votre utilitaire GPU dédié (par exemple, le panneau de configuration NVIDIA) et voir la mémoire vidéo dédiée à partir de là.
Méthode 1: augmentation de la VRAM dédiée à partir du BIOS
La première solution, et la plus recommandée, consiste à ajuster l'allocation de VRAM à partir du BIOS de votre ordinateur. Bien sûr, cette méthode n'est pas applicable sur toutes les cartes mères, mais la plupart des fabricants incluent une option pour modifier l'allocation VRAM.
Voici un guide rapide sur l'augmentation de la VRAM dédiée à partir des paramètres du BIOS:
- Redémarrez votre ordinateur et entrez les paramètres du BIOS au prochain démarrage en appuyant plusieurs fois sur la touche BIOS dédiée pendant le démarrage. Essayez d'appuyer sur la touche F2, F5, F8 ou Suppr à plusieurs reprises. Si cela ne fonctionne pas, recherchez en ligne les étapes spécifiques de saisie des paramètres du BIOS en fonction du fabricant de votre carte mère.
- Une fois que vous atteignez le menu BIOS, recherchez un menu similaire à Paramètres graphiques , paramètres vidéo ou VGA Partager Taille de la mémoire . Vous pouvez généralement le trouver dans le menu Avancé .
- Ensuite, augmentez la VRAM pré-allouée à l'option qui vous convient le mieux.
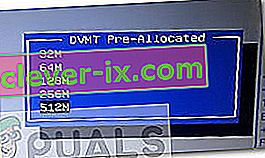
- Enregistrez la configuration et redémarrez votre ordinateur. Au démarrage suivant, utilisez la procédure ci-dessus pour voir si le nombre de VRAM a été augmenté.
Si cette méthode n'était pas applicable ou si vous recherchez une approche différente qui n'implique pas de modifier les paramètres du BIOS, passez à la méthode 2 .
Méthode 2: augmentation de la VRAM dédiée via l'éditeur de registre
Gardez à l'esprit que pour la plupart des cartes graphiques intégrées, la quantité de VRAM indiquée dans la fenêtre Propriétés de l' adaptateur n'a aucune importance pour les performances réelles, car le système l'ajustera automatiquement à la demande.
Cependant, certains jeux et autres types d'applications ne vous permettront pas de les exécuter si vous êtes sous la VRAM minimale spécifiée. Dans ce cas, vous pouvez utiliser une astuce de l'éditeur de registre pour modifier les valeurs afin que le jeu ne rencontre plus l'erreur. Voici un guide rapide sur la façon de procéder:
Remarque: gardez à l'esprit que les étapes suivantes ne s'appliquent qu'aux GPU intégrés d'Intel.
- Appuyez sur la touche Windows + R pour ouvrir une boîte d'exécution. Ensuite, tapez " regedit " et appuyez sur Entrée pour ouvrir l'éditeur de registre.

- Dans l'Éditeur du Registre, utilisez le volet de gauche pour accéder à l'emplacement suivant:
HKEY_LOCAL_MACHINE \ Software \ Intel
- Cliquez avec le bouton droit sur la clé Intel et choisissez Nouveau> Clé et nommez-la GMM .
- Avec la clé GMM sélectionnée, passez au volet de droite et sélectionnez Nouveau> Valeur Dword (32 bits) et nommez-la DedicatedSegmentSize .
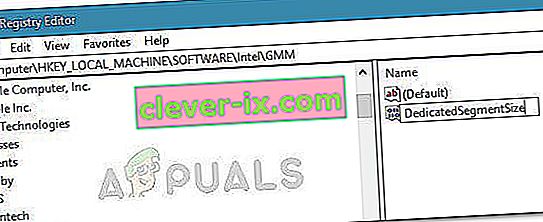
- Double-cliquez sur DedicatedSegmentSize , définissez la base sur Decimal et insérez une valeur comprise entre 0 et 512 . Cette valeur sera la quantité de VRAM affichée dans le menu Propriétés de l' adaptateur .
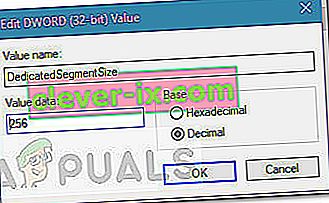
- Enregistrez les modifications et redémarrez votre ordinateur pour appliquer les modifications. Au prochain démarrage, voyez si vous pouvez démarrer le jeu sans l'erreur.
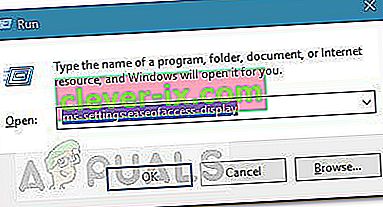 Remarque: pour Windows 7 et Windows 8, remplacez la commande ci-dessus par dpiscaling et appuyez sur Entrée .
Remarque: pour Windows 7 et Windows 8, remplacez la commande ci-dessus par dpiscaling et appuyez sur Entrée .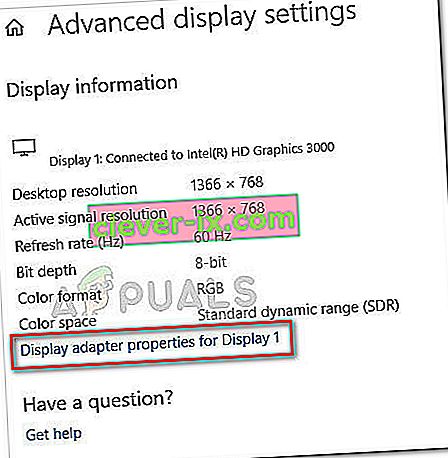
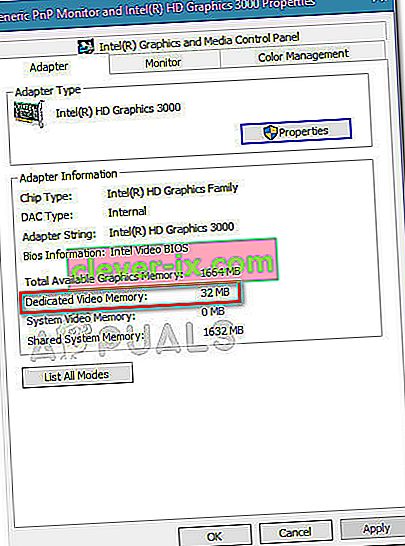 Remarque: si votre GPU dédié est inactif, vous pouvez forcer votre système à y basculer en effectuant une activité stressante. En outre, vous pouvez accéder à votre utilitaire GPU dédié (par exemple, le panneau de configuration NVIDIA) et voir la mémoire vidéo dédiée à partir de là.
Remarque: si votre GPU dédié est inactif, vous pouvez forcer votre système à y basculer en effectuant une activité stressante. En outre, vous pouvez accéder à votre utilitaire GPU dédié (par exemple, le panneau de configuration NVIDIA) et voir la mémoire vidéo dédiée à partir de là.