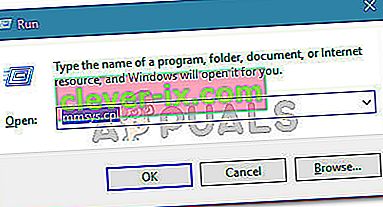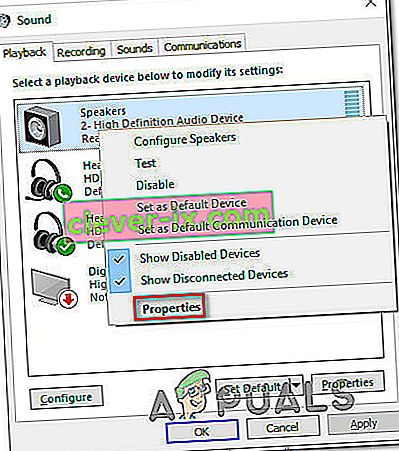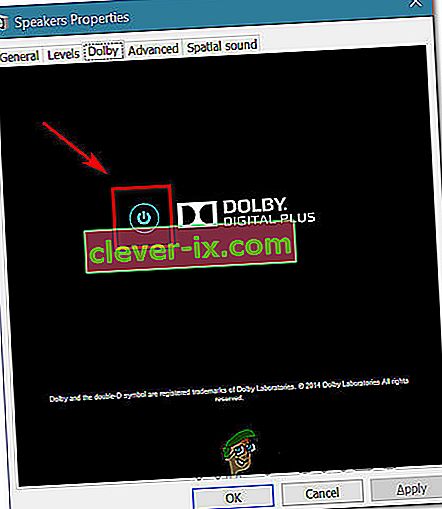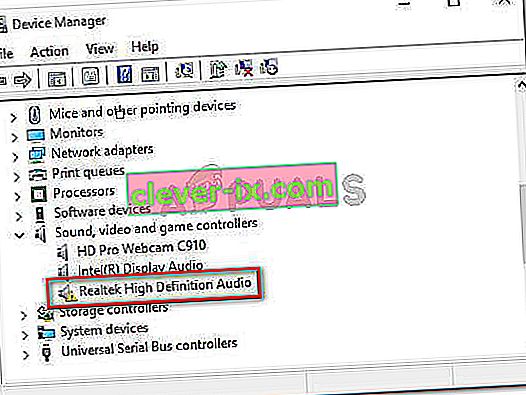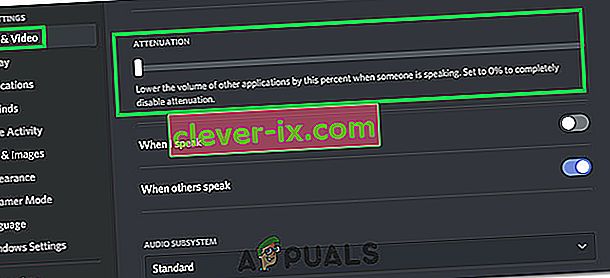Certains utilisateurs ont signalé que leur volume augmente ou diminue automatiquement au fil du temps sans aucun ajustement manuel. Certains utilisateurs concernés signalent que le problème se produit uniquement lorsqu'ils ont plus d'une fenêtre / onglet qui produit du son. D'autres utilisateurs rapportent que le volume augmente aléatoirement à 100% sans déclenchement apparent. Dans la plupart des cas, les valeurs du mélangeur de volume ne changent pas même si le volume du son a clairement été modifié. Il est confirmé que la grande majorité des rapports se produisent sous Windows 10.

Quelle est la cause du problème de `` réglage automatique du volume '' sous Windows 10?
Nous avons étudié ce problème particulier en examinant divers rapports d'utilisateurs et les stratégies de réparation qui ont été utilisées avec succès pour résoudre ce problème. Sur la base de nos enquêtes, il existe plusieurs coupables courants connus pour déclencher ce comportement étrange sous Windows 10:
- Les effets sonores ou le mode immédiat sont à l' origine de ce problème - Les pilotes audio Realtek incluent quelques fonctionnalités susceptibles de provoquer ce comportement particulier. Le plus souvent. Le mode immédiat de Realtek et quelques autres effets sonores peuvent provoquer un ajustement automatique du volume dans une certaine mesure. Plusieurs utilisateurs dans des situations similaires ont signalé que le problème avait été résolu après avoir désactivé les effets sonores supplémentaires.
- Le problème est causé par la fonctionnalité de communication Windows - Il existe une fonctionnalité Windows qui finit par créer ce problème particulier pour de nombreux utilisateurs. Bien qu'il soit conçu pour ajuster automatiquement le volume lorsque le PC est utilisé à des fins de communication, il peut parfois détecter des faux positifs qui finiront par réduire le volume lorsque ce n'est pas le cas. Dans ce cas, la modification du comportement par défaut sur «Ne rien faire» résoudra le problème.
- Le pilote audio Windows est à l'origine du problème - Comme de nombreux utilisateurs l'ont signalé, le pilote Realtek par défaut sera mis à jour au fil du temps, ce qui finira par causer ce problème particulier sur certaines machines. Si ce scénario est applicable, le téléchargement vers un pilote Windows générique devrait résoudre le problème.
- Dolby Digital Plus ajuste le volume - L'un des rares pilotes audio tiers connus pour causer ce problème est Dolby Digital Plus. Cela est dû à une fonction audio appelée Volume Leveler. Malheureusement, sa désactivation conservera toujours le même comportement, vous devrez donc désactiver complètement Dolby Digital Plus pour résoudre le problème.
- Un déclencheur physique diminue / augmente le volume - Les touches de volume bloquées sur votre clavier ou un dongle USB de souris qui agit sont toutes les causes potentielles qui pourraient conduire à ce problème particulier. Débrancher les appareils connectés ou retirer les clés bloquées résoudra le problème dans ce cas.
Si vous recherchez des moyens d'empêcher le réglage automatique de votre volume Windows, cet article vous fournira plusieurs étapes de dépannage. Ci-dessous, vous découvrirez une collection de méthodes que d'autres utilisateurs dans une situation similaire ont utilisées avec succès pour empêcher ce comportement de se produire.
Méthode 1: désactivation des effets sonores et du mode immédiat
Il s'avère que plusieurs pilotes Realtek sont connus pour causer ce problème particulier. Nous n'avons pas réussi à trouver une explication officielle sur la raison pour laquelle ce problème se produit, mais il semble que le déclencheur le plus populaire soit de jouer quelque chose avec du son, de le mettre en pause, puis de le rejouer. Pour la plupart des utilisateurs concernés, ce scénario entraînera un changement de volume qui ne sera pas reconnu dans le compteur de volume du haut-parleur.
Heureusement, certains utilisateurs concernés ont signalé que ce comportement étrange ne se produisait plus après avoir accédé aux paramètres Son et désactivé tous les effets sonores + Mode immédiat . Voici un guide rapide sur la façon de procéder:
- Appuyez sur la touche Windows + R pour ouvrir une boîte de dialogue Exécuter . Ensuite, tapez «mmsys.cpl» et appuyez sur Entrée pour ouvrir la fenêtre Son.
- Accédez à l' onglet Lecture , sélectionnez le périphérique de lecture avec lequel vous rencontrez des problèmes, cliquez dessus avec le bouton droit de la souris et choisissez Propriétés.
- Dans l' écran Propriétés , accédez à l' onglet Amélioration et cochez le boss associé à Désactiver toutes les améliorations (Désactiver tous les effets sonores) . Ensuite, appuyez sur Appliquer pour enregistrer les modifications.
Remarque: si vos paramètres de haut-parleur / casque incluent le mode immédiat, désactivez-le également.
- Redémarrez votre ordinateur et voyez si le problème a été résolu au prochain démarrage.

Si vous remarquez toujours que le volume sonore a tendance à augmenter ou à diminuer avec le temps, passez à la méthode suivante ci-dessous.
Méthode 2: désactivation du réglage automatique du volume via l'onglet Communications
En fin de compte, un autre coupable possible qui pourrait finir par réduire votre volume audio est une fonctionnalité Windows conçue pour régler automatiquement le volume lorsque vous utilisez le PC pour passer ou recevoir des appels téléphoniques. Bien que cette fonctionnalité soit excellente lorsqu'elle fonctionne correctement, nous avons vu de nombreux rapports d'utilisateurs dans lesquels Windows interprète à tort les communications entrantes ou sortantes et réduit le volume lorsque ce n'est pas nécessaire.
Si ce scénario s'applique à votre situation actuelle, vous pourrez résoudre le problème en accédant à l' onglet Communications du menu Son et en modifiant le comportement par défaut sur « Ne rien faire » lorsqu'une nouvelle communication est détectée.
Voici comment procéder:
- Appuyez sur la touche Windows + R pour ouvrir une boîte de dialogue Exécuter. Ensuite, tapez « mmsys.cpl» et appuyez sur Entrée pour ouvrir l' écran Son .
- Dans la fenêtre Son , accédez à l'onglet Communications et définissez la bascule Ne rien faire sous « Lorsque Windows détecte une activité de communication» .
- Appuyez sur Appliquer pour enregistrer les modifications, puis redémarrez votre ordinateur pour voir si le problème a été résolu.

Si vous rencontrez toujours le même comportement étrange avec votre volume sonore, passez à la méthode suivante ci-dessous.
Méthode 3: rétrograder vers un pilote Windows générique
Si aucune des méthodes ci-dessous n'a aidé à empêcher le réglage automatique de votre volume sonore, vous pouvez probablement commencer à blâmer votre pilote audio actuellement actif. Nous avons vu de nombreux rapports dans lesquels il a été confirmé que le problème était finalement causé par un pilote Realtek que Windows Update a installé automatiquement.
Si vous utilisez un pilote audio Realtek, vous pourrez probablement résoudre ce problème particulier en rétrogradant votre pilote audio actuel au pilote Windows générique qui est déjà stocké sur votre système. Voici comment procéder:
- Appuyez sur la touche Windows + R pour ouvrir une boîte de dialogue Exécuter. Ensuite, tapez «devmgmt.msc» et appuyez sur Entrée pour ouvrir le Gestionnaire de périphériques .
- Dans le Gestionnaire de périphériques, développez le menu déroulant Contrôleurs son, vidéo et jeu .
- Cliquez avec le bouton droit sur le périphérique audio qui agit et choisissez Mettre à jour le pilote (Mettre à jour le logiciel du pilote) .
- À la première invite, cliquez sur Parcourir mon ordinateur pour le logiciel pilote .
- Ensuite, sur l'écran suivant, cliquez sur Permettez-moi de choisir parmi une liste de pilotes disponibles sur mon ordinateur .
- Ensuite, commencez par cocher la case associée à Afficher le matériel compatible . Ensuite, sélectionnez Périphérique audio haute définition dans la liste et cliquez sur Suivant.
- Cliquez sur Oui à l'invite d'avertissement pour installer ce pilote sur votre installation de pilote actuelle.
- Redémarrez votre ordinateur pour enregistrer les modifications et voir si le problème de volume est résolu au prochain démarrage.

Méthode 4: Désactivation de l'audio avancé Dolby Digital Plus
Si vous utilisez un équipement audio prenant en charge Dolby Digital Plus, il y a de fortes chances que le programme derrière celui-ci provoque des changements de volume automatiques. Cela est dû à une fonction audio appelée Volume Leveler . Mais, malheureusement, la désactivation de cet effet ne résoudra pas le problème. Malheureusement, vous devrez désactiver complètement Dolby afin d'éviter qu'il n'entre en conflit avec votre appareil de lecture.
Plusieurs utilisateurs dans une situation similaire ont signalé que le problème avait été résolu après avoir visité le menu Son et désactivé complètement Dolby Digital Plus. Voici comment procéder:
- Appuyez sur la touche Windows + R pour ouvrir une boîte de dialogue Exécuter. Ensuite, tapez « mmsys.cpl» et appuyez sur Entrée pour ouvrir l' écran Son .
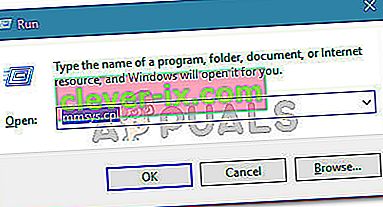
- Dans le menu Son , sélectionnez les haut-parleurs qui sont automatiquement ajustés et choisissez Propriétés.
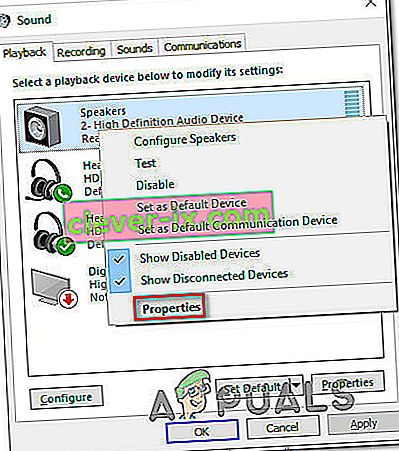
- Ensuite, allez dans l' onglet Dolby et cliquez sur le bouton d' alimentation (près de Dolby Digital Plus ) pour le désactiver.
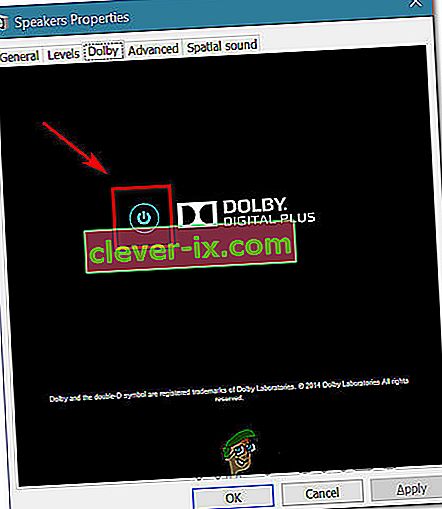
- Redémarrez votre ordinateur et voyez si le réglage automatique du volume s'arrête au prochain démarrage du système.
Si vous rencontrez toujours les mêmes problèmes de réglage automatique du volume, passez à la méthode suivante ci-dessous.
Méthode 5: Gérer les déclencheurs physiques
Maintenant que nous avons brûlé tous les coupables logiciels potentiels qui pourraient finir par causer le problème, recherchons un déclencheur physique. Vous seriez surpris du nombre de personnes qui ont découvert que le problème était causé par une molette de la souris ou une touche de volume bloquée.
Si vous utilisez une souris USB avec une molette qui peut être utilisée pour réduire le volume, un problème mécanique (ou de pilote) peut la bloquer lors de la rétrogradation ou de la mise à niveau du volume. Dans ce cas, débrancher la souris et redémarrer l'ordinateur portable résoudra très probablement le problème.
Un autre déclencheur physique potentiel est une touche de volume physique bloquée (la plupart des modèles de clavier ont des claviers de volume). Si vous utilisez un moniteur avec des haut-parleurs, une touche bloquée sur le moniteur peut modifier votre volume sonore.
Méthode 6: Désinstallation et réinstallation des pilotes
Certains utilisateurs auraient résolu ce problème en actualisant leurs pilotes audio et en les remplaçant par ceux que Windows installe automatiquement. Pour ça:
- Appuyez sur "Windows" + "R" pour lancer l'invite d'exécution.
- Tapez "devmgmt.msc" et appuyez sur "Entrée".

- Cliquez sur l' option « Contrôleurs vidéo, audio et jeu » et faites un clic droit sur «Pilotes audio».
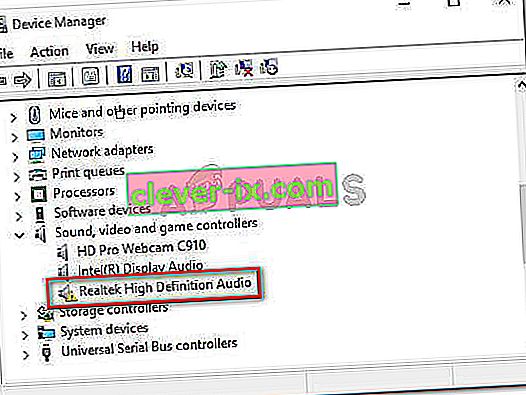
- Sélectionnez le bouton «Désinstaller» pour les supprimer de votre ordinateur.
- Attendez que les pilotes soient désinstallés et redémarrez votre ordinateur.
- Au démarrage, les pilotes seront automatiquement réinstallés.
- Vérifiez et voyez si cela corrige l'erreur.
Méthode 7: désactiver l'atténuation
Dans certains cas, la fonction d'atténuation de Discord peut être à l'origine de ce problème sur votre ordinateur. Par conséquent, dans cette étape, nous le désactiverons complètement. Pour ça:
- Lancez Discord et cliquez sur le rouage des paramètres.
- Dans les paramètres, cliquez sur l' option « Voix et vidéo » et faites défiler vers le bas.
- Sous l'en- tête Atténuation , il devrait y avoir un curseur pour l'option Atténuation.
- Tournez ce curseur vers le bas et enregistrez vos paramètres.
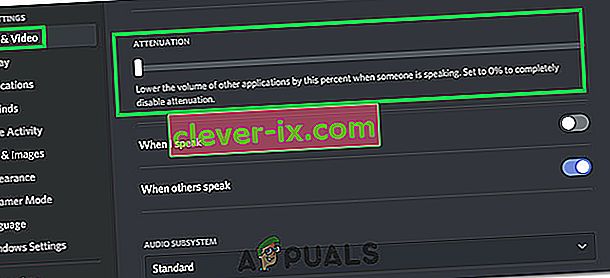
- Vérifiez et voyez si cela a résolu le problème.