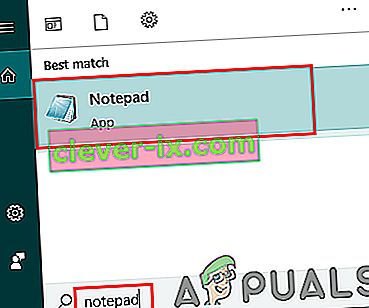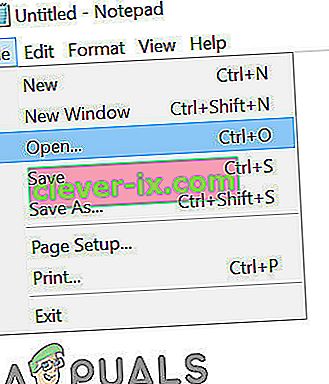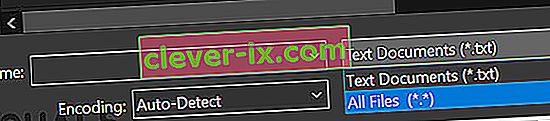Les utilisateurs peuvent rencontrer une erreur de mise à jour de Steam pendant une durée indéterminée. Cela se produit généralement après avoir installé une mise à jour et redémarré Steam. La suppression des fichiers Steam et leur réinstallation ont fonctionné pour de nombreux utilisateurs, mais l'erreur s'est reproduite après un certain temps. Nous avons répertorié quelques solutions à ce sujet.

Mais avant de passer aux solutions, assurez-vous que votre lecteur système dispose de suffisamment d'espace disque.
Solution 1: supprimez le dossier 'Package'
Parfois, pendant que Steam télécharge les packages de mise à jour requis, les fichiers sont corrompus; provoquant le blocage de Steam dans la fenêtre «Installation de la mise à jour». Nous pouvons essayer de supprimer le dossier 'Package' et laisser Steam le télécharger à nouveau.
- Quittez votre client Steam. Dirigez-vous vers le gestionnaire de tâches et fermez tous les processus liés à Steam.
- Accédez à votre répertoire Steam. Le chemin par défaut est
C: \ Program Files \ Steam
- Ici vous trouverez un dossier appelé « Package ». Copiez le dossier dans un autre emplacement au cas où quelque chose ne va pas et que vous voudrez peut-être le replacer.
- Supprimez le dossier du répertoire et redémarrez Steam. Maintenant, Steam vous demandera de télécharger certains fichiers. Après le téléchargement, il se lancera comme prévu.
Solution 2: désactivez / réactivez votre connexion Internet
Une autre solution qui a fonctionné pour la majorité des utilisateurs était de désactiver votre Internet / WiFi et de le rebrancher.
- Débranchez votre connexion Internet / désactivez le WiFi.
- Lancez Steam et attendez que la boîte de dialogue apparaisse.
- Rétablissez la connexion et procédez à la connexion. Le client Steam doit rechercher les mises à jour et ensuite le lancer correctement.
Solution 3: Lancez Steam avec des privilèges administratifs
Steam nécessite parfois des privilèges administratifs pour se mettre à jour. S'il ne dispose pas de ces autorisations, il se bloque à un moment donné. Pour vous assurer que cela ne se produit pas, vous devez lui accorder l'autorisation d'administrateur.
- Ouvrez le gestionnaire de tâches et mettez fin à tous les processus liés à Steam.
- Accédez à votre répertoire Steam. Le chemin par défaut est
C: \ Program Files \ Steam
- Recherchez « Steam.exe ». Cliquez dessus avec le bouton droit de la souris et choisissez Propriétés .
- Choisissez l'onglet de compatibilité et cochez « Exécuter ce programme en tant qu'administrateur ».
- Lancez le client Steam.

Solution 4: modifiez le «fichier d'hôtes» pour changer le serveur de contenu de Steam
Vous rencontrez peut-être le problème en raison d'un problème sur les serveurs Steam. Nous pouvons essayer de changer le «fichier hosts» pour vérifier si tel est le problème. N'oubliez pas d'utiliser cette solution en dernier recours.
- Cliquez sur « Démarrer » et tapez « Bloc-notes » dans la boîte de dialogue.
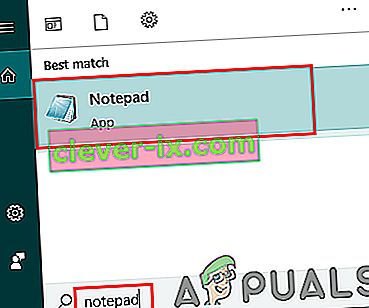
- Cliquez avec le bouton droit sur le Bloc-notes et choisissez « Exécuter en tant qu'administrateur ».
- Lorsque votre bloc-notes est ouvert, cliquez sur l' onglet Fichier situé en haut à gauche.
- Cliquez sur `` Ouvrir '' et accédez à l'emplacement du fichier
C: \ Windows \ System32 \ drivers \ etc \ hosts.
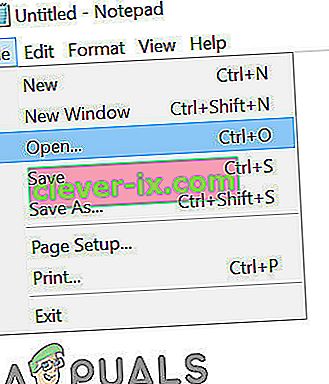
- Si vous ne voyez pas le fichier hôte, veuillez vous assurer que vous avez sélectionné «Tous les fichiers» dans la liste déroulante en bas à droite.
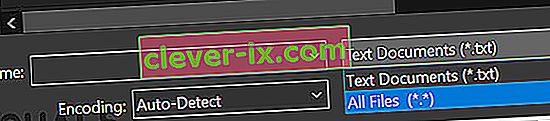
- Copiez le texte écrit ci-dessous et collez-le à la fin du fichier.
68.142.122.70 cdn.steampowered.com 208.111.128.6 cdn.store.steampowered.com 208.111.128.7 media.steampowered.com
- Enregistrez votre fichier et quittez la fenêtre.
- Cliquez sur " Démarrer + R " pour faire apparaître la fenêtre Exécuter. Maintenant, nous allons vider votre DNS.
- Dans la zone Exécuter, tapez
ipconfig / flushdns
et appuyez sur Entrée.
Si rien ne vous a aidé jusqu'à présent, essayez de désactiver votre antivirus et éteignez votre pare-feu ou votre système de démarrage en mode sans échec avec mise en réseau, puis lancez Steam.
Espérons que votre Steam sera opérationnel sans aucun problème.