NVIDIA Overlay fait partie de GeForce Experience et c'est un outil utile à utiliser dans le jeu à diverses fins telles que l'enregistrement d'écran, la prise de captures d'écran et l'affichage de votre fréquence d'images. Cependant, de nombreux utilisateurs ont signalé qu'ils ne pouvaient pas l'ouvrir soudainement.

Parfois, cela se produit depuis l'installation de GeForce Experience, mais de plus en plus d'utilisateurs ont commencé à voir le problème de nulle part, généralement après une mise à jour de Windows ou de GeForce Experience. Nous avons rassemblé plusieurs méthodes qui ont aidé les utilisateurs avant vous, alors assurez-vous de les vérifier et voyez si vous pouvez résoudre le problème!
Quelles sont les causes du problème de non-fonctionnement de la superposition NVIDIA sous Windows?
Le problème NVIDIA Overlay, qui ne fonctionne pas, peut être causé par différents facteurs. Différentes causes du problème peuvent conduire à la mise en œuvre de différentes méthodes pour le résoudre. Nous avons créé une liste restreinte de toutes les causes possibles pour que vous puissiez vérifier et, espérons-le, résoudre le problème plus facilement une fois que vous avez localisé celle qui s'applique à votre scénario.
- Pilotes anciens ou défectueux - Les modifications apportées au client GeForce Experience et, par la suite, à NVIDIA Overlay sont effectuées via le package d'installation du pilote NVIDIA. De nombreux utilisateurs ont signalé que l'installation des derniers pilotes avait réussi à résoudre le problème pour eux.
- Services tiers - Certains problèmes peuvent temporairement interférer avec NVIDIA Overlay, alors assurez-vous de les désactiver pendant un certain temps. Si le problème est résolu, vous pouvez les réactiver.
- Problèmes de package redistribuable Visual C ++ - Le problème avec ce package se manifeste lors de la superposition NVIDIA, vous devrez donc réparer son installation pour résoudre le problème dans certains cas.
- Media Feature Pack manquant - Les utilisateurs de Windows N ont signalé qu'ils n'étaient pas en mesure de résoudre le problème tant qu'ils n'avaient pas installé le Media Feature Pack qui apporte certaines fonctionnalités multimédia manquantes à Windows.
- Paramètres de capture Steam - Steam est l'un des programmes qui peuvent interférer avec NVIDIA Overlay. La modification d'un certain paramètre peut facilement résoudre le problème.
- Spotify - Spotify a ses fonctionnalités de superposition qui doivent être désactivées pour que NVIDIA Overlay fonctionne. En outre, la désactivation de l'accélération matérielle est une condition préalable pour résoudre le problème.
- Autorisations d'administrateur - Fournir des autorisations d'administrateur à l'exécutable GeForce Experience est l'un des moyens les plus simples de résoudre le problème qui a fonctionné pour de nombreux utilisateurs.
Solution 1: mettez à jour vos pilotes NVIDIA
Le package de mise à jour du pilote NVIDIA contient souvent de nombreux correctifs pour divers problèmes concernant GeForce Experience et sa superposition. Assurez-vous de mettre à jour les pilotes de votre carte graphique pour de nombreuses raisons. L'un d'eux est certainement d'essayer de faire fonctionner NVIDIA Overlay sur votre ordinateur. Suivez les étapes ci-dessous pour mettre à jour vos pilotes!
- Tap Clé Windows et R touches en même temps pour démarrer le Run Tapez « devmgmt.msc » dans la boîte et cliquez sur OK pour ouvrir le Gestionnaire de périphériques . Sinon, vous pouvez simplement ouvrir le menu Démarrer , tapez Gestionnaire de périphériques et cliquez avec le bouton gauche sur le premier résultat.

- Une fois à l'intérieur, assurez-vous de développer la section Cartes graphiques en cliquant sur la flèche à côté. Localisez votre processeur graphique NVIDIA , cliquez avec le bouton droit sur son entrée et choisissez l' option Désinstaller le périphérique dans le menu contextuel qui apparaîtra.
- Confirmez les invites vous demandant de confirmer votre choix.

- Il est maintenant temps de télécharger de nouveaux pilotes. Ouvrez un navigateur Web et ouvrez ce site Web où vous pouvez trouver des mises à jour de pilotes. Entrez les informations requises sur votre système d'exploitation et votre configuration, puis cliquez sur Rechercher Trouvez le dernier pilote dans la liste et téléchargez-le.
- Ouvrez son entrée dans le dossier Téléchargements et suivez les instructions à l'écran pour l'installer. Redémarrez votre ordinateur et vérifiez si NVIDIA Overlay fonctionne maintenant!
Solution 2: activer les fonctionnalités expérimentales
Si la méthode ci-dessus ne produit aucun résultat, vous pouvez activer les fonctionnalités expérimentales dans le client GeForce Experience. Cela vous permettra d'accéder aux mises à jour et aux fonctionnalités qui n'ont pas encore été publiées pour tous les utilisateurs. Cela suffisait à résoudre le problème pour de nombreux utilisateurs, alors assurez-vous de l'essayer en suivant les étapes ci-dessous.
- Tout d'abord, vous devez ouvrir le client GeForce Experience sur votre ordinateur. Si vous agitez un raccourci sur le bureau , double-cliquez simplement dessus. Sinon, recherchez-le après avoir ouvert le menu Démarrer ou la recherche, tapez simplement GeForce Experience et cliquez sur le premier résultat.
- Après son ouverture, accédez à l' onglet Préférences dans le menu en haut de la fenêtre. Accédez à la section Général dans l'onglet Préférences et vérifiez la section À propos de l' intérieur.

- Cochez la case à côté de Activer les fonctionnalités expérimentales. Un petit téléchargement sera lancé et une mise à jour sera installée sur GeForce Experience. Vérifiez si NVIDIA Overlay commence à fonctionner maintenant!
Solution 3: démarrer une fois sans services tiers
Il est fort possible que certains services tiers empêchent NVIDIA Overlay de fonctionner correctement et c'est à vous d'essayer de démarrer avec ces services désactivés. Vous devez également vous assurer d'activer tous les services NVIDIA. Si la superposition commence à fonctionner, vous devez revenir en arrière et réactiver tous les services que vous avez désactivés!
- Utilisez la combinaison de touches Windows Key + R pour ouvrir la boîte de dialogue Exécuter . Dans la zone de texte à côté de Ouvrir, tapez « msconfig ». Cliquez sur le bouton OK et la fenêtre de configuration du système devrait s'ouvrir.

- Accédez à l' onglet Services dans la fenêtre de configuration du système. Une liste de tous les services de votre ordinateur devrait apparaître. Cochez la case à côté de l' option Masquer tous les services Microsoft dans le coin inférieur droit.
- Après cela, cliquez sur Désactiver tout S'il y a des services NVIDIA parmi les services que vous venez de désactiver, activez-les en cochant la case à côté de leur entrée dans la liste.
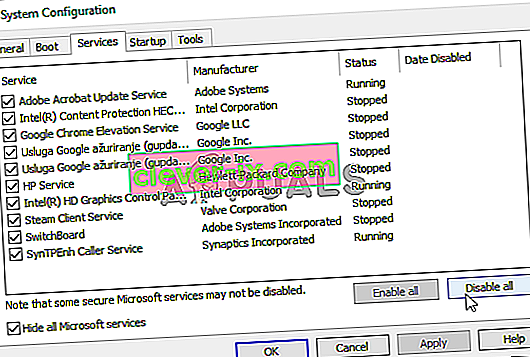
- Cliquez sur le bouton OK et redémarrez votre ordinateur. Ouvrez GeForce Experience et vérifiez si NVIDIA Overlay fonctionne! Dans tous les cas, suivez à nouveau les étapes 1 et 2 et cliquez cette fois sur le bouton Activer tout.
Solution 4: réparer votre package redistribuable Visual C ++
Cette méthode est à la fois facile à mettre en œuvre et elle a fait des merveilles pour de nombreux utilisateurs qui ont lutté avec le même problème où NVIDIA Overlay ne fonctionnera tout simplement pas. Cette méthode est un must absolu car la réparation de Visual C ++ ne devrait pas prendre plus de quelques minutes. Suivez les étapes que nous avons préparées ci-dessous!
- Le panneau de configuration peut être facilement ouvert à l'aide de la fonction Exécuter. Utilisez simplement la combinaison de touches Windows + R et tapez « control.exe » dans la zone de texte qui apparaîtra. Cliquez ensuite sur le bouton OK . La recherche du Panneau de configuration dans le menu Démarrer est également une option viable.

- Modifiez l' option Afficher par dans la partie supérieure droite de la fenêtre du Panneau de configuration sur Catégorie . Cliquez sur l' option Désinstaller un programme sous Programmes. Une liste de tout ce qui est installé sur votre ordinateur devrait apparaître.
- Faites défiler jusqu'à ce que vous atteigniez le redistribuable Microsoft Visual C ++. S'il y a plusieurs entrées dans la liste, vous pouvez répéter le même processus pour tous, mais vous pouvez l'ignorer pour les anciennes versions (2008 ou antérieures). Cliquez avec le bouton gauche sur son entrée et choisissez Modifier dans la barre en haut.

- Dans la fenêtre de configuration qui apparaîtra, cliquez sur le bouton Réparer. Attendez que le processus se termine et que le processus de réparation se termine. Vérifiez si NVIDIA Overlay fonctionne maintenant sur votre ordinateur!
Solution 5: installer un pack de fonctionnalités multimédia (pour les utilisateurs de Windows 10 N)
Ce problème est assez courant pour les utilisateurs de Windows 10 N. Les fonctionnalités liées aux supports sont en quelque sorte exclues des éditions de Windows 10 N et l'installation d'un pack de fonctionnalités multimédia permet à ses utilisateurs de restaurer certaines technologies qui ont été exclues. Pour que cette méthode fonctionne correctement, vous devez d'abord suivre les étapes de la solution 1 pour mettre à jour complètement les pilotes de votre carte graphique! Si vous l'avez sauté, assurez-vous d'y revenir!
- Ouvrez un navigateur et visitez ce lien de support Microsoft pour Media Feature Pack. Faites défiler vers le bas jusqu'à atteindre la section de liste Media Feature Pack et consultez le tableau ci-dessous pour votre version de Windows .

- Une fois que vous l'avez localisé, cliquez sur le lien à l'intérieur de la colonne Link to Media Feature Pack à droite. Dans le nouveau lien, faites défiler vers le bas jusqu'à ce que vous voyiez le package de mise à jour Télécharger le pack de fonctionnalités multimédia maintenant
- Cliquez dessus et téléchargez le fichier sur votre ordinateur après avoir sélectionné la langue de l'installation et en cliquant sur le bouton rouge Télécharger

- Exécutez le fichier que vous venez de télécharger et suivez les instructions à l'écran pour installer le Media Feature Pack. Rouvrez GeForce Experience et ouvrez un jeu pour voir si NVIDIA Overlay fonctionne correctement maintenant!
Solution 6: réinstallez GeForce Experience
La réinstallation de votre installation défectueuse de GeForce Experience est un moyen simple de résoudre le problème. Il a aidé de nombreux utilisateurs et nous espérons sincèrement qu'il vous aidera également. Vous devrez à nouveau configurer ses paramètres mais c'est un petit prix à payer pour le faire fonctionner. Suivez les étapes que nous avons préparées pour réinstaller GeForce Experience.
- Tout d'abord, vous devrez ouvrir le Panneau de configuration en le recherchant dans le menu Démarrer ou en tapant « control. exe »dans la boîte de dialogue Exécuter . La boîte Run peut être ouvert en utilisant la touche Windows + R combinaison de touches .
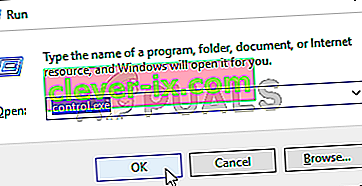
- Vous pouvez également utiliser l' application Paramètres si vous êtes un utilisateur de Windows 10. Utilisez simplement la combinaison Windows Key + I pour l'ouvrir. Vous pouvez également cliquer sur le bouton d' engrenage dans le coin inférieur droit du menu Démarrer.
- Dans le Panneau de configuration, changez l' option Afficher par catégorie et vérifiez la section Programmes pour la Désinstaller un programme Dans l'application Paramètres, vous pouvez simplement localiser et cliquer sur la section Applications pour ouvrir la liste de toutes les applications installées.

- Cette étape est commune au panneau de configuration et aux paramètres. Faites un clic gauche sur GeForce Experience dans la liste et cliquez sur le bouton Désinstaller qui apparaîtra. Suivez les instructions qui apparaîtront à l'écran pour désinstaller GeForce Experience.
- Ouvrez votre navigateur et visitez ce lien. Cliquez sur le bouton vert Télécharger Ouvrez le fichier que vous venez de télécharger dans votre dossier Téléchargements et suivez les instructions à l'écran pour installer la dernière version de GeForce Experience.

- Vérifiez si la superposition NVIDIA commence à fonctionner maintenant!
Solution 7: désactivez la capture NVFBC sur le GPU NVIDIA dans Steam
Tous les autres programmes installés sur votre ordinateur ne doivent pas interférer avec la superposition de NVIDIA. Steam peut avoir certains paramètres de streaming configurés, mais vous devrez les modifier si vous souhaitez résoudre le problème. Suivez les étapes ci-dessous pour essayer de résoudre le problème en utilisant Steam.
- Exécutez votre client Steam en double-cliquant sur l'icône Steam située sur votre bureau. Une autre manière consiste simplement à rechercher Steam dans le menu Démarrer ou en cliquant sur le bouton Rechercher / Cortana à côté.

- Cliquez sur le bouton Steam dans la barre de menu en haut à droite de la fenêtre et choisissez l' option Paramètres dans le menu contextuel qui apparaîtra.
- Accédez à l' onglet Diffusion à domicile et vérifiez la section Options d'hôte avancées pour la capture Utiliser NVFBC sur le GPU NVIDIA Assurez-vous de décocher la case à côté de cette option. Dans la fenêtre Steam, cliquez à nouveau sur le bouton Steam et cliquez sur Quitter pour quitter complètement Steam.

- Rouvrez le client GeForce Experience et il devrait fonctionner correctement sans aucun problème!
Solution 8: Gérer les paramètres Spotify
Spotify a son logiciel de superposition qui peut vous aider à contrôler l'application à l'aide de simples touches multimédias. Après avoir appuyé sur, la superposition Spotify apparaît et vous pouvez modifier la chanson. Cependant, cela ne semble pas bien fonctionner avec la superposition NVIDIA et les utilisateurs ont signalé qu'ils devaient apporter quelques modifications avant de pouvoir faire fonctionner à nouveau la superposition NVIDIA. Suivez ces étapes ci-dessous.
- Ouvrez le client Spotify sur votre ordinateur en double-cliquant sur son icône sur votre bureau . Si un tel raccourci n'existe pas, assurez-vous de le rechercher dans le menu Démarrer dans le coin inférieur gauche de votre écran.
- Cliquez sur l' entrée Modifier dans la barre de menus en haut de la fenêtre et choisissez Préférences dans la liste d'options du menu qui apparaîtra. Vous pouvez également utiliser la combinaison de touches Ctrl + P.

- Faites défiler vers le bas dans Paramètres jusqu'à atteindre la section Options d'affichage à l' intérieur. Recherchez l' option Afficher la superposition du bureau lors de l'utilisation des touches multimédias et réglez le curseur à côté de celle-ci sur Désactivé .
- Faites défiler vers le bas et vous devriez pouvoir voir Afficher les paramètres avancés Cliquez pour ouvrir la liste des paramètres avancés. Faites défiler vers le bas jusqu'à atteindre la section Compatibilité et réglez le curseur en regard de l' option Activer l'accélération matérielle sur Désactivé.

- Rouvrez le client GeForce Experience et vérifiez si la fonction NVIDIA Overlay fonctionne correctement maintenant!
Solution 9: Exécutez GeForce Experience en tant qu'administrateur
GeForce Experience a parfois besoin des autorisations d'administrateur pour pouvoir accéder à tous les fichiers dont il a besoin pour fonctionner correctement. Fournir ces autorisations à l'exécutable principal est vital si vous souhaitez résoudre le problème rapidement sur votre ordinateur. Assurez-vous de suivre les étapes ci-dessous pour ce faire!
- S'il existe un raccourci GeForce Experience sur le bureau , vous pouvez simplement cliquer avec le bouton droit de la souris et choisir Propriétés dans le menu contextuel qui apparaîtra.
- Sinon, vous devez localiser l'exécutable d'origine dans le dossier d'installation . Ce dossier est généralement le même pour tous les utilisateurs qui n'y ont pas apporté de modifications lors de l'installation. Si vous avez apporté des modifications, recherchez le dossier en conséquence. Par défaut, c'est:
C: \ Program Files (x86) \ NVIDIA Corporation \ NVIDIA GeForce Experience

- Une fois à l'intérieur, localisez l'exécutable principal, faites un clic droit sur son entrée et choisissez Propriétés dans le menu contextuel qui apparaîtra.
- Accédez à l' onglet Compatibilité dans la fenêtre Propriétés et cochez la case Paramètres Cochez la case à côté de l'option Exécuter ce programme en tant qu'administrateur et confirmez les modifications en cliquant sur le bouton OK.

- Assurez-vous de rouvrir le client GeForce Experience et vérifiez si la superposition NVIDIA commence à fonctionner maintenant!


