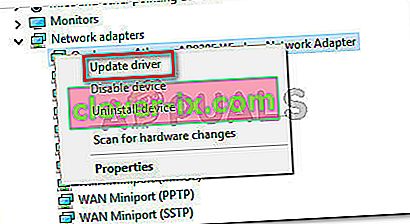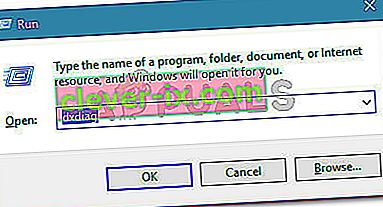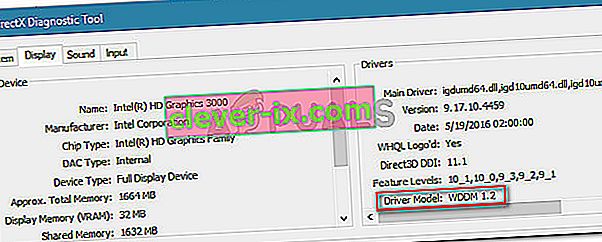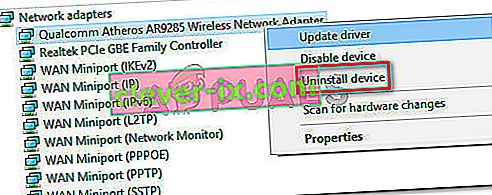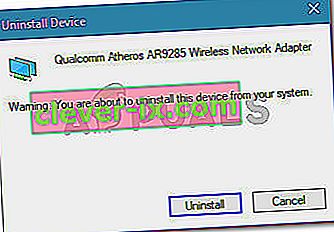Certains utilisateurs ont rencontré l' erreur «Votre PC ou appareil mobile ne prend pas en charge Miracast, il ne peut donc pas projeter sans fil» lors de la tentative de connexion via un adaptateur d'affichage sans fil Microsoft à l'aide de Miracast. La plupart des utilisateurs concernés signalent que cette erreur se produit même après s'être assurés de répondre à toutes les exigences pour exécuter Miracast. L'erreur se produit principalement sous Windows 10 et Windows 8.

Qu'est-ce que Miracast?
Miracast est un standard de l'industrie qui permet aux appareils de se découvrir sans avoir besoin de câbles HDMI. Vous pouvez l'utiliser pour refléter le contenu des écrans de vos appareils sans fil. Vous pouvez considérer Micracast comme un câble HDMI sans fil.
Mais gardez à l'esprit que Miracast fonctionne exclusivement comme un protocole de mise en miroir d'écran. Cela signifie qu'il n'a pas de composant «intelligent». Disons que vous vouliez diffuser une vidéo de votre téléphone vers votre PC via Micracast - vous devrez laisser l'écran de votre téléphone tout le temps.
Qu'est-ce qui fait que le PC ou l'appareil mobile ne prend pas en charge l'erreur Miracast?
Le problème avec Miracast (mis à part le fait qu'il manque le composant «intelligent») est qu'il est assez peu fiable et que les exigences ainsi que sa configuration sont assez déroutantes pour certains utilisateurs.
Nous avons étudié l' erreur «Votre PC ou appareil mobile ne prend pas en charge Miracast» en examinant divers rapports d'utilisateurs. D'après ce que nous avons pu recueillir, il existe plusieurs scénarios qui conduiront à l'apparition de ce message d'erreur:
- Le matériel graphique Intel est désactivé - Étant donné que Windows 10 ne prend en charge Miracast que via un dongle USB compatible ou en conjonction avec le chipset graphique Intel, vous devez vous assurer que votre carte graphique intégrée Intel est activée et mise à jour avec la dernière version.
- Le Wi-Fi est désactivé - Plusieurs utilisateurs ont signalé que ce message d'erreur peut également se produire si vous oubliez d'activer le composant Wi-Fi (lors de la connexion via le chipset graphique Intel.
- L'un des appareils n'est pas compatible avec Miracast - Gardez à l'esprit que les appareils ne sont pas équipés pour utiliser Miracast. Ce message d'erreur peut en fait signaler que le système n'est pas prêt pour Miracast. Vous pouvez vérifier cette théorie en exécutant une série de diagnostics.
- L'adaptateur sans fil est forcé à 5 GHz - Plusieurs utilisateurs ont réussi à résoudre le problème en modifiant les paramètres de l'adaptateur sans fil sur Auto de 5 GHz uniquement ou 802.11blg .
- Cisco AnyConnect ou un logiciel similaire arrêtant la connexion Miracast - Plusieurs utilisateurs ont signalé que dans leur cas, la connexion Miracast ne se produisait pas car un logiciel tiers avec une fonction VPN intégrée signalait la technologie Micracast comme un risque de sécurité «Split Tunnel».
Si vous avez du mal à résoudre ce problème particulier, cet article vous fournira une liste des étapes de dépannage vérifiées. Vous trouverez ci-dessous une collection de méthodes que d'autres utilisateurs dans une situation similaire ont utilisées pour résoudre le problème.
Pour être aussi rapide que possible, commencez par la méthode 1 où nous testons si le système actuel est capable de prendre en charge Miracast, puis passez à la suivante si les tests l'ont déterminé.
Remarque: avant de commencer le dépannage, gardez à l'esprit que vous avez besoin d'un moyen physique pour que la technologie Miracast transmette le signal sans fil (soit des capacités Wi-Fi intégrées ou un dongle USB Wi-Fi).
Méthode 1: Vérifiez si votre PC est compatible MiraCast
Avant d'explorer d'autres pistes de dépannage, il est important de vous assurer que votre appareil est équipé pour prendre en charge une connexion MiraCast.
Désormais, deux composants principaux alimentent une connexion Miracast: le réseau et les graphiques. Dans les étapes ci-dessous, nous allons effectuer quelques tests qui révéleront si votre système est capable de prendre en charge une connexion Miracast. Nous allons commencer par voir si votre adaptateur réseau est compatible, puis vérifier si vos pilotes graphiques sont équipés pour prendre en charge Miracast. Voici un guide rapide avec ce que vous devez faire:
- Appuyez sur la touche Windows + R pour ouvrir une boîte de dialogue Exécuter. Ensuite, tapez « Powershell » et appuyez sur Entrée pour ouvrir une nouvelle fenêtre Powershell.

- Dans la fenêtre Powershell nouvellement ouverte, tapez la commande suivante et appuyez sur Entrée pour vérifier si vous disposez de la bonne version de pilote de carte réseau:
Get-netadapter | sélectionner le nom, ndisversion
- Si la NdisVersion renvoyée est supérieure à 6,30 , votre PC est équipé pour prendre en charge Miracast d'un point de vue réseau. Vous pouvez fermer la fenêtre Powershell maintenant.

Remarque: Si votre NdisVersion est sous 6.3, vous pouvez ouvrir une nouvelle boîte de dialogue Exécuter ( touche Windows + R ) et taper devmgmt.msc . Ensuite, essayez de mettre à jour votre adaptateur réseau sans fil en accédant à Adaptateurs réseau et en cliquant avec le bouton droit sur Mettre à jour le pilote . Si cela ne fonctionne pas, vous pouvez arrêter de suivre le reste des procédures ci-dessous car votre appareil n'est pas compatible avec Miracast.
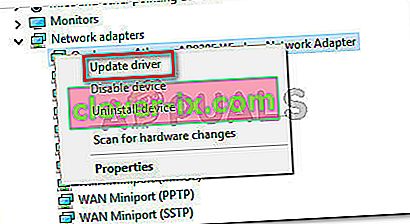
- Ensuite, pour tester les pilotes graphiques, appuyez sur la touche Windows + R pour ouvrir à nouveau une boîte de dialogue Exécuter. Dans la zone d'exécution, tapez « dxdiag » et appuyez sur Entrée pour ouvrir la page de l' outil de diagnostic DirectX .
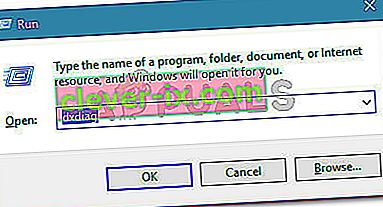
- Une fois que le diagnostic DirectX ToolPage est ouvert, développez l' affichage onglet et regardez en bas de la Pilotes colonne pour le modèle de pilote . Si le modèle de pilote n'indique pas WDDM 1.3 ou supérieur, votre système n'est pas équipé pour accueillir une connexion Miracast.
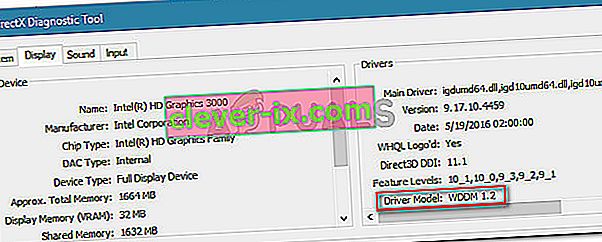
Une fois que vous vous êtes assuré que votre ordinateur est prêt à prendre en charge une connexion Miracast, vous pouvez passer aux méthodes suivantes ci-dessous, où nous explorons différentes stratégies de réparation.
Méthode 2: assurez-vous que le Wi-Fi est activé sur les deux appareils
Même si cela semble être une chose évidente à faire, de nombreux utilisateurs ont réussi à résoudre le problème après avoir découvert que le composant Wi-Fi sur un (ou les deux) appareils impliqués dans la tentative de connectivité Miracast était désactivé.
Puisqu'il utilise Wi-Fi Direct, vous n'avez pas nécessairement besoin que vos deux appareils soient connectés au même réseau, mais vous devez vous assurer que le Wi-Fi est activé sur tous les appareils.
Pour vous assurer que le Wi-Fi est activé sur un PC Windows 10, appuyez sur la touche Windows + R pour ouvrir une boîte de dialogue Exécuter. Ensuite, tapez ou collez « ms-settings: network-wifi » et appuyez sur Entrée pour ouvrir l'onglet Wi-Fi du menu Paramètres réseau et Internet .

Une fois que vous êtes dans l'onglet Wi-Fi, assurez - vous que la bascule associée à une connexion Wi-Fi est activé sur .

Si cette méthode ne s'applique pas à votre situation actuelle, passez à la méthode suivante ci-dessous.
Méthode 3: activez Intel Integrated Graphics et mettez-le à jour avec la dernière version
Étant donné que vous avez besoin d'une carte graphique intégrée Intel prise en charge pour créer une connexion Miracast, le problème peut se produire car la solution graphique intégrée est désactivée dans les paramètres de votre BIOS.
En règle générale, ce comportement est appliqué par défaut si vous achetez un système livré avec un GPU dédié. Les étapes d'activation de la carte graphique dédiée Intel seront différentes en fonction du fabricant de votre carte mère, mais il existe un terrain d'entente.
Pour accéder à vos paramètres BIOS, vous devrez appuyer sur la touche BIOS au début des procédures de démarrage. Sur la plupart des machines, la clé BIOS est l'une des touches F (F2, F4, F8, F10) ou la touche Suppr (sur les ordinateurs Dell) . Vous pouvez également effectuer une recherche en ligne avec « clé bios + fabricant de votre carte mère ».
Une fois que vous entrez dans les paramètres de votre BIOS, recherchez un menu Avancé (Paramètres experts ou quelque chose de similaire) et recherchez une entrée nommée ou similaire à Paramètres avancés du chipset . Ensuite, sélectionnez Configuration SouthBridge et changez la carte graphique principale en IGP> PCI> PCI-E .

Sur un BIOS ASUS, vous pouvez activer la carte Intel intégrée en allant dans Advanced> System Agent> Configuration / Graphics Configuration et activer le paramètre IGPU Multi-Monitor .
Remarque: comme vous pouvez le voir, chaque carte mère a différents chemins et entrées qui vous permettront d'activer la carte graphique intégrée. Vous devrez déterminer le modèle de votre carte mère ou rechercher en ligne les étapes exactes.
Si vous avez activé les graphiques intégrés Intel à partir du BIOS et que l'erreur persiste, passez à la méthode suivante ci-dessous.
Méthode 4: Changer l'adaptateur sans fil en Auto
Certains utilisateurs ont découvert que dans leur cas, l' erreur «Votre PC ou appareil mobile ne prend pas en charge Miracast» se produisait parce que leur adaptateur sans fil était forcé à 5Ghz ou 802.11blg au lieu d'être réglé sur Auto .
Apparemment, cela peut créer un problème avec Miracast qui déclenche l'erreur lorsque l'utilisateur tente de coupler deux appareils ensemble. Vous pouvez facilement résoudre le problème en rétablissant la sélection du mode sans fil sur Auto. Voici un guide rapide sur la façon de procéder:
- Appuyez sur la touche Windows + R pour ouvrir une boîte de dialogue Exécuter. Ensuite, tapez « devmgmt.msc » et appuyez sur Entrée pour ouvrir le Gestionnaire de périphériques .
- Dans le Gestionnaire de périphériques, développez le menu déroulant Cartes réseau , cliquez avec le bouton droit sur votre carte réseau sans fil et cliquez sur Propriétés .
- Dans l' écran Propriétés de votre adaptateur réseau sans fil, accédez à l' onglet Avancé , sélectionnez la propriété Sélection du mode sans fil et définissez sa valeur sur Auto .
- Cliquez sur OK et attendez que la connexion réseau soit rétablie.

Une fois que vous avez appuyé sur le bouton OK , redémarrez votre ordinateur et voyez si vous pouvez utiliser la fonction Miracast au prochain démarrage.
Si cette méthode n'était pas applicable ou ne vous permettait pas de résoudre le message d'erreur, passez à la méthode suivante ci-dessous.
Méthode 5: désactiver la solution VPN (le cas échéant)
Sur la base de plusieurs rapports d'utilisateurs, il semble que plusieurs solutions VPN tierces (y compris Cisco AnyConnect) rejettent WiFi Direct (la technologie sous-jacente de Miracast). En règle générale, ces tiers activeront WiFi Direct en tant que vulnérabilité de sécurité «Split Tunnel», forçant le système à désactiver la fonctionnalité.
La seule façon de tester si ce scénario se produit dans votre situation particulière est de désactiver Cisco AnyConnect ou un logiciel similaire, de redémarrer votre machine et de voir si vous pouvez créer une connexion Miracast.
Si cette méthode ne s'applique pas à votre scénario particulier, passez à la méthode suivante ci-dessous.
Méthode 6: désinstallation du pilote de l'adaptateur réseau sans fil
Certains utilisateurs ont réussi à résoudre le problème en réinstallant leur pilote d'adaptateur réseau sans fil. Plusieurs utilisateurs concernés ont signalé qu'après avoir désinstallé le pilote et redémarré leur ordinateur, Miracast n'affichait plus l' erreur Votre PC ou appareil mobile ne prend pas en charge l' erreur Miracast .
Voici un guide rapide sur la façon de réinstaller le pilote de l'adaptateur réseau sans fil:
- Appuyez sur la touche Windows + R pour ouvrir une boîte de dialogue Exécuter . Ensuite, tapez « devmgmt.msc » et appuyez sur Entrée pour ouvrir le Gestionnaire de périphériques.

- Dans le Gestionnaire de périphériques, développez le menu Adaptateurs réseau , puis cliquez avec le bouton droit sur votre adaptateur réseau sans fil et cliquez sur Désinstaller le périphérique .
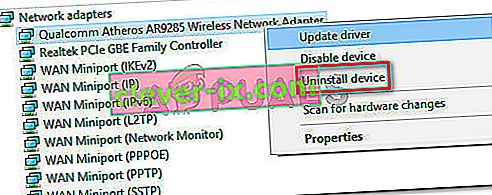
- Il vous sera à nouveau demandé de confirmer la désinstallation du pilote. En cliquant sur Désinstaller, le pilote sera désinstallé et vous perdrez la connexion à Internet si vous êtes connecté sans fil.
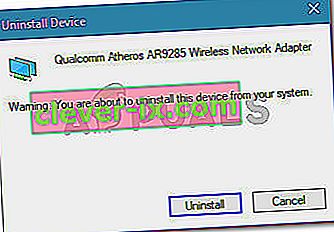
- Redémarrez votre machine. Au prochain démarrage, Windows réinstallera automatiquement le pilote manquant et vous retrouverez la connectivité Internet. Vous pouvez ensuite essayer de recréer la connexion Miracast pour voir si le problème a été résolu.