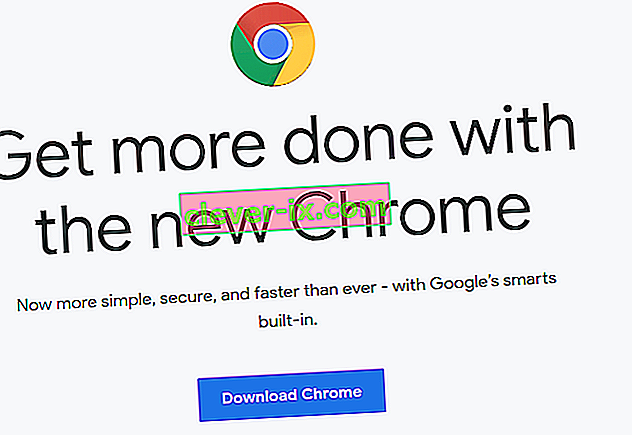Plusieurs problèmes de Chrome rencontrent des difficultés lors de l'utilisation de reCAPTCHA à partir d'un navigateur Google Chrome. La plupart des utilisateurs concernés rapportent que le Recaptcha s'affiche initialement, mais lorsque l'utilisateur clique dessus, tout le Recaptcha disparaît. Lors du rechargement de la page Web, les utilisateurs concernés reçoivent un message les avertissant que " Votre ordinateur ou votre réseau peut envoyer des requêtes automatisées ."

Quelle est la cause du problème «Recaptcha ne fonctionne pas dans Chrome»?
Nous avons étudié ce problème particulier en examinant divers rapports d'utilisateurs et les stratégies de réparation qui ont affecté les utilisateurs déployés pour résoudre le problème. Sur la base de ce que nous avons rassemblé, il existe plusieurs scénarios assez courants qui déclencheront ce message d'erreur particulier:
- Chrome n'est pas mis à jour vers la dernière version - L'une des raisons les plus courantes pour lesquelles cette erreur se produit est celle d'une version obsolète de Chrome. ReCaptcha examinera activement la version du navigateur avant de vous autoriser l'accès. Cela s'applique à toutes les versions de navigateur, pas seulement à Chrome. Dans ce cas, la solution consiste à mettre à jour Google Chrome vers la dernière version.
- Profil de navigateur Chrome corrompu - Plusieurs utilisateurs concernés ont signalé que pour eux, le problème a disparu indéfiniment dès qu'ils ont forcé Google Chrome à créer un nouveau profil de navigateur. Cette étape peut être effectuée manuellement en renommant le profil de navigateur existant (par défaut). Consultez la méthode 2 pour plus de détails.
- Le service VPN ou proxy ne fonctionne pas bien avec reCaptcha - Comme certains utilisateurs l'ont souligné, certains services VPN et proxy créeront ce problème avec la vérification reCaptcha V2. Dans la plupart des cas, la meilleure solution est de contacter le support du fournisseur VPN / proxy ou de passer à un autre fournisseur.
- L'adresse IP de l'ordinateur est dans une plage interdite - Le problème peut survenir si vous êtes assez malchanceux pour obtenir une adresse IP placée dans une plage interdite dont la base de données Captchas a connaissance. Si vous travaillez avec une adresse IP dynamique, une solution serait de forcer votre FAI à vous accorder une adresse IP différente (une adresse qui, espérons-le, n'est pas dans une plage interdite).
- Infection par un logiciel malveillant - Une infection par un logiciel malveillant peut également être responsable de ce problème particulier. Les pirates de navigateur et les injecteurs de logiciels publicitaires peuvent envoyer trop de demandes de processus à reCaptcha jusqu'à ce que le logiciel décide de vous empêcher de l'utiliser. Dans ce cas, la solution consiste à nettoyer votre système de l'infection par un logiciel malveillant et à réinstaller Google Chrome.
Si vous avez du mal à résoudre ce problème particulier, cet article vous fournira quelques étapes de dépannage vérifiées. Ci-dessous, vous découvrirez une collection de méthodes que d'autres utilisateurs dans une situation similaire ont utilisées pour contourner reCaptcha.
Pour maximiser l'efficacité, suivez les méthodes ci-dessous dans l'ordre dans lequel elles sont présentées. Vous devriez éventuellement tomber sur un correctif qui résout le problème pour vous.
Méthode 1: mettez à jour Chrome vers la dernière version
Vous rencontrez peut-être ce problème en raison d'un bogue de Google Chrome corrigé depuis. De plus, gardez à l'esprit que l'une des exigences les plus importantes de reCaptcha V2 est de maintenir une version de navigateur. Dans cet esprit, désactivez tout plug-in ou logiciel bloquant le processus de mise à jour (si vous en avez) et suivez les instructions ci-dessous:
- Ouvrez Google Chrome et cliquez sur le bouton d'action (icône à trois points) dans le coin supérieur droit. Ensuite, accédez à Aide> À propos de Google Chrome .

- Une fois que vous accédez à cette fenêtre suivante, Chrome analysera pour voir si une nouvelle version est disponible. Si tel est le cas, vous serez invité à l'installer.

- Au prochain démarrage du navigateur, visitez à nouveau la fenêtre reCaptcha et voyez si le problème a été résolu.
Si vous rencontrez toujours le même problème, passez à la méthode suivante ci-dessous.
Méthode 2: création d'un nouveau profil de navigateur Chrome
Quelques utilisateurs ayant du mal à résoudre le même problème ont signalé que le problème avait été résolu après avoir créé un nouveau profil de navigateur. Cette méthode semble suggérer qu'un profil de navigateur corrompu peut également causer ce problème particulier.
Suivez les étapes ci-dessous pour créer un nouveau profil de navigateur afin d'essayer de résoudre le problème Recaptcha ne fonctionne pas dans Chrome:
- Fermez complètement Google Chrome (assurez-vous que le processus n'est pas toujours ouvert dans la barre de tâches).
- Ouvrez l' Explorateur Windows (touche Windows + E) et accédez à l'emplacement suivant en le collant dans la barre de navigation et en appuyant sur Entrée:
% LOCALAPPDATA% \ Google \ Chrome \ User Data \
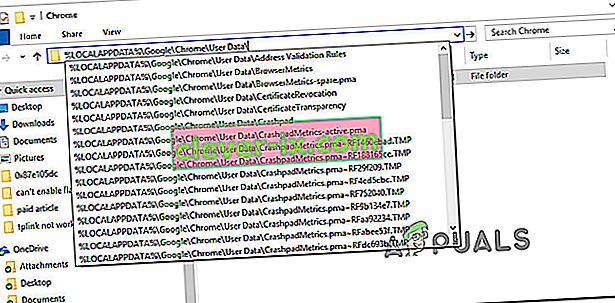
- Dans le dossier User Data , cliquez avec le bouton droit sur le dossier Default et choisissez Renommer. Ensuite, renommez-le « Backup Default ». Cela forcera le navigateur Chrome à créer un nouveau dossier par défaut au prochain démarrage, ce qui finira par créer un nouveau profil de navigateur.
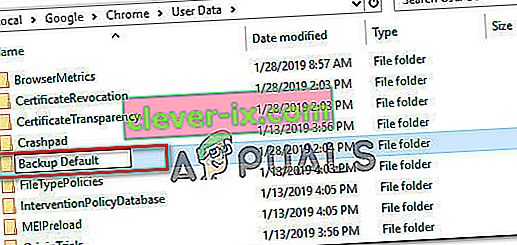
- Ouvrez Google Chrome pour le forcer à créer un nouveau profil de navigateur et accédez à une page reCaptcha pour voir si le problème a été résolu.
Méthode 3: désactivation du service VPN ou proxy
Comme certains utilisateurs concernés l'ont souligné, la fonctionnalité reCaptcha peut également être entravée par une solution VPN. Si vous utilisez effectivement une application VPN, désactivez-la temporairement et voyez si le problème de reCaptcha est éliminé.
Si le problème ne se produit plus alors que le VPN est désactivé et que vous payez pour un service premium, vous devrez contacter le fournisseur de services et demander des instructions sur la façon de vous connecter correctement.
Il en va de même si vous utilisez un service proxy - Commencez par le désactiver et voyez si le problème persiste. Si ce n'est pas le cas, recherchez un autre fournisseur ou contactez l'assistance.
Méthode 4: réinitialiser l'adresse IP
Si vous rencontrez ce problème avec plusieurs navigateurs (pas seulement sur Google Chrome), une solution qui semble avoir aidé de nombreux utilisateurs est de réinitialiser l'adresse IP. Gardez à l'esprit qu'il s'agit d'un grand nombre de bases de données (publiques ou privées) qui gardent une trace des adresses IP suspectes.
Si vous avez la malchance d'avoir une adresse IP dans une plage suspecte, l'invite reCAPTCHA peut vous présenter des barrages routiers supplémentaires. Dans ce cas, forcer votre routeur / modem à attribuer une nouvelle adresse IP vous permettra de contourner le problème.
Étant donné que la plupart des FAI fournissent aujourd'hui des adresses IP dynamiques, vous réinitialiserez probablement votre adresse IP simplement en déconnectant votre connexion Internet et en vous reconnectant pour obtenir une nouvelle adresse IP. Vous pouvez également suivre les étapes ci-dessous pour réinitialiser votre adresse IP manuellement:
- Appuyez sur la touche Windows + R pour ouvrir une boîte de dialogue Exécuter . Ensuite, tapez « cmd » et appuyez sur Ctrl + Maj + Entrée pour ouvrir une invite de commandes élevée. Si vous y êtes invité par l' UAC (User Account Control) , cliquez sur Oui pour accorder des privilèges administratifs.
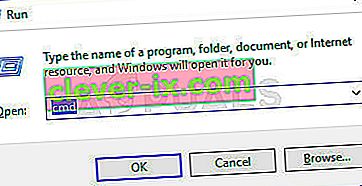
- Dans l'invite de commandes élevée, tapez les commandes suivantes dans l'ordre et appuyez sur Entrée après chacune pour réinitialiser votre adresse IP:
netsh winsock réinitialiser netsh int ip reset ipconfig / release ipconfig / renew
- Une fois que toutes les commandes ont été traitées avec succès, ouvrez à nouveau Google Chrome et voyez que re-Captcha fonctionne correctement.
Méthode 5: Analyse du système avec Malwarebytes
Les problèmes de ReCaptcha sont également liés à des logiciels malveillants tels que les pirates de navigateur et les chevaux de Troie. Les cas les plus courants sont infectés par des fichiers dans le dossier Chrome (adwares et pirates de l'air).
Dans ce cas particulier, la plupart des utilisateurs concernés ont signalé que leurs problèmes avaient disparu comme par magie après avoir utilisé Malwarebytes pour nettoyer l'infection. Voici un guide rapide sur l'installation de Malwarebytes et l'exécution d'une analyse avant de réinstaller une version propre de Google Chrome:
- Tout d'abord, éliminons le malware en exécutant une analyse Malwarebytes.
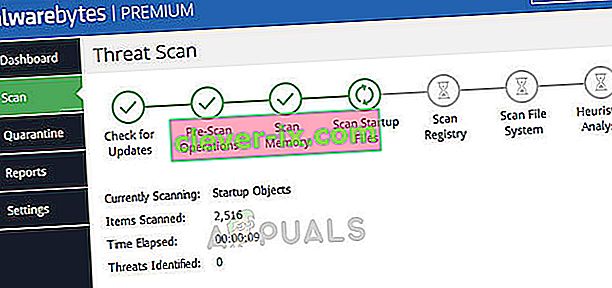 Malwarebytes - Windows 10
Malwarebytes - Windows 10 - Une fois l'analyse terminée et le logiciel malveillant supprimé, appuyez sur la touche Windows + R pour ouvrir une boîte de dialogue Exécuter . Ensuite, tapez " appwiz.cpl " et appuyez sur Entrée pour ouvrir Programmes et fonctionnalités .

- Dans Programmes et fonctionnalités , faites défiler la liste et recherchez Google Chrome. Une fois que vous le voyez, cliquez dessus avec le bouton droit de la souris et choisissez Désinstaller. Ensuite, suivez les invites à l'écran pour désinstaller complètement Google Chrome.

- Une fois Google Chrome désinstallé, redémarrez votre ordinateur.
- Visitez ce lien ( ici ) à partir d'IE ou d'un autre navigateur et téléchargez la dernière version de Chrome. Ensuite, ouvrez l'exécutable d'installation et suivez les invites à l'écran pour réinstaller le navigateur sur votre ordinateur.
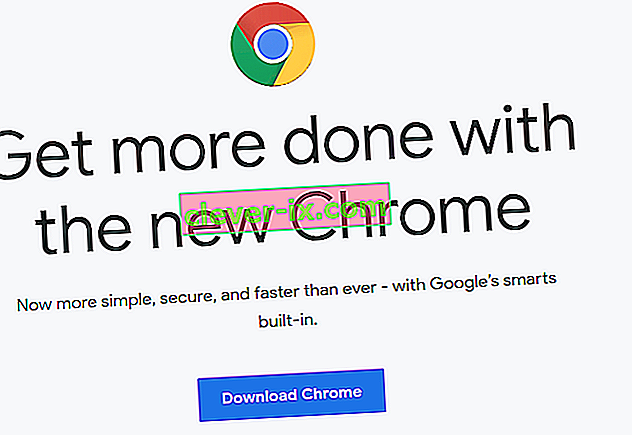
- Accédez à une fenêtre reCaptcha et voyez si la fonctionnalité fonctionne maintenant correctement.


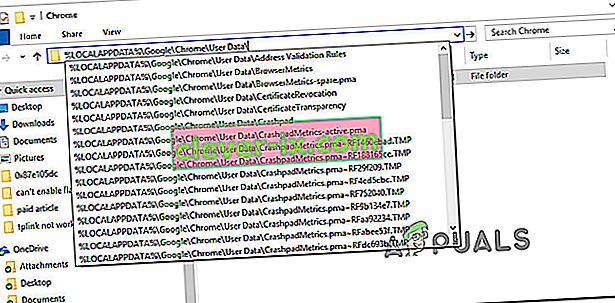
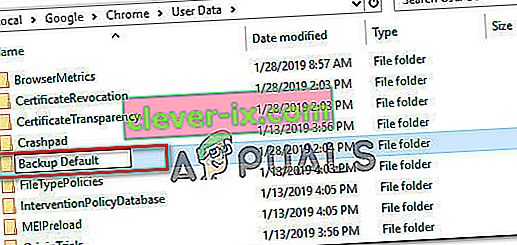
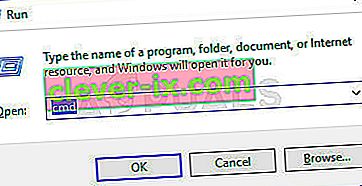
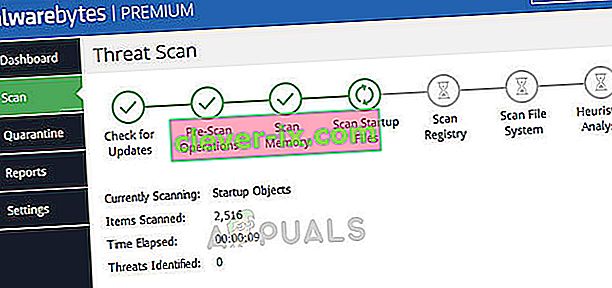 Malwarebytes - Windows 10
Malwarebytes - Windows 10