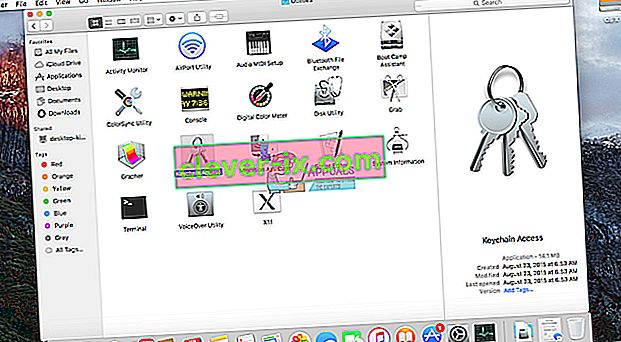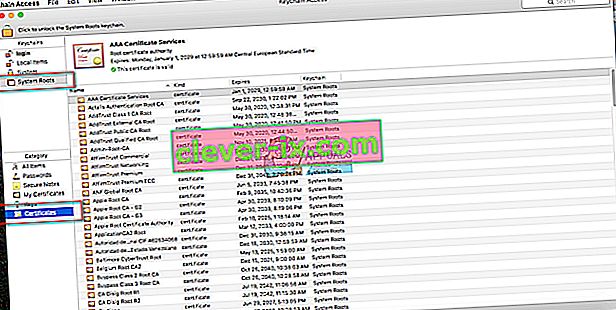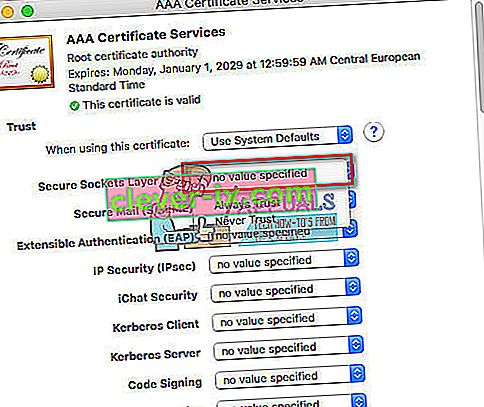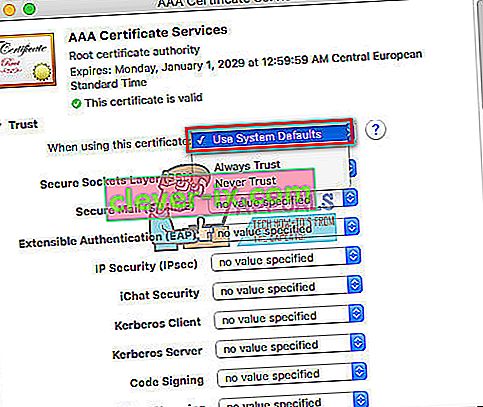Depuis la mise à jour vers iTunes 11.0.3 (ou version ultérieure), de nombreux utilisateurs rencontrent des erreurs de vérification du serveur chaque fois qu'ils lancent iTunes sur leur Mac. Dans la plupart des cas, une fenêtre de message apparaît indiquant que le certificat de ce serveur particulier n'est pas valide. Il donne la possibilité de continuer et de se connecter au serveur. Cependant, le message informe également que la connexion à ce serveur (qui peut prétendre être xxx.apple.com) pourrait mettre en danger vos informations confidentielles.
Voici des exemples:
"ITunes ne peut pas vérifier l'identité du serveur upp.itunes.apple.com" OU "iTunes ne peut pas vérifier l'identité du serveur p16-buy.itunes.apple.com."
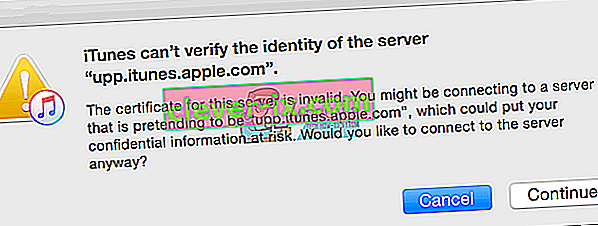
Si ces messages ou des messages similaires ne peuvent pas identifier le serveur vous ennuient au lancement d'iTunes, vous pouvez apprendre ici comment résoudre le problème. La méthode expliquée ci-dessous concerne uniquement les ordinateurs Mac.
Comment réparer iTunes ne peut pas vérifier l'identité du serveur
Cette solution testée fonctionne pour le serveur majoritaire vérifiant les erreurs avec iTunes. Cependant, vous devez savoir que cela contourne la sécurité intégrée pour faire confiance aux certificats inconnus (dans ce cas d'Apple).
Les erreurs de vérification du serveur se produisent juste après avoir effectué une mise à jour via l'App Store (mise à jour officielle pour iTunes). Ainsi, le risque d'obtenir des logiciels malveillants, même lorsque vous avez désactivé la sécurité intégrée pour ces certificats Apple, reste à un niveau minimum.
Remarque: l' utilisation de cette procédure dans les cas où les erreurs de vérification du serveur NE se produisent PAS après une mise à jour officielle d'iTunes augmente le risque d'obtenir des logiciels malveillants sur votre Mac.
- Tout d'abord, fermez iTunes et l' App Store sur votre Mac.
- Lancez Finder et accédez à Applications > Utilitaires .
- Maintenant, ouvrez Keychain Access .
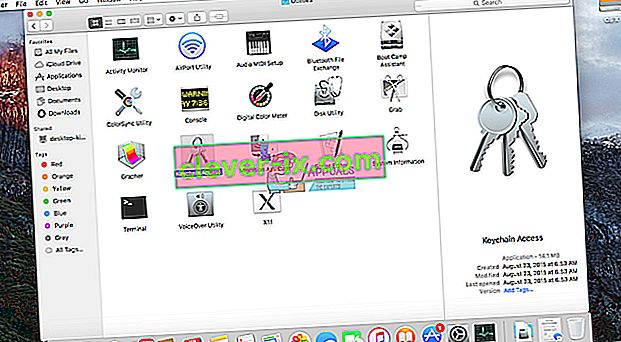
- Cliquez sur Racines du système , sous la section Porte - clés .
- Cliquez sur Certificats , sous la section Catégorie .
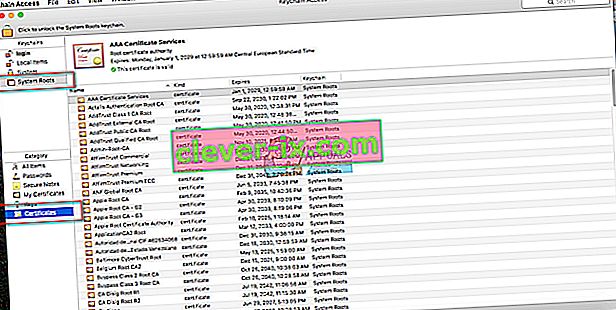
- Jetez un œil aux certificats . Pour chaque élément répertorié qui affiche un petit point bleu avec un signe plus (+), procédez comme suit:
- Double - cliquez dessus pour l'ouvrir.
- Maintenant, cliquez sur le triangle à côté de "Trust".
- Dans « Secure Socket Layer ( SSL )», sélectionnez « Aucune valeur spécifiée ».
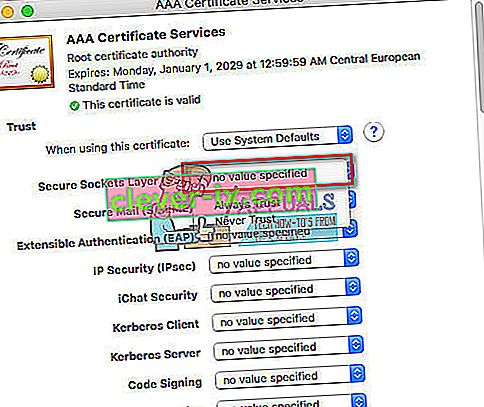
- Fermez le certificat (si nécessaire, entrez votre mot de passe administrateur).
- Double-cliquez sur le certificat pour l'ouvrir à nouveau.
- Dans « Lors de l' utilisation de ce certificat :», sélectionnez « Utiliser les paramètres par défaut du système ».
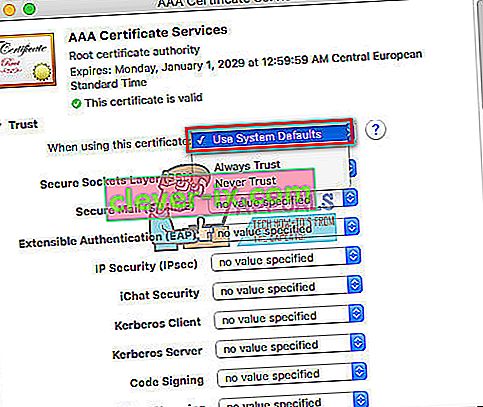
- Fermez le certificat (si nécessaire, entrez à nouveau votre mot de passe administrateur).
- Maintenant, le point bleu avec le signe plus (+) devrait disparaître.
- Assurez-vous de suivre cette procédure pour chaque certificat avec un point bleu .
- Lorsqu'aucun certificat n'a plus ce point bleu, fermez l' accès au trousseau
- Maintenant, lancez iTunes et la connexion devrait fonctionner correctement. Vous ne devriez pas demander au serveur de vérifier les erreurs que vous avez reçues auparavant.
Jusqu'à ce point, personne n'a rapporté de résultats négatifs avec cette solution. Assurez-vous de partager votre propre expérience dans les commentaires ci-dessous.