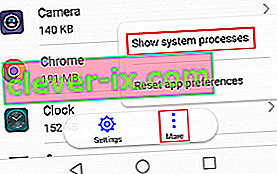Google Play Store est le marché d'applications Android le plus populaire, utilisé par des centaines de millions d'utilisateurs à travers le monde. Bien que l'application soit stable pour la plupart, il existe des cas où des erreurs la rendent inutilisable ou limitent ses fonctionnalités.

Google a facilité l'identification des erreurs liées à Google Play Store en fournissant divers codes d'erreur conçus pour orienter les utilisateurs dans la bonne direction. Mais jusqu'à présent, tous les problèmes n'ont pas de code d'erreur. C'est le cas des erreurs « Server Error » ou «No Connection» du Play Store . Bien qu'ils semblent être deux types d'erreurs différents, ils signalent la même chose.

Le message d'erreur que vous obtiendrez dépend de la version d'Android que vous utilisez actuellement. Même les erreurs donnent l'impression qu'il s'agit d'un problème interne à Google, la plupart du temps, il provient de votre appareil ou du routeur auquel vous êtes connecté.
«Erreur de serveur» peut apparaître en raison d'un large éventail de facteurs. Voici une liste des causes les plus courantes:
- date et heure incorrectes
- mauvaise langue du Google Play Store
- compte Google glitch
- mauvaise connexion ou configuration Wi-Fi
- accumulation de données de cache de Google Play Store
Dans cet esprit, j'ai mis au point un guide qui vous aidera à vous débarrasser de ces erreurs et à faire reprendre à Google Play ses fonctionnalités normales. Les méthodes ci-dessus sont classées par fréquence et gravité, alors assurez-vous de suivre chacune d'elles dans l'ordre jusqu'à ce que vous trouviez un correctif qui fonctionne pour votre appareil.
Méthode 1: connexion via les données mobiles
Avant d'explorer d'autres possibilités, commençons par nous assurer que vous n'avez pas affaire à une connexion Wi-Fi défectueuse. Parfois, cette erreur apparaît car votre connexion Wi-Fi est mauvaise ou mal configurée. Voici ce que vous devez faire:
- Fermez Google Play Store .
- Désactivez votre connexion Wi-Fi et activez les données mobiles .
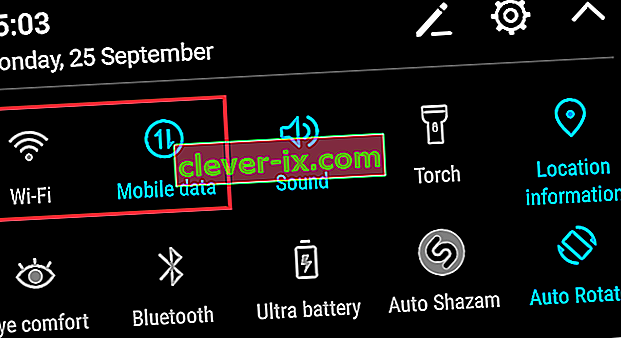
- Attendez une minute et ouvrez à nouveau Google Play Store.
Si vous voyez toujours « Erreur de serveur » ou « Aucune connexion », passez directement à la Méthode 2 . Mais si Play Store s'affiche normalement, il est clair que votre routeur est à blâmer. Avant de sauter en ligne pour rechercher un nouveau routeur, voici ce que vous pouvez essayer:
- Accédez à Paramètres> Wi-Fi et appuyez longuement sur le réseau auquel vous êtes actuellement connecté.
- Appuyez sur Oublier (Oublier le réseau) .

- Forcez votre routeur à redémarrer en débranchant le câble d'alimentation.
- Sur votre appareil Android, réactivez le Wi-Fi et accédez à Paramètres> Wi-Fi .
- Appuyez à nouveau sur votre réseau Wi-Fi et réinsérez le mot de passe.
- Pendant votre connexion Wi-Fi, ouvrez Google Play Store et voyez si l'erreur a disparu.
Remarque: si l'erreur persiste, vous pouvez essayer de réinitialiser votre routeur. Vous pouvez le faire en utilisant un crayon ou une aiguille pour appuyer et maintenir le bouton de réinitialisation (généralement situé sur le panneau arrière) pendant plusieurs secondes ou en suivant la méthode 3 à partir de `` Impossible d'obtenir l'adresse IP ''

Méthode 2: effacement des données et du cache de Google Play Store
Maintenant que nous avons exclu un routeur défectueux, commençons par le correctif le plus populaire pour ces erreurs. Si vous êtes beaucoup sur Google Play Store, vos données mises en cache grossiront très rapidement, avec une chance décente de tomber. Voici comment vider son cache:
- Accédez à Paramètres > Applications (Applications) et assurez-vous que vous utilisez le filtre Toutes les applications.
- Faites défiler vers le bas et appuyez sur Google Play Store , puis accédez à Stockage et appuyez sur Effacer les données .
- Une fois les données supprimées, appuyez sur Effacer le cache .
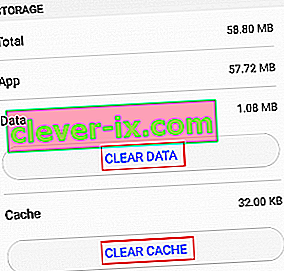
- Appuyez sur l'icône de retour et appuyez sur Forcer l'arrêt .
- Redémarrez votre appareil et ouvrez à nouveau Google Play Store pour voir si l'erreur a disparu.
Méthode 3: mise à jour des paramètres de date / heure
Une autre solution efficace qui éliminera les erreurs «Erreur de serveur» et «Aucune connexion» consiste à mettre à jour vos paramètres de date et d'heure. Certaines anciennes versions d'Android présentent un petit problème qui empêchera les appareils de fonctionner avec une heure et une date obsolètes d'accéder à Google Play Store . Voici comment les mettre à jour:
- Allez dans Paramètres et appuyez sur Date et heure . Si vous ne trouvez pas d' entrée de date et d'heure , regardez sous Paramètres avancés .
- Activez la date et l'heure automatiques et le fuseau horaire automatique .
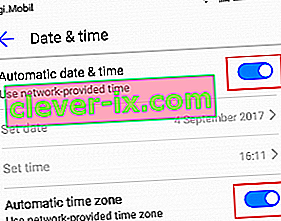
- Redémarrez votre appareil et ouvrez Google Play Store pour voir si l'erreur a disparu.
Méthode 4: Changer la langue du Play Store
Certains utilisateurs ont signalé que «Erreur de serveur» a disparu après avoir changé la langue en anglais . Bien que je n'ai pas pu le vérifier moi-même, si vous utilisez une langue différente lorsque vous naviguez sur Play Store , cela vaut peut-être la peine d'être essayé. Voici comment procéder:
- Consultez ce lien et connectez-vous avec votre compte Google. Vous pouvez le faire depuis votre navigateur Android ou depuis un PC.
- Cliquez / tapez sur Préférences du compte et sélectionnez Langue et outils de saisie .
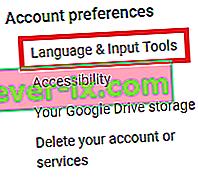
- Cliquez / tapez sur Langue et sélectionnez Anglais .
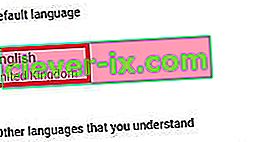
- Prenez votre appareil Android et accédez à Paramètres> Comptes et appuyez sur Google .
- Appuyez sur Synchroniser maintenant et attendez que les données soient mises à jour. Ouvrez à nouveau Play Store et voyez si l'erreur a disparu.
Méthode 5: Désinstaller les mises à jour de Google Play
Si vous avez essayé les méthodes ci-dessus en vain, la désinstallation des mises à jour de Google Play pourrait enfin résoudre le problème. Si vous êtes enraciné, vous pouvez essayer de désinstaller complètement Google Play si les étapes ci-dessous échouent, mais je vous le déconseille.
- Accédez à Paramètres> Applications (Applications). Sélectionnez le filtre Toutes les applications et faites défiler jusqu'à Google Play Store .
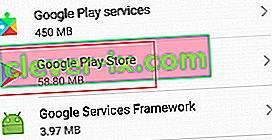
- Appuyez sur Désinstaller les mises à jour . Redémarrez votre téléphone et évitez de laisser le Play Store se mettre à jour jusqu'à ce que vous confirmiez que l'erreur a disparu.
Méthode 6: supprimez et ajoutez à nouveau votre compte Google
Bien que ce soit moins courant, il y a une légère chance que votre compte Google ait un problème sur votre appareil Android. Cela se produit généralement lorsque vous modifiez le mot de passe de votre compte à partir d'un autre appareil. Quoi qu'il en soit, voici ce que vous devez faire:
- Allez dans Paramètres> Comptes et appuyez sur Google , appuyez sur votre compte et appuyez sur Supprimer .
 Si vous ne voyez pas d'icône de suppression, appuyez sur l'icône à trois points.
Si vous ne voyez pas d'icône de suppression, appuyez sur l'icône à trois points. - Revenez à Paramètres> Comptes et appuyez sur Ajouter un compte .
- Sélectionnez Google dans la liste et insérez votre e-mail et votre mot de passe associés au compte. Maintenant, appuyez sur Synchroniser maintenant .

- Ouvrez à nouveau Play Store pour voir si cela a fonctionné.
Méthode 7: effacer le cache du cadre des services Google
Google Services Framework est le processus responsable de la synchronisation et du stockage des données de l'appareil. Si le problème lié à l'erreur provient de là, forcez son arrêt et vider son cache pourrait faire le travail. Voici ce que vous devez faire:
- Allez dans Paramètres et appuyez sur Gestionnaire d'applications . Gardez à l'esprit que certains fabricants cachent les processus système quelque part dans l'onglet de l'application. Si vous ne trouvez pas le Gestionnaire d'applications , accédez à Paramètres> Applications (Applications) et appuyez sur l'icône de menu (icône à trois points). De là, sélectionnez Afficher les processus système .
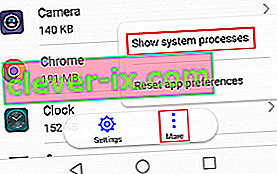
- Faites défiler vers le bas et appuyez sur Google Services Framework .
- Appuyez sur Forcer l'arrêt .
- Allez dans Stockage et appuyez sur Effacer le cache . Redémarrez votre appareil et ouvrez le Play Store.
Méthode 8: Modification du fichier hôte (périphériques enracinés uniquement)
Si vous utilisez ou avez utilisé un bloqueur de publicités, il y a une faible chance qu'il finisse par bloquer les mauvais hôtes. La mauvaise nouvelle est que vous allez avoir besoin d'un éditeur de texte, mais la plupart des fabricants en incluent un dans leur liste d'applications préchargées. Voici ce que vous devez faire:
- Supprimez votre compte Google comme indiqué dans la méthode 5 .
- Avec Root Explorer (ou une application similaire), accédez à etc / hosts.
- Ouvrez le fichier hosts qui y est présent avec un éditeur de texte.
- Recherchez l'adresse IP de Google et insérez un «#» devant celle-ci . C'est généralement sur la deuxième ligne. Cela désactivera le blocage de cette adresse IP. Le résultat final devrait ressembler à celui-ci " # 74.125.93.113 android.clients.google.com ".
- Enregistrez le fichier, redémarrez votre appareil, ajoutez à nouveau votre compte Google et ouvrez à nouveau Google Play Store.
- Si vous rencontrez la même erreur après le redémarrage, essayez de désinstaller tout bloqueur de publicité ou application VPN que vous pourriez avoir et supprimez complètement le fichier hôte.
Méthode 9: Réinitialisation d'usine
Si rien n'a fonctionné pour vous jusqu'à présent, il y a une dernière chose à essayer avant d'envoyer votre téléphone à un technicien pour un re-flash du système d'exploitation. Effectuer une réinitialisation d'usine restaurera votre téléphone à son état initial. Cela signifie que toutes vos données personnelles qui ne sont pas présentes sur la carte SD seront supprimées.
Pour éviter toute perte de données inutile, allez dans Paramètres> Paramètres avancés et appuyez sur Sauvegarder et réinitialiser . Appuyez sur Sauvegarder mes données et attendez qu'elles soient créées.
Une fois que vous avez terminé, voici les étapes à suivre pour effectuer une réinitialisation d'usine:
- Accédez à Paramètres> Paramètres avancés> Sauvegarde et réinitialisation et faites défiler jusqu'à Réinitialisation des données d'usine .

- Appuyez sur Réinitialiser le téléphone et confirmez.
- Votre appareil redémarrera à la fin du processus.
- Une fois qu'il est initialisé, ouvrez Google Play Store et voyez s'il fonctionne normalement.
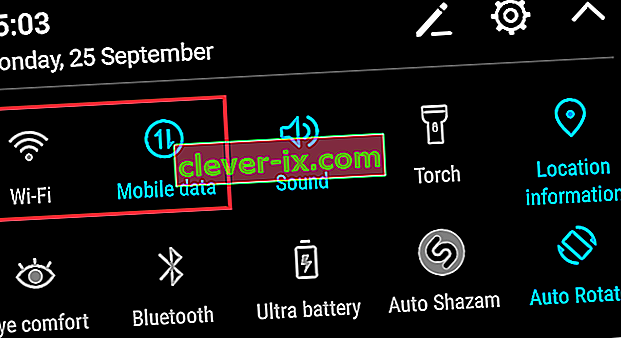


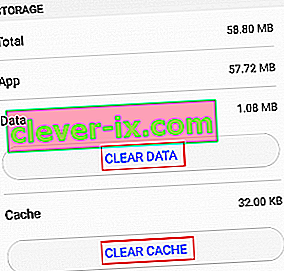
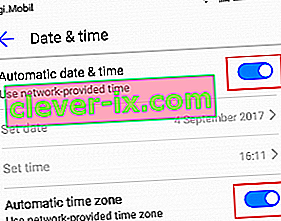
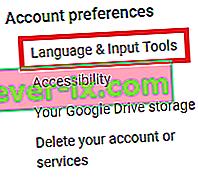
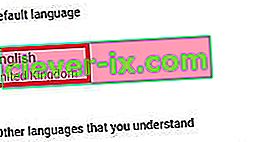
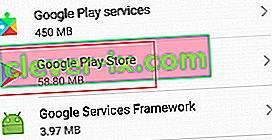
 Si vous ne voyez pas d'icône de suppression, appuyez sur l'icône à trois points.
Si vous ne voyez pas d'icône de suppression, appuyez sur l'icône à trois points.