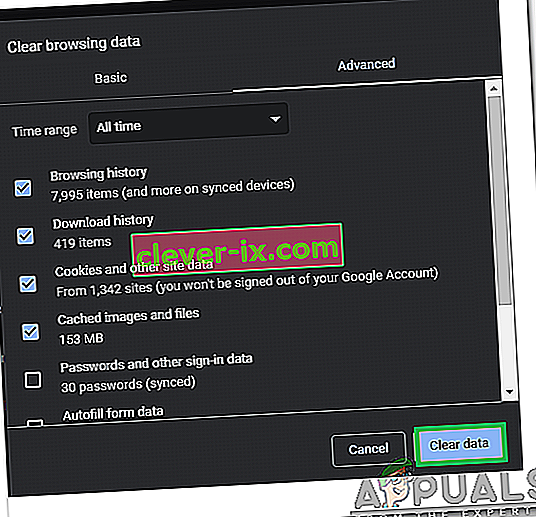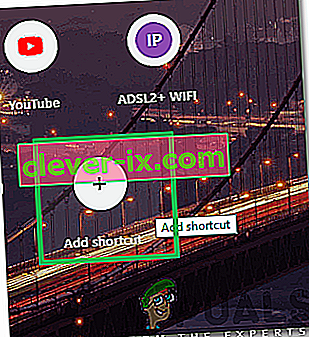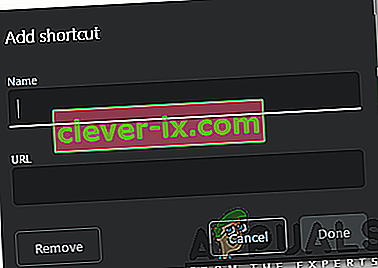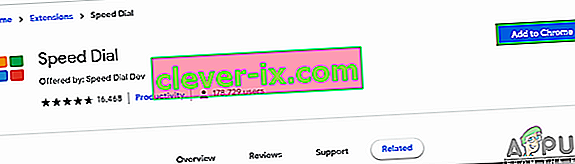Chrome est l'un des navigateurs les plus utilisés en raison de sa vitesse rapide et de son interface facile à utiliser. Le navigateur offre d'innombrables fonctionnalités en plus de tout cela. L'une des caractéristiques les plus importantes parmi d'autres est la fonction « Miniatures »; il ajoute essentiellement certains des sites Web les plus visités à une vignette sur la page principale sur laquelle il est possible de cliquer pour accéder instantanément au site.

La fonctionnalité a cependant fait l'objet de critiques tout au long de son existence. Pour commencer, la fonctionnalité fonctionnait automatiquement et aucune option de personnalisation n'était disponible dans les anciennes versions. Deuxièmement, la fonctionnalité ne prend en charge que jusqu'à 8 miniatures malgré un espace suffisant sur la page. Dans cet article, nous vous présenterons certaines des méthodes qui peuvent être utilisées pour ajouter des vignettes de votre choix et plus tard, nous vous informerons de la méthode par laquelle vous pouvez augmenter le nombre de vignettes disponibles.
Comment ajouter des miniatures dans Google Chrome?
Cette méthode varie considérablement en fonction de la version de Chrome que vous utilisez. Il est recommandé de mettre à jour Chrome vers la dernière version pour plus de commodité à cet égard, car assez récemment, l'option de personnalisation de la fonction de vignettes a été ajoutée à Chrome. Il existe deux façons d'ajouter un site Web aux miniatures.
Méthode 1: ajouter le site automatiquement
Les développeurs de Chrome ont modifié la fonctionnalité de la fonction Vignette et ajoute désormais automatiquement le site vers lequel vous naviguez en saisissant son adresse complète dans la barre d'adresse. Par conséquent, pour enregistrer automatiquement un site dans les vignettes:
- Lancez Chrome et ouvrez un nouvel onglet.
- Appuyez sur les boutons " Ctrl " + "Shift" + " Suppr " simultanément et cliquez sur le bouton " Effacer les données " pour effacer complètement l'historique de l'appareil.
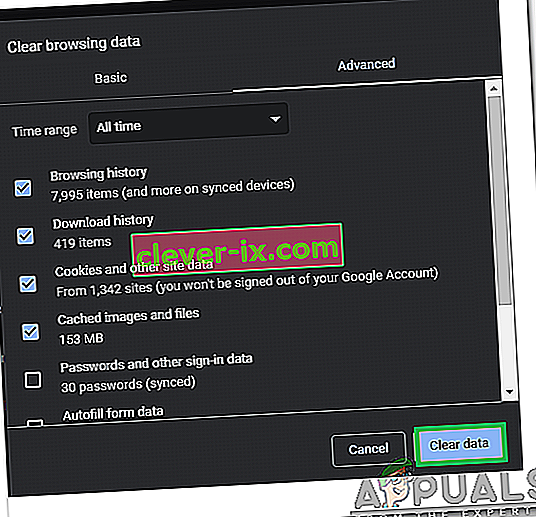
- Redémarrez Chrome et ouvrez un nouvel onglet.
- Tapez l' adresse du site que vous souhaitez sur la vignette et appuyez sur « Entrée ».

- Après avoir quitté le site et redémarré Chrome, il sera automatiquement ajouté à la vignette.
Méthode 2: entrer manuellement sur le site
Après l'ajout des options de personnalisation pour la fonction de vignettes, vos sites préférés peuvent être ajoutés aux vignettes de manière pratique. Pour pouvoir faire ça:
- Lancez Chrome et ouvrez un nouvel onglet.
- Cliquez sur l' option « Ajouter un raccourci » dans les vignettes.
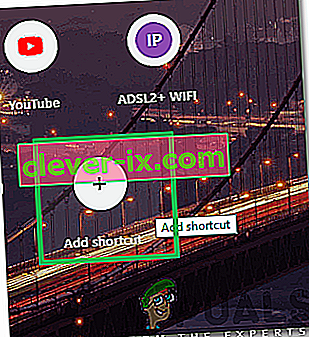
- Saisissez le nom que vous souhaitez donner au raccourci et saisissez l' adresse du site dans la barre d'adresse.
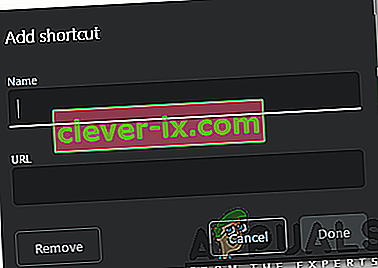
- Cliquez sur « Terminé » pour ajouter le site Web à vos miniatures.
Comment augmenter le nombre de vignettes disponibles dans Chrome?
Le deuxième problème avec la fonctionnalité est la limitation de 8 vignettes à la fois. Cela peut être frustrant pour les utilisateurs qui souhaitent ajouter plus de 8 sites. Comme Chrome ne propose actuellement pas la possibilité d'augmenter le nombre de vignettes disponibles, vous pouvez toujours utiliser une extension pour augmenter le nombre de vignettes. Pour pouvoir faire ça:
- Ouvrez Chrome et lancez un nouvel onglet.
- Cliquez ici pour ouvrir la page Web officielle de l' extension Speed Dial pour Google Chrome.
- Cliquez sur l' option "Ajouter à Chrome " pour ajouter l'extension à votre navigateur.
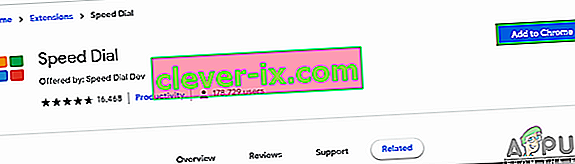
- Une fois l'extension installée, elle sera automatiquement considérée comme la page principale de votre navigateur et vous ajouterez facilement autant de vignettes que vous le souhaitez.