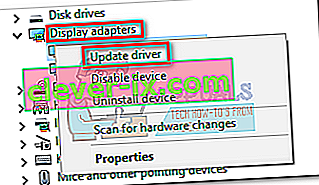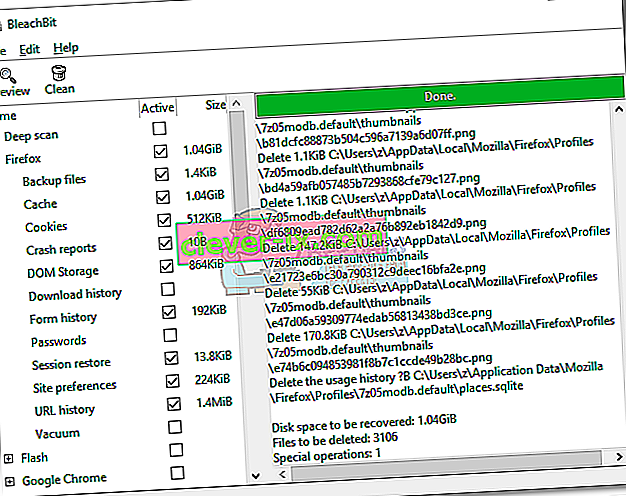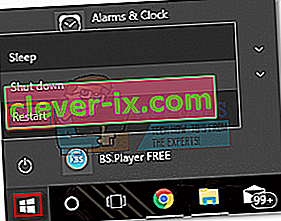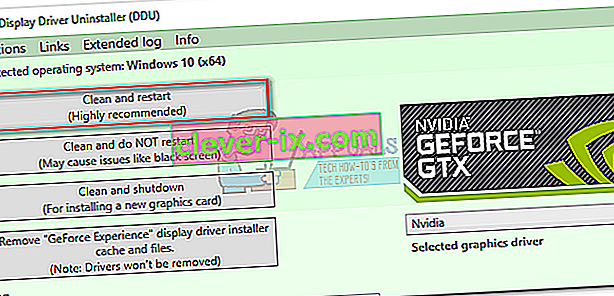La bataille pour la suprématie dans le jeu GPU se déroule dans de nombreux secteurs différents. S'il est impossible de déclarer un vainqueur absolu, Nvidia a l'avantage sur AMD en termes de déploiement de pilotes. Une grande partie de l'attrait de Nvidia provient de l'intégration et de l'optimisation transparentes des pilotes sur tous les modèles de GPU. Ceci est accompli avec des outils comme Gforce Experience (l'outil propriétaire de Nvidia). Alors qu'AMD a du mal à réduire la fragmentation des pilotes, Nvidia avait une longueur d'avance.
Mais il s'avère que Gforce Experience n'est en aucun cas un logiciel exempt de bogues. Au cours des deux dernières années, les utilisateurs ont commencé à signaler de nombreux problèmes lorsqu'ils tentaient de mettre à jour leurs pilotes Nvidia via Gforce Experience. Encore plus si vous utilisez une version bêta de GeForce Experience. Le symptôme le plus courant de ce problème est que le logiciel reste indéfiniment bloqué sur l' écran «Préparation de l'installation» .

Dans l'ensemble, il semble que ce problème se produise principalement sur les plates-formes bas de gamme et les ordinateurs portables non destinés aux jeux, mais ce n'est pas un fait donné. La grande majorité des utilisateurs ont rencontré ce problème sur les GPU Nvidia de la série M. Mais quelle que soit votre carte graphique Nvidia, nous avons quelques suggestions pour vous qui ont aidé de nombreux utilisateurs à contourner l'écran de «préparation à l'installation».
Avant d'essayer quoi que ce soit d'autre, assurez-vous d'avoir franchi l'évidence, comme redémarrer votre machine et essayer de l'installer à nouveau. Si cela ne fonctionne pas, suivez les méthodes ci-dessous dans l'ordre jusqu'à ce que vous trouviez un correctif qui fonctionne.
Méthode 1: Exécutez GeForce Experience en tant qu'administrateur
Aussi simple que cela puisse paraître, ce correctif a aidé de nombreux utilisateurs à contourner l' écran « Préparation à l'installation» . Et si vous y réfléchissez, cela a vraiment du sens. À un moment donné pendant le processus d'installation, vous serez invité à confirmer que vous souhaitez installer le pilote. Mais sans privilèges d'administrateur, cette invite n'apparaîtra pas et l'installation se bloquera.
Si vous n'êtes pas sûr d'ouvrir GeForce Experience en mode administrateur , forcez-le en cliquant avec le bouton droit sur le raccourci du bureau et cliquez sur Exécuter en tant qu'administrateur .

Avec GeForce Experience ouvert en mode Administrateur, essayez à nouveau d'installer le pilote GPU. S'il reste bloqué à « Préparation de l'installation », passez à la méthode 2 .
Méthode 2: désactivez l'analyse en temps réel de votre antivirus
L'antivirus est un coupable courant souvent négligé lors du blocage de la «Préparation à l'installation». La plupart des antivirus ont une fonction d'analyse en temps réel qui empêche la mise à jour des fichiers de registre. Étant donné que le package de pilotes doit créer de nouveaux fichiers lors de la mise à jour de votre GPU, il peut être empêché de le faire. Norton et McAfee sont particulièrement connus pour causer ce problème.

Mais quelle que soit la version de votre antivirus, cela vaut la peine de désactiver le suivi en temps réel (protection en temps réel) de vos paramètres antivirus. Après cela, essayez de réinstaller le pilote via GeForce Experience. S'il échoue à nouveau, passe à la méthode suivante.
Méthode 3: téléchargement manuel du pilote
Étant donné que ce problème est très probablement causé par GeForce Experience, prendre la route alternative peut vous permettre de mettre à jour vos pilotes sans problème. Vous pouvez contourner GeForce Experience en téléchargeant le pilote GPU sur le site officiel de Nvidia.
Avant de faire quoi que ce soit, assurez-vous que GeForce Experience est complètement fermée. Vous pouvez le faire facilement en fermant n'importe quel processus d'arrière-plan dans le Gestionnaire des tâches ( Ctrl + Maj + Échap ).

Une fois que vous avez commencé, visitez la page de téléchargement de pilotes de Nvidia et insérez le produit et la série de produits et le système d'exploitation appropriés . Utilisez le bouton Rechercher pour trouver le pilote approprié et le télécharger sur votre système.
Remarque: éloignez-vous des pilotes bêta et assurez-vous de faire la distinction entre les pilotes pour ordinateur portable (série M) et les pilotes de bureau.

Ouvrez l'exécutable et voyez s'il réussit à dépasser l' écran «Préparation de l'installation» . Si cela échoue à nouveau, essayez la méthode suivante.
Méthode 4: Forcer Windows Update à installer le pilote
Souvent, la meilleure solution consiste à supprimer complètement les pilotes Nvidia avec GeForce Experience avant de l'installer à nouveau. Si possible, il est préférable de laisser Windows Update appliquer le dernier pilote après avoir supprimé tous les logiciels liés à Nvidia. Pour vous faciliter la tâche, voici un petit guide:
- Appuyez sur la touche Windows + R pour ouvrir une commande Exécuter. Tapez " appwiz.cpl " et appuyez sur Entrée pour ouvrir Programmes et fonctionnalités.

- Cliquez avec le bouton droit sur votre pilote graphique Nvidia et sélectionnez Désinstaller / Modifier .

- Suivez la configuration pour le désinstaller de votre système.
- Désinstallez tous les autres logiciels Nvidia, y compris GeForce Experience, Audio Driver et PhysX System.

- Une fois que vous les avez tous désinstallés, redémarrez votre PC. Une fois votre système redémarré, utilisez la barre de recherche pour vérifier les mises à jour.
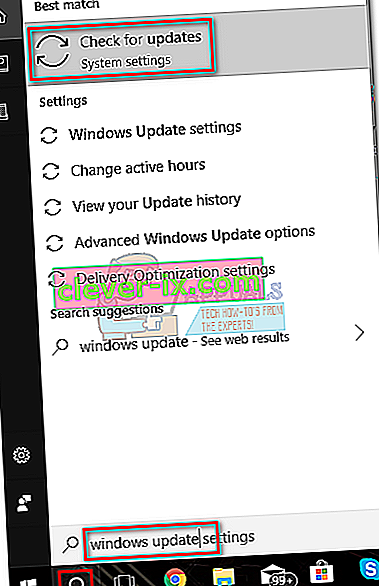
- Cliquez sur Rechercher les mises à jour et voyez s'il y a des mises à jour Windows en attente. Si l'un d'entre eux est en attente, faites-le d'abord avant d'essayer d'installer le pilote manuellement.
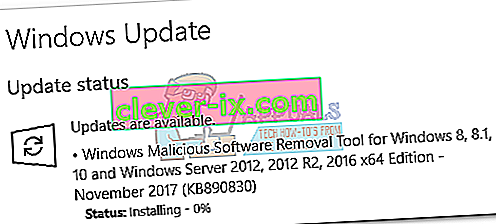 Remarque: Souvent, Windows Update télécharge automatiquement le pilote GPU approprié s'il découvre qu'il est manquant. Vous pouvez le confirmer en accédant au Gestionnaire de périphériques et voir si le pilote GPU dédié est installé.
Remarque: Souvent, Windows Update télécharge automatiquement le pilote GPU approprié s'il découvre qu'il est manquant. Vous pouvez le confirmer en accédant au Gestionnaire de périphériques et voir si le pilote GPU dédié est installé. - Si vous confirmez que votre pilote est manquant dans le Gestionnaire de périphériques , cliquez avec le bouton droit sur l'entrée liée à votre GPU Nvidia (sous Carte graphique ) et sélectionnez Mettre à jour le pilote . Normalement, cela forcera Windows à télécharger un nouveau pilote et à l'installer automatiquement.
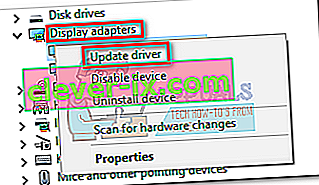
- Si le pilote est un pilote GPU introuvable par Windows, suivez à nouveau la méthode 3 pour le réinstaller manuellement.
Méthode 5: Réinstaller un pilote propre
Si toutes les méthodes ci-dessus ont échoué, nous devons supprimer toutes les traces des pilotes Nvidia et effectuer une réinstallation du pilote propre. Pour y parvenir, nous allons utiliser deux types d'outils différents pour effacer toutes les traces de vos anciens pilotes GPU. Voici ce que vous devez faire:
Il est recommandé de n'essayer cette procédure qu'après avoir essayé toutes les autres méthodes présentes dans ce guide. Nous allons utiliser Display Driver Uninstaller , qui n'est pas officiellement pris en charge par Nvidia. Bien qu'aucun utilisateur n'ait signalé de problèmes jusqu'à présent, vous pourriez vous retrouver face à des problèmes inattendus après avoir utilisé ce logiciel.
Si vous décidez de suivre cette méthode, voici ce que vous devez faire:
- Appuyez sur la touche Windows + R pour ouvrir une commande Exécuter. Tapez " appwiz.cpl " et appuyez sur Entrée pour ouvrir Programmes et fonctionnalités.

- Cliquez avec le bouton droit sur votre pilote graphique Nvidia et sélectionnez Désinstaller / Modifier .

- Suivez la configuration pour le désinstaller de votre système.
- Désinstallez tous les autres logiciels Nvidia, y compris GeForce Experience, Audio Driver et PhysX System.

- Redémarrez votre ordinateur et utilisez un logiciel tel que CCleaner ou BleachBit pour supprimer tous les fichiers Nvidia restants.
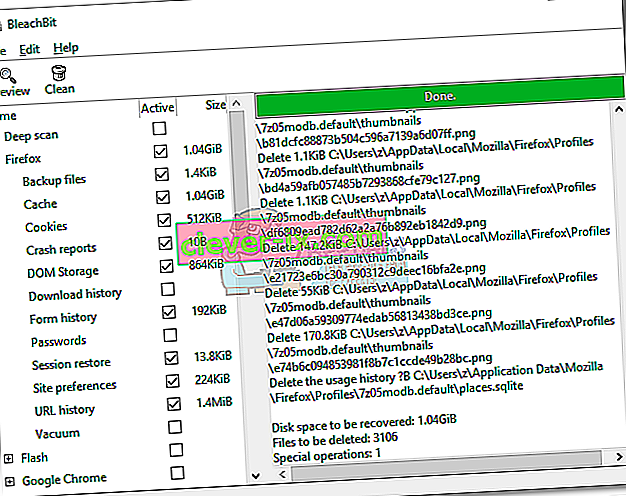
- Ensuite, téléchargez, extrayez et installez Display Driver Uninstaller . Cet outil est spécialement conçu pour supprimer toutes les traces de tous les pilotes d'affichage populaires.
- Pour que cet outil soit efficace, vous devrez redémarrer votre système en mode sans échec. Vous pouvez le faire en ouvrant le menu Démarrer et en cliquant sur le bouton d'alimentation . Ensuite, maintenez la touche Maj enfoncée tout en cliquant sur le bouton Redémarrer .
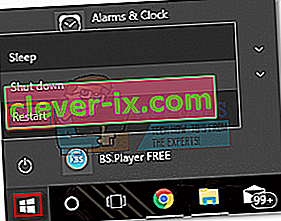
- Une fois que votre système redémarre en mode sans échec, ouvrez le programme de désinstallation du pilote d'affichage et cliquez sur Nettoyer et redémarrer . Après quelques minutes, votre système redémarrera à nouveau après avoir nettoyé les fichiers nécessaires.
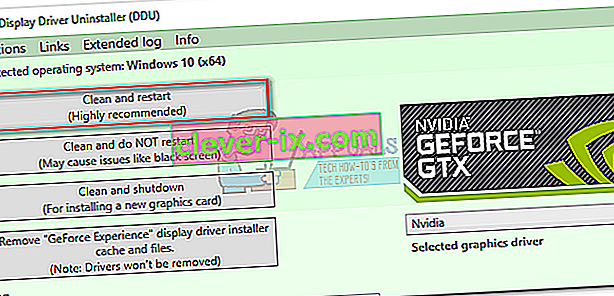
- Vous avez maintenant supprimé toutes les traces de votre ancien pilote GPU Nvidia. Suivez à nouveau la méthode 3 pour installer manuellement le pilote. Il devrait pouvoir s'installer intégralement.



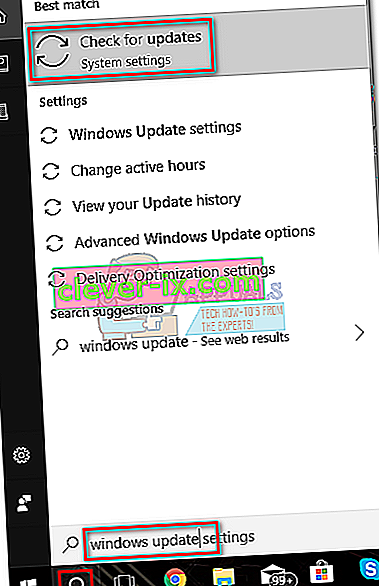
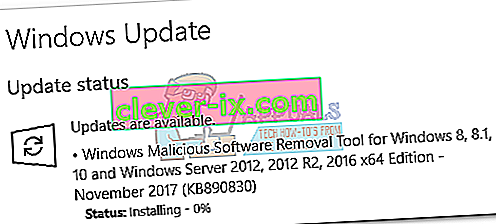 Remarque: Souvent, Windows Update télécharge automatiquement le pilote GPU approprié s'il découvre qu'il est manquant. Vous pouvez le confirmer en accédant au Gestionnaire de périphériques et voir si le pilote GPU dédié est installé.
Remarque: Souvent, Windows Update télécharge automatiquement le pilote GPU approprié s'il découvre qu'il est manquant. Vous pouvez le confirmer en accédant au Gestionnaire de périphériques et voir si le pilote GPU dédié est installé.