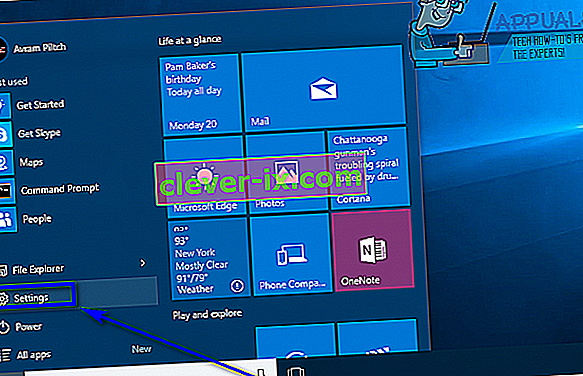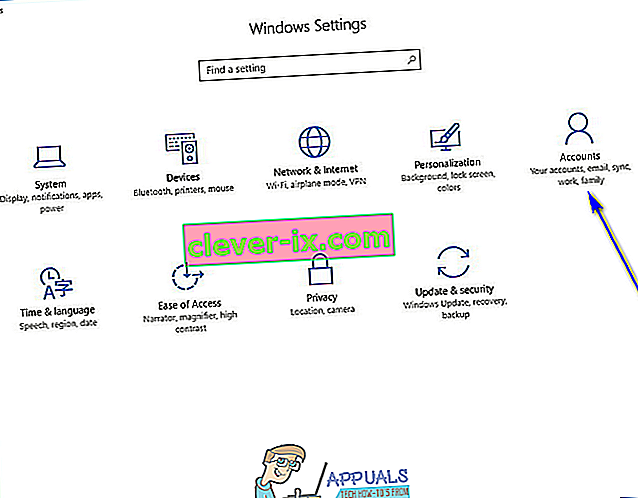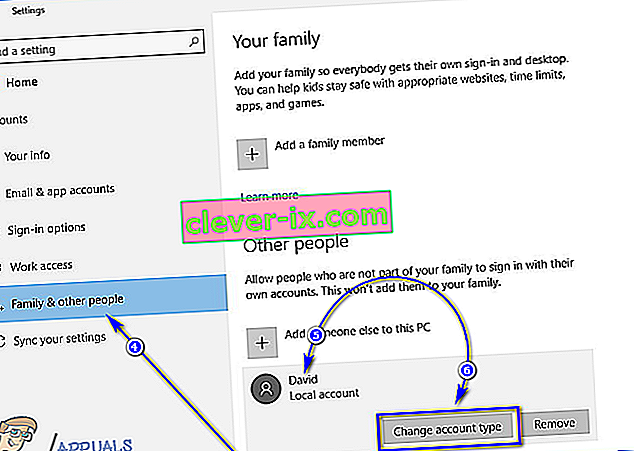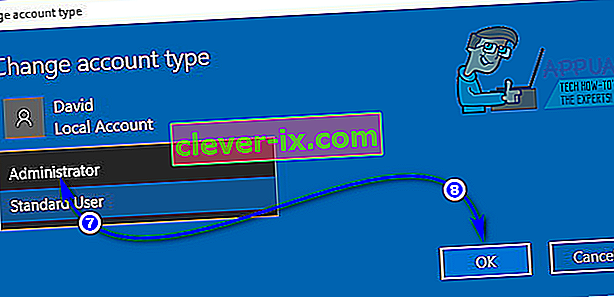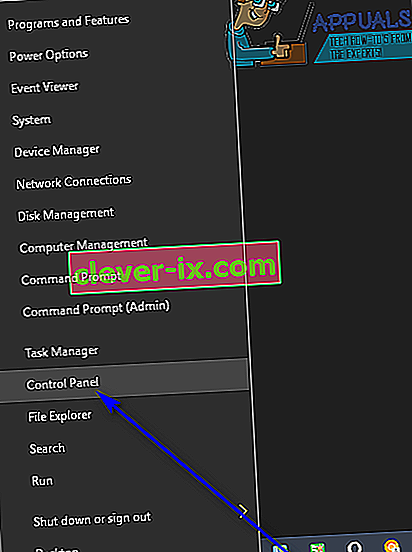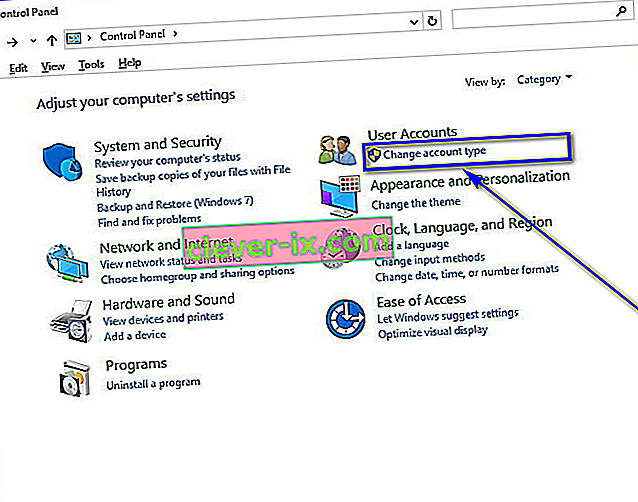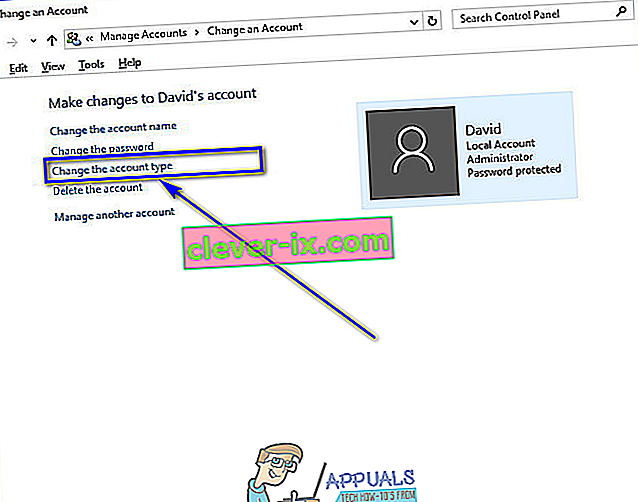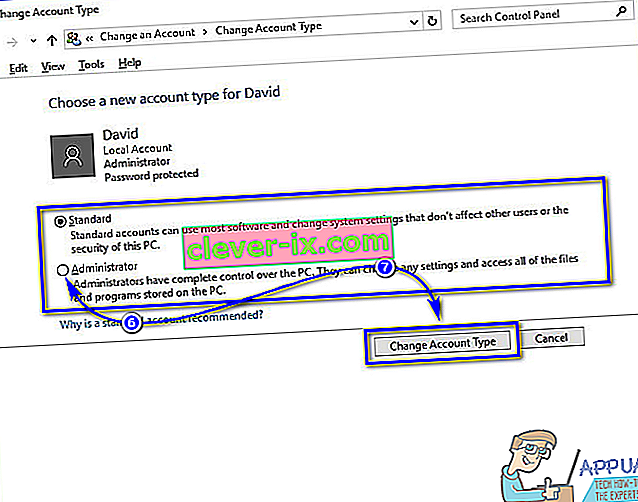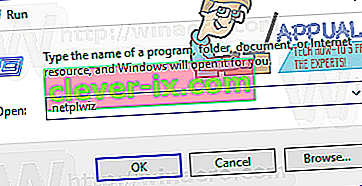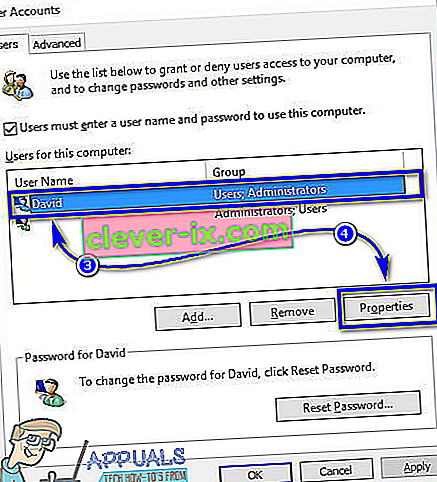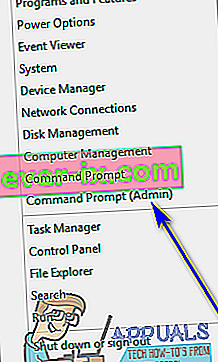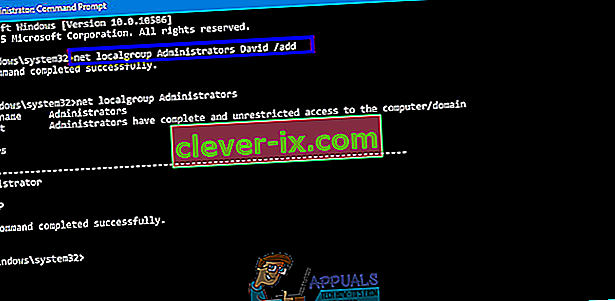Il existe deux types de comptes d'utilisateurs sur Windows 10: les comptes d'utilisateurs standard et les comptes d'administrateur. La différence entre ces deux types de compte d'utilisateur n'est pas de fonctionnalité mais d'autorisations et d'autorité.
Les comptes d'administrateur ont une autonomie et un contrôle complets sur chaque aspect d'un ordinateur Windows 10 - de la modification des paramètres de l'ordinateur pour tous les comptes d'utilisateur sur l'ordinateur et l'installation des applications à l'accès au contrôle d'accès utilisateur (UAC), les comptes d'administrateur peuvent tout faire. Les comptes d'utilisateurs standard, par contre, sont relativement plus limités dans ce qu'ils contrôlent - Les utilisateurs standard peuvent lancer des applications mais pas en installer de nouvelles, ils peuvent modifier les paramètres, mais seulement tant que les paramètres qu'ils manipulent n'affectent pas tout autre compte d'utilisateur sur l'ordinateur, et vous devez taper le nom d'utilisateur et le mot de passe d'un compte d'administrateur pour accéder aux invites UAC sur un compte d'utilisateur standard sous Windows 10.

Sur les anciennes versions de Windows, un autre type de compte d'utilisateur appelé «Invité» existait auparavant, mais rien de ce genre n'existe sous Windows 10. Lorsque vous créez un nouveau compte d'utilisateur sur un ordinateur Windows 10, il est créé en tant que compte d'utilisateur standard par défaut, bien que vous puissiez choisir de le transformer en compte administrateur lors de sa création. Les comptes d'utilisateurs standard sont extrêmement utiles lorsque vous devez créer un compte d'utilisateur pour un enfant ou pour quelqu'un à qui on ne peut pas faire confiance pour ne pas gâcher les choses si on lui donne trop de pouvoir, mais ne convient pas à quelqu'un qui en a besoin un accès et un contrôle importants sur un ordinateur.
Si vous souhaitez donner à un compte utilisateur standard sur un ordinateur Windows 10 plus d'autonomie et de contrôle sur l'ordinateur, vous devez le transformer en compte administrateur, ce qui est certainement possible. Voici les quatre façons différentes de transformer un compte d'utilisateur standard sur un ordinateur Windows 10 en un compte d'administrateur:
Remarque: il est recommandé d'essayer de transformer un compte d'utilisateur standard en compte d'administrateur tout en étant connecté à un compte d'administrateur existant car la plupart des méthodes répertoriées et décrites nécessitent des privilèges administratifs. Si vous n'êtes pas déjà connecté à un compte administrateur, vous devrez passer par les invites UAC en utilisant le nom d'utilisateur et le mot de passe d'un compte administrateur sur l'ordinateur.
Méthode 1: utilisez l'utilitaire de configuration de Windows 10
Tout d'abord, vous pouvez utiliser l'utilitaire Paramètres de Windows 10 pour transformer un compte d'utilisateur standard déjà existant en compte d'administrateur. Cela est assez simple car vous utilisez une interface graphique pour faire le travail. Si vous souhaitez le faire, vous devez:
- Ouvrez le menu Démarrer .
- Cliquez sur Paramètres pour ouvrir l' utilitaire Paramètres de Windows 10 .
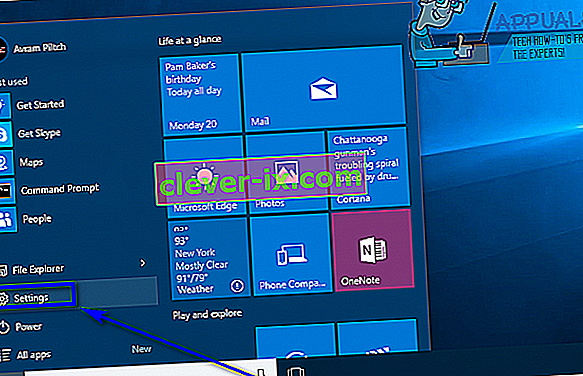
- Cliquez sur Comptes .
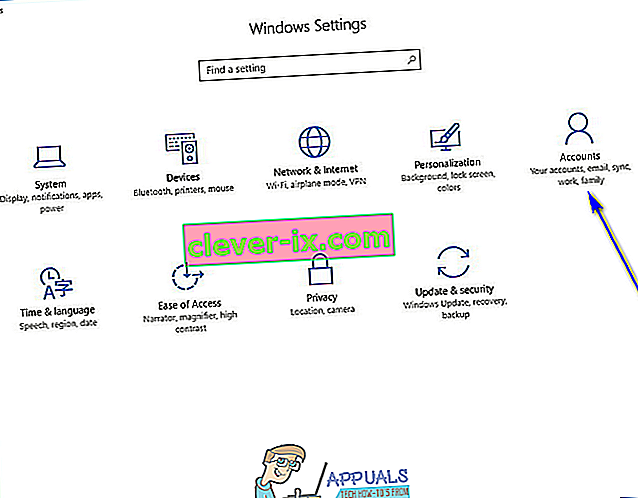
- Dans le volet gauche de la fenêtre, cliquez sur Famille et autres personnes .
- Dans la section Autres personnes dans le volet de droite, recherchez et cliquez sur le compte d'utilisateur standard que vous souhaitez définir comme administrateur.
- Cliquez sur Modifier le type de compte .
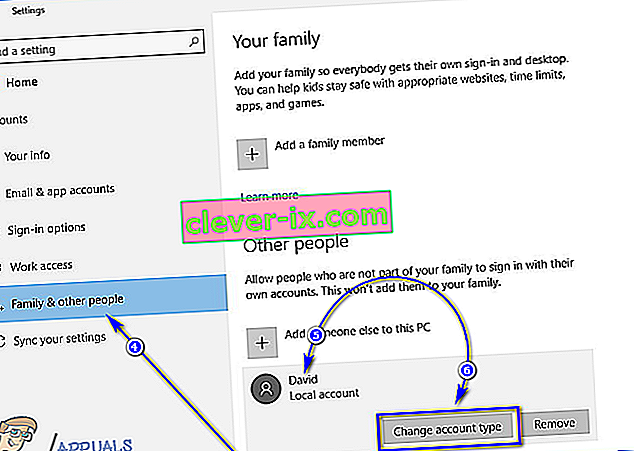
- Ouvrez le menu déroulant situé directement sous l' option Type de compte et cliquez sur Administrateur pour le sélectionner.
- Cliquez sur OK .
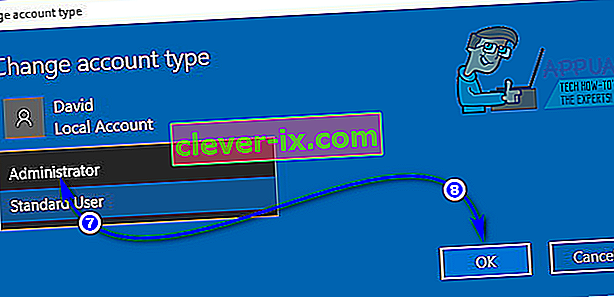
- Fermez le Réglages utilitaire.
Dès que vous le faites, le compte utilisateur standard sélectionné sera transformé en compte administrateur et se verra attribuer les mêmes privilèges que le compte administrateur moyen. Le même processus décrit ci-dessus peut également être utilisé pour transformer un compte d'administrateur en compte d'utilisateur standard - tout ce qu'un utilisateur doit faire est de cliquer sur Utilisateur standard au lieu d' administrateur dans le menu déroulant de l' étape 7 .
Méthode 2: modifier le type de compte utilisateur à partir du panneau de configuration
L'une des caractéristiques les plus importantes du système d'exploitation Windows est la possibilité de faire la même chose de différentes manières. Windows 10 a également le Panneau de configuration - un utilitaire qui a été une constante à travers les nombreuses itérations différentes de Windows qui ont existé, et il peut également être utilisé pour changer le type de compte d'un compte d'utilisateur. Pour transformer un compte utilisateur standard en compte administrateur à l'aide de cette méthode, vous devez:
- Cliquez avec le bouton droit sur le bouton du menu Démarrer ou appuyez sur la touche de logo Windows + X pour ouvrir le menu WinX .
- Cliquez sur Panneau de configuration dans le menu WinX pour lancer le panneau de configuration .
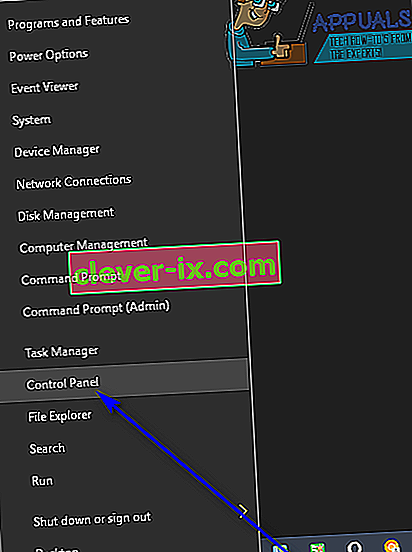
- Avec le Panneau de configuration en vue Catégorie , cliquez sur Modifier le type de compte dans la section Comptes d'utilisateurs .
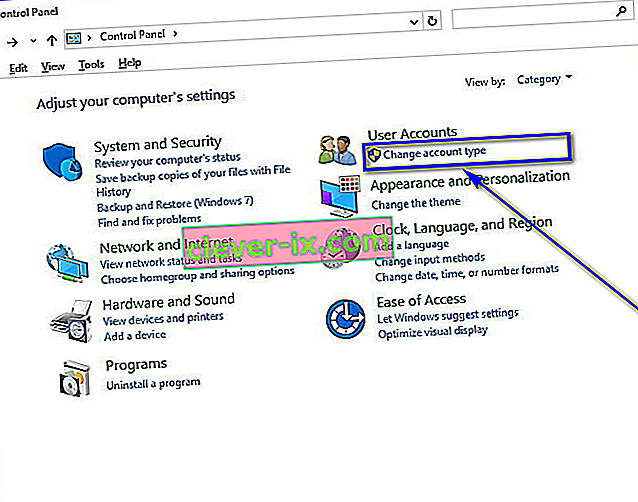
- Recherchez et cliquez sur le compte utilisateur standard que vous souhaitez transformer en compte administrateur.
- Cliquez sur Modifier le type de compte .
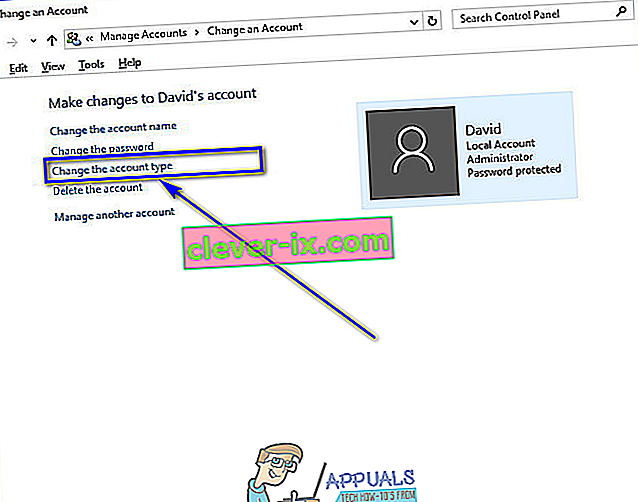
- Cliquez sur le bouton radio à côté de l' option Administrateur pour la sélectionner.
- Cliquez sur Modifier le type de compte et vous avez terminé!
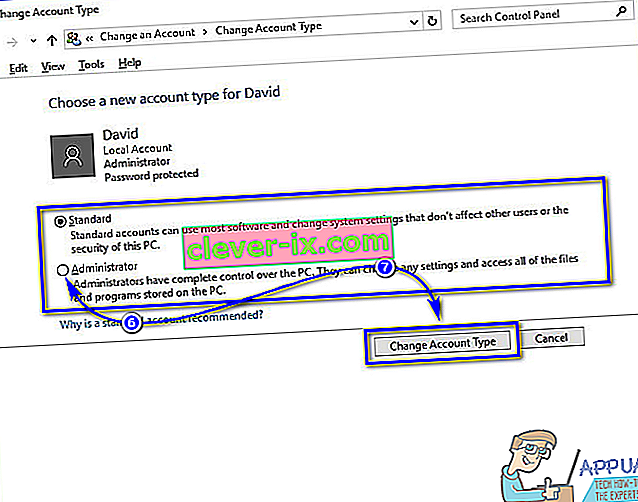
Vous pouvez maintenant fermer le panneau de configuration car le compte d'utilisateur standard sélectionné aura été transformé avec succès en compte d'administrateur.
Méthode 3: modifier le type de compte à partir de l'utilitaire des comptes d'utilisateurs
Un moyen légèrement plus sophistiqué mais beaucoup plus direct de modifier le type de compte d'un compte d'utilisateur sur Windows 10 consiste à le faire à partir de l'utilitaire Comptes d'utilisateurs qui existe sur toutes les versions du système d'exploitation Windows. Pour utiliser cette méthode, vous devez:
- Appuyez sur la touche de logo Windows + R pour ouvrir une boîte de dialogue Exécuter .
- Tapez netplwiz dans la boîte de dialogue Exécuter et appuyez sur Entrée pour lancer l' utilitaire de comptes d' utilisateurs.
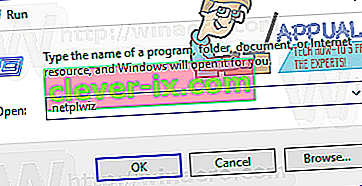
- Dans la section Utilisateurs pour cet ordinateur :, recherchez et cliquez sur le compte d'utilisateur standard que vous souhaitez transformer en compte administrateur pour le sélectionner.
- Cliquez sur Propriétés .
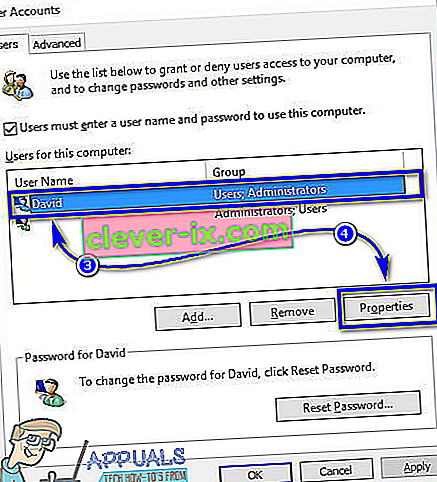
- Accédez à l' onglet Appartenance au groupe .
- Cliquez sur le bouton radio à côté de l' option Administrateur pour la sélectionner. Dans cette boîte de dialogue, vous verrez également une option appelée Autre , qui vous permettra de choisir parmi une gamme de différents niveaux d'accès et de contrôle allant des opérateurs de sauvegarde et des utilisateurs avec pouvoir aux utilisateurs de bureau à distance, mais aucun d'entre eux n'a le même accès. et contrôler un ordinateur Windows 10 en tant que compte administrateur, il vaut donc mieux ne pas y prêter attention.
- Cliquez sur Appliquer puis sur OK .
- Cliquez sur Apply puis sur OK dans la fenêtre User Accounts .
Méthode 4: modifier le type de compte d'utilisateur à partir d'une invite de commandes élevée
Dernier point, mais non le moindre, vous pouvez transformer un compte d'utilisateur standard sur un ordinateur Windows 10 en un compte d'administrateur, le tout dans le confort d'une invite de commande élevée. Il suffit de quelques commandes simples! Si vous souhaitez utiliser cette méthode pour transformer un compte utilisateur standard en compte administrateur, vous devez:
- Cliquez avec le bouton droit sur le menu Démarrer ou appuyez sur la touche de logo Windows + X pour ouvrir le menu WinX .
- Cliquez sur Invite de commandes (Admin) pour lancer une invite de commandes élevée disposant de privilèges administratifs.
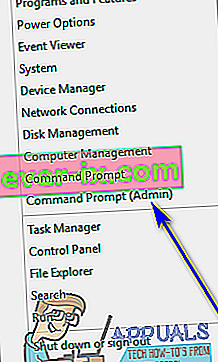
- Tapez la commande suivante dans l' invite de commandes avec élévation de privilèges , en remplaçant AccountName par le nom exact du compte d'utilisateur standard que vous souhaitez transformer en compte administrateur, puis appuyez sur Entrée :
Nom de compte / add des administrateurs net localgroup
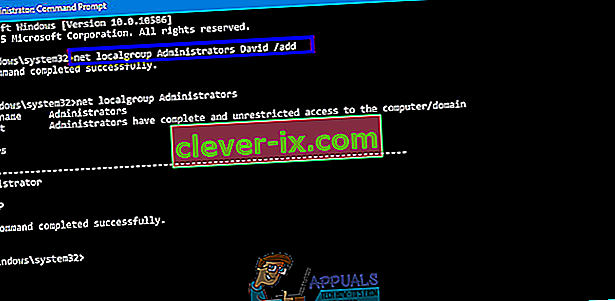
- Dès que la commande a été exécutée, fermez l' invite de commande élevée . Le compte utilisateur standard sélectionné aura été transformé avec succès en compte administrateur.
Bien que ce guide ait été conçu pour être utilisé sur Windows 10, toutes les méthodes répertoriées et décrites ci-dessus (à l'exception de la méthode 1 , bien sûr) peuvent également être utilisées pour transformer les comptes d'utilisateurs standard des anciennes versions du système d'exploitation Windows en comptes d'administrateur. avec juste un petit peu de bricolage pour rendre certaines étapes viables - ouvrir le Panneau de configuration d' une manière différente sur les versions de Windows qui n'ont pas le menu WinX , par exemple.