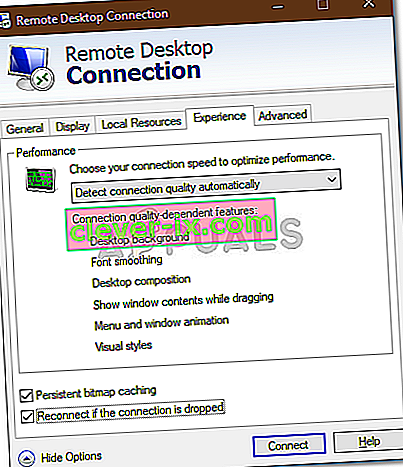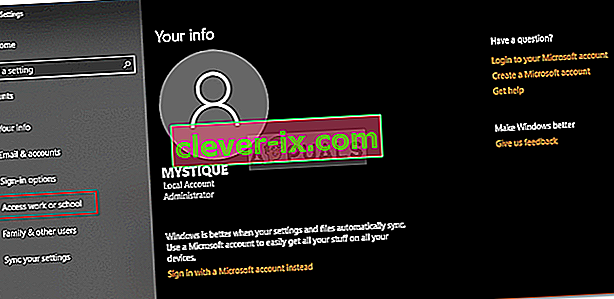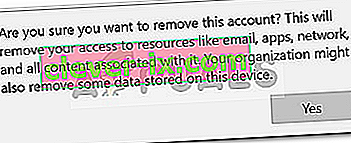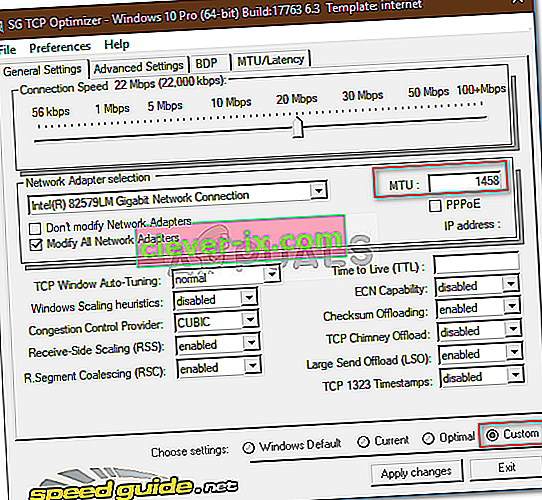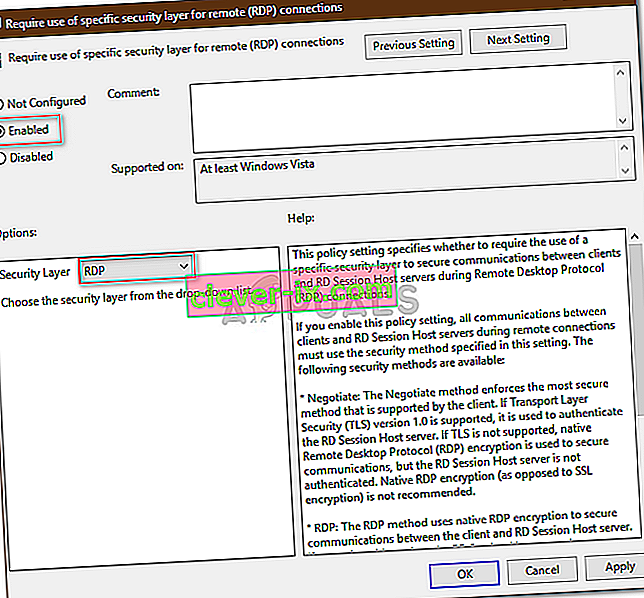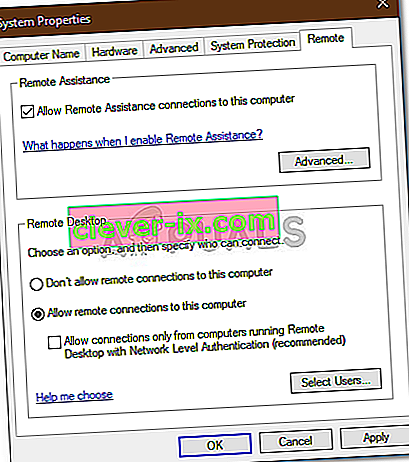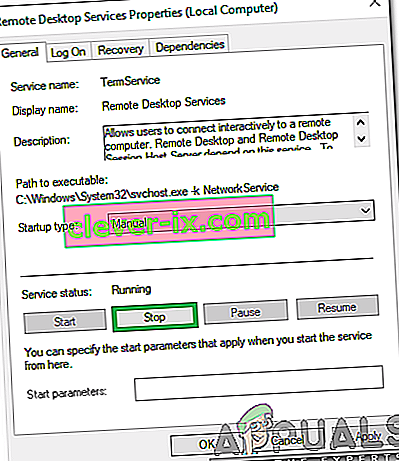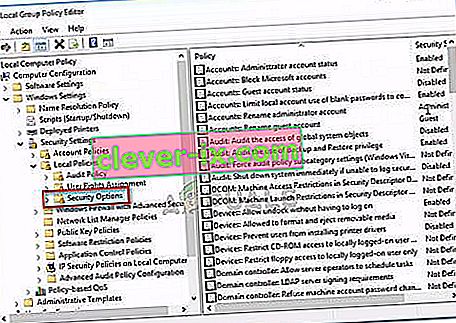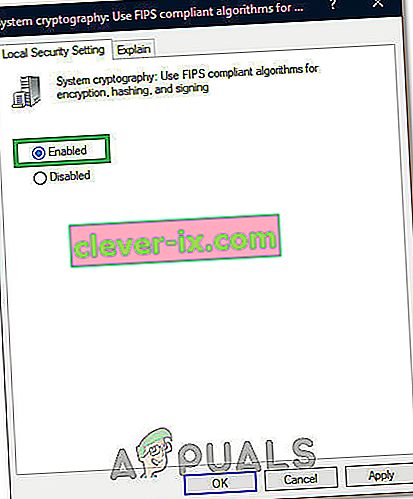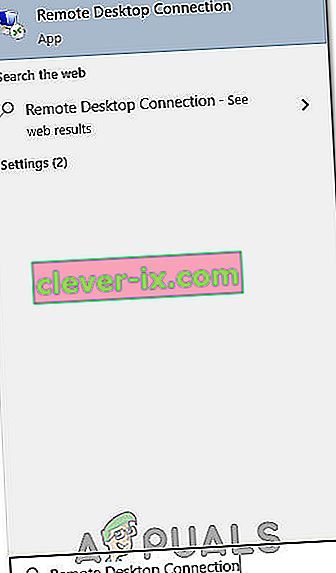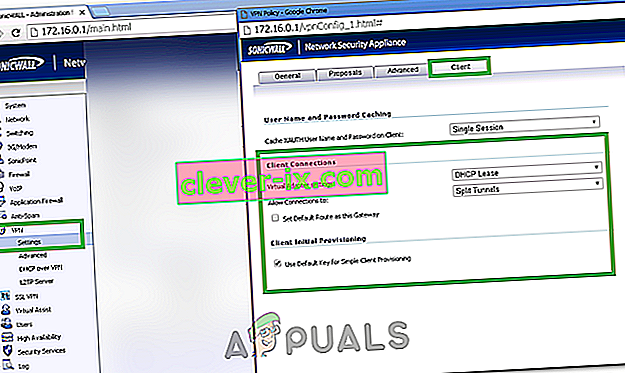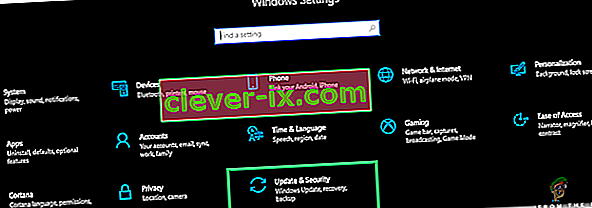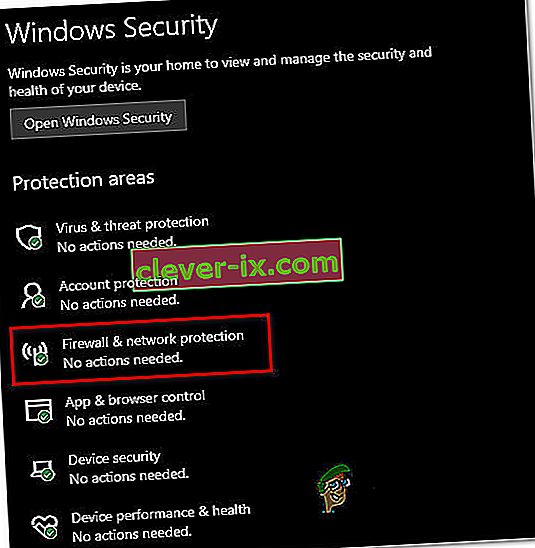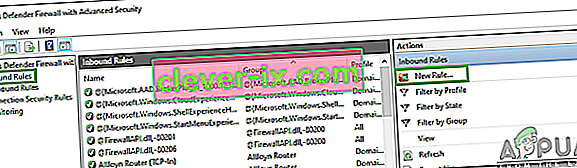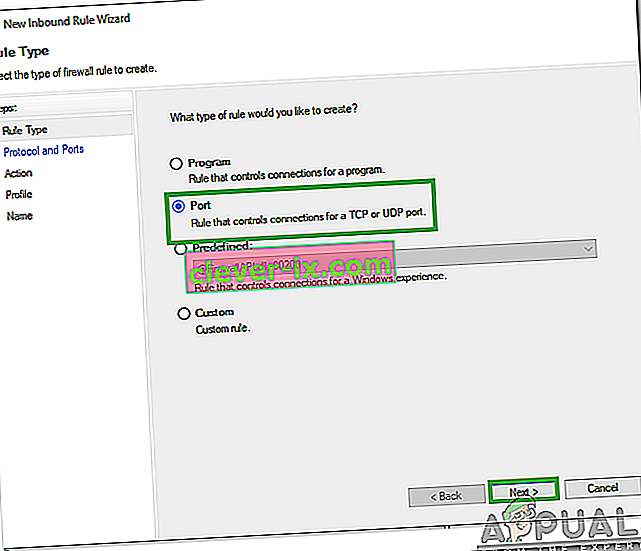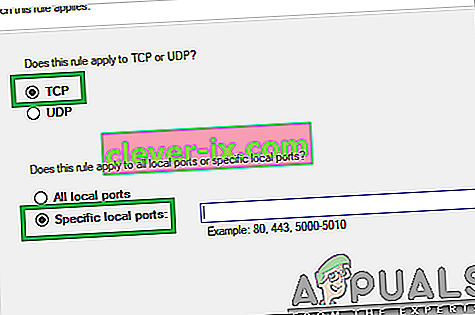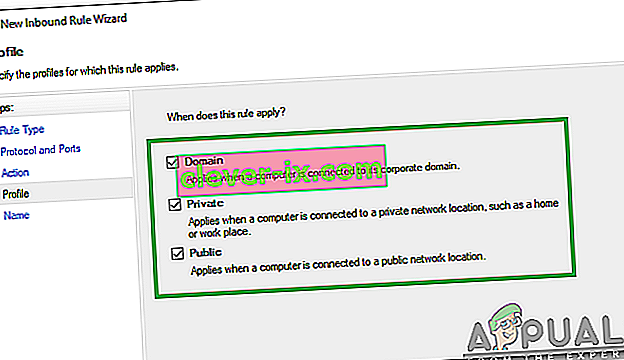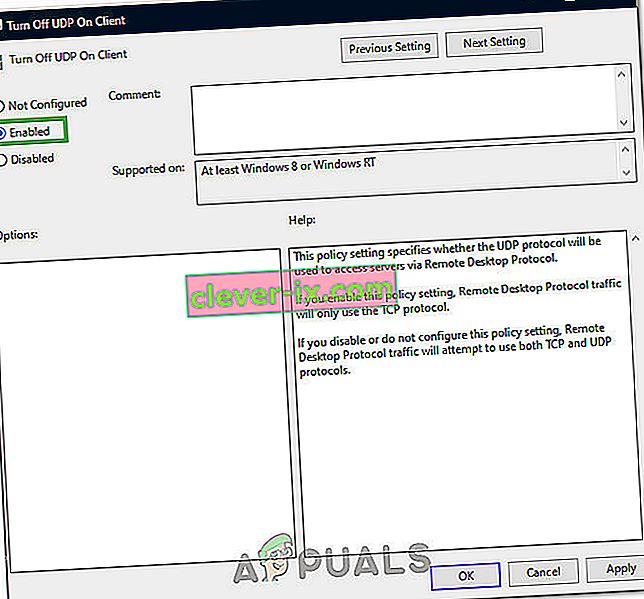Correction: Connexion Bureau à distance & lsquo; Une erreur interne s'est produite & rsquo;
L'erreur de bureau distant « Une erreur interne s'est produite » est souvent causée par les paramètres RDP ou la sécurité de sa stratégie de groupe locale. De nombreux rapports indiquent que les utilisateurs ne peuvent pas utiliser le client de connexion Bureau à distance pour se connecter à un autre système. Selon les rapports, ce problème est survenu à l'improviste et n'a pas été causé par une action particulière.

En cliquant sur Se connecter, le client de connexion Bureau à distance se fige, puis l'erreur apparaît après quelques secondes. Étant donné que la connexion Bureau à distance est utilisée par de nombreux utilisateurs à des fins professionnelles ou personnelles, cette erreur peut s'avérer très pénible. Cependant, ne vous inquiétez pas, vous pourrez résoudre le problème en parcourant cet article.
Quelles sont les causes de l'erreur `` Une erreur interne s'est produite '' sous Windows 10?
Étant donné que l'erreur apparaît à l'improviste, sa cause spécifique n'est pas connue, cependant, elle peut survenir en raison de l'un des facteurs suivants:
- Paramètres de connexion Bureau à distance: pour certains utilisateurs, l'erreur était due aux paramètres du client de connexion Bureau à distance.
- Sécurité RDP: dans certains cas, l'erreur peut apparaître en raison de la sécurité du protocole de bureau à distance, auquel cas vous devrez changer la couche de sécurité.
- Domaine de l'ordinateur: le domaine auquel votre système est connecté peut également provoquer l'apparition de l'erreur. Dans un tel cas, supprimer le domaine, puis le rejoindre à nouveau résoudra le problème.
Maintenant, avant d'appliquer les solutions fournies ci-dessous, veuillez vous assurer que vous utilisez un compte administrateur. De plus, nous vous recommandons de suivre les solutions données dans le même ordre que celui fourni afin que vous puissiez isoler rapidement votre problème.
Solution 1: modifier les paramètres de connexion Bureau à distance
Pour commencer, nous allons essayer d'isoler le problème en modifiant un peu les paramètres RDP. Certains utilisateurs ont signalé que leur problème a été résolu une fois qu'ils ont coché la case «Se reconnecter si la connexion est interrompue». Vous pouvez le faire en suivant les étapes indiquées:
- Accédez au menu Démarrer , recherchez Connexion Bureau à distance et ouvrez-le.
- Cliquez sur Afficher les options pour afficher tous les paramètres.
- Basculez vers l' onglet Expérience , puis assurez-vous que la case « Se reconnecter si la connexion est interrompue » est cochée.
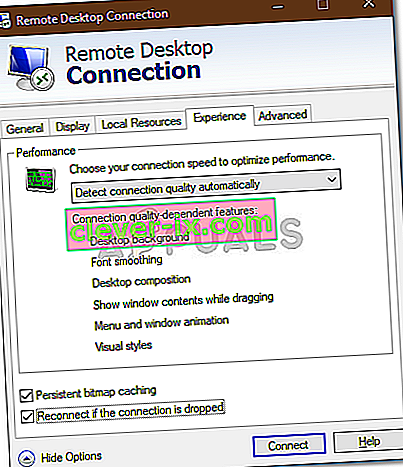
- Essayez de vous reconnecter.
Solution 2: Rejoindre le domaine
Le message d'erreur est parfois généré en raison du domaine auquel vous avez connecté votre système. Dans de tels cas, supprimer le domaine, puis le rejoindre à nouveau résoudra votre problème. Voici comment procéder:
- Appuyez sur la touche Windows + I pour ouvrir les paramètres .
- Accédez à Comptes , puis passez à l' onglet Accès professionnel ou scolaire .
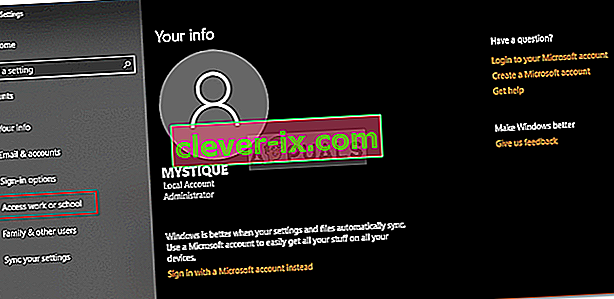
- Sélectionnez le domaine auquel vous avez connecté votre système, puis cliquez sur Déconnecter .
- Cliquez sur Oui lorsque vous êtes invité à confirmer.
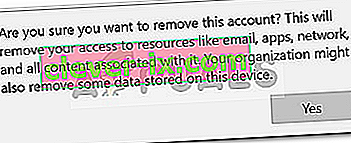
- Déconnectez votre système, puis redémarrez votre ordinateur lorsque vous y êtes invité.
- Une fois que vous avez redémarré votre système, vous pouvez à nouveau rejoindre le domaine si vous le souhaitez.
- Essayez à nouveau d'utiliser RDP.
Solution 3: Modification de la valeur MTU
Une autre façon de résoudre le problème serait de modifier votre valeur MTU. L'unité de transmission maximale est la plus grande taille d'un paquet qui peut être envoyé dans un réseau. La suppression de la valeur MTU peut aider à résoudre le problème. Voici comment procéder:
- Pour modifier votre valeur MTU, vous devrez télécharger un outil appelé TCP Optimizer . Vous pouvez le télécharger à partir d'ici.
- Une fois téléchargé, ouvrez TCP Optimizer en tant qu'administrateur .
- En bas, sélectionnez Personnalisé devant Choisir les paramètres .
- Remplacez la valeur MTU par 1458 .
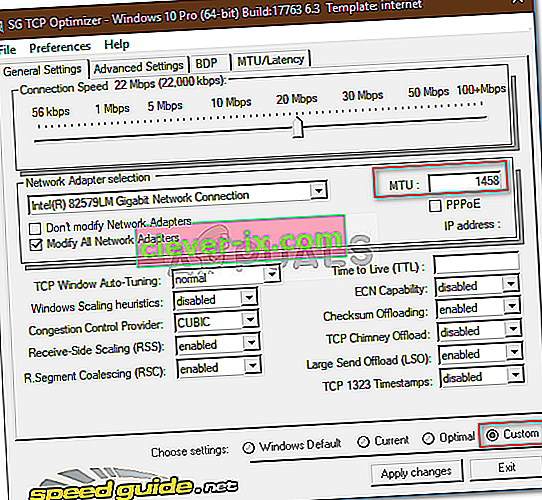
- Cliquez sur Appliquer les modifications , puis quittez le programme.
- Vérifiez si cela résout le problème.
Solution 4: Modification de la sécurité de RDP dans l'éditeur de stratégie de groupe
Dans certains cas, le message d'erreur apparaît en raison de votre couche de sécurité RDP dans les stratégies de groupe Windows. Dans de tels scénarios, vous devrez le forcer à utiliser la couche de sécurité RDP. Voici comment procéder:
- Allez dans le menu Démarrer , recherchez la stratégie de groupe locale et ouvrez « Modifier la stratégie de groupe ».
- Accédez au répertoire suivant:
- Configuration ordinateur> Modèles d'administration> Composants Windows> Services Bureau à distance> Hôte de session Bureau à distance> Sécurité
- Sur le côté droit, recherchez l' option « Exiger l'utilisation d'une couche de sécurité spécifique pour les connexions à distance (RDP) » et double-cliquez dessus pour la modifier.
- S'il est défini sur « Non configuré », sélectionnez Activé , puis devant la couche de sécurité , choisissez RDP .
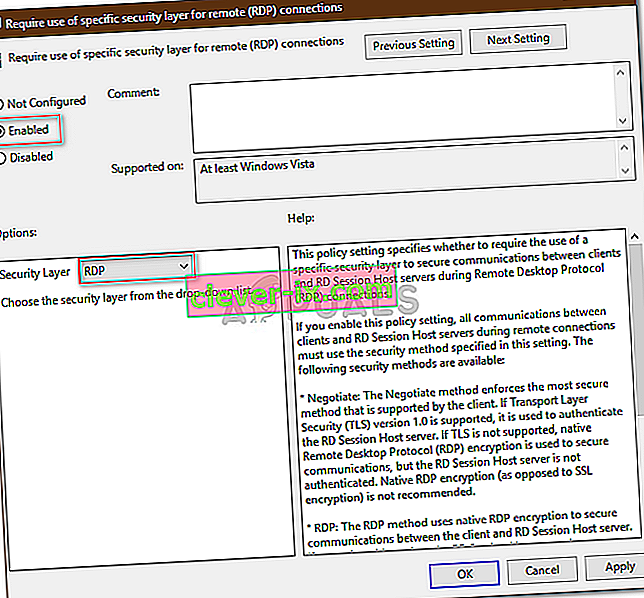
- Cliquez sur Appliquer , puis sur OK .
- Redémarrez votre système pour que les modifications prennent effet.
- Essayez de vous reconnecter.
Solution 5: désactivation de l'authentification au niveau du réseau
Vous pouvez également essayer de résoudre votre problème en désactivant l'authentification au niveau du réseau ou NLA. Le problème peut parfois être causé si vous ou le système cible êtes configuré pour autoriser uniquement les connexions à distance exécutant Remote Desktop avec NLA. Le désactiver résoudra le problème, voici comment procéder:
- Accédez à votre bureau , cliquez avec le bouton droit sur Ce PC et sélectionnez Propriétés .
- Cliquez sur Paramètres à distance .
- Sous Bureau à distance , décochez la case " Autoriser les connexions uniquement à partir d'ordinateurs exécutant Remote Desktop avec authentification au niveau du réseau ".
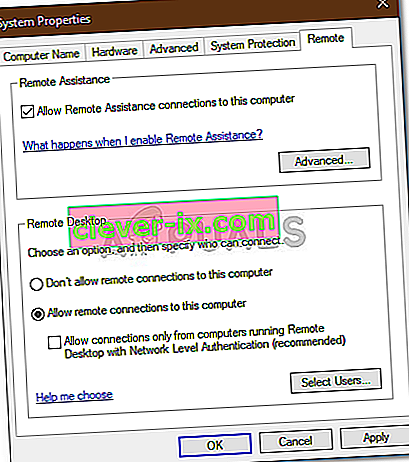
- Cliquez sur Appliquer , puis sur OK .
- Voyez si cela isole le problème.
Solution 6: redémarrage du service Bureau à distance
Dans certains cas, le redémarrage du service Bureau à distance fait l'affaire, par conséquent, dans cette étape, nous le redémarrerons manuellement. Pour ça:
- Appuyez sur " Windows " + " R " pour ouvrir l'invite Exécuter.
- Tapez « services . msc »et appuyez sur« Entrée ».

- Double-cliquez sur « Remote Desktop Service » et cliquez sur «Stop».
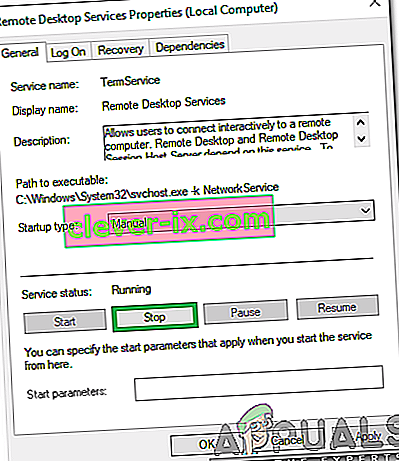
- Cliquez sur «Démarrer» après avoir attendu au moins 5 secondes.
- Vérifiez si le problème persiste.
Solution 7: désactiver la connexion VPN
Il est possible que votre ordinateur soit configuré pour utiliser un proxy ou une connexion VPN en raison de laquelle sa connexion Internet pourrait être acheminée via un autre serveur, ce qui pourrait l'empêcher de pouvoir établir correctement une connexion. Par conséquent, dans cette étape, nous désactiverons les paramètres de proxy d'Internet Explorer et vous devrez également vous assurer de désactiver tous les VPN en cours d'exécution sur votre ordinateur.
- Appuyez simultanément sur la touche Windows + R de votre clavier.
- Une boîte de dialogue d'exécution apparaîtra sur votre écran, tapez «MSConfig» dans la case vide et appuyez sur OK.

- Sélectionnez l'option de démarrage dans la fenêtre de configuration du système, puis cochez l' option «Safe Boot» .
- Cliquez sur Appliquer et appuyez sur OK.
- Redémarrez votre PC maintenant pour démarrer en mode sans échec.
- Encore une fois, appuyez simultanément sur les mêmes touches «Windows» + «R» et tapez «inetcpl.cpl» dans la boîte de dialogue Exécuter et appuyez sur «Entrée» pour l'exécuter.

- Une boîte de dialogue de propriétés Internet apparaîtra sur votre écran, sélectionnez l' onglet «Connexions» à partir de là.
- Décochez la case « Utiliser un serveur proxy pour votre réseau local », puis cliquez sur OK.

- Ouvrez à nouveau MSConfig maintenant et cette fois décochez l'option de démarrage sécurisé, enregistrez vos modifications et redémarrez votre ordinateur.
- Vérifiez si le message d'erreur persiste.
Solution 8: reconfigurer la stratégie de sécurité locale
C'est une autre façon de résoudre le problème dans lequel vous devez utiliser l'utilitaire de stratégie de sécurité locale. Vous pouvez le faire en procédant comme suit:
- Appuyez sur "Windows" + "R" pour ouvrir l'invite Exécuter.
- Tapez "Secpol.msc" et appuyez sur "Entrée" pour lancer l'utilitaire de stratégie de sécurité locale.
- Dans l'utilitaire de politique de sécurité locale, cliquez sur l' option «Politiques locales» , puis sélectionnez « Option de sécurité » dans le volet gauche.
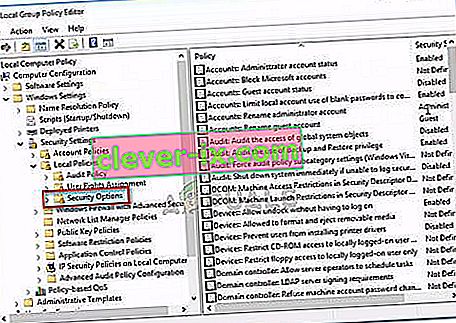
- Dans le volet de droite, faites défiler et cliquez sur l' option «Cryptographie système» et
- Dans le volet de droite, faites défiler pour trouver l' option « Cryptographie du système: utilisez des algorithmes cryptographiques compatibles FIPS 140, y compris des algorithmes de chiffrement, de hachage et de signature ».
- Double-cliquez sur cette option puis cochez le bouton «Activé» dans la fenêtre suivante.
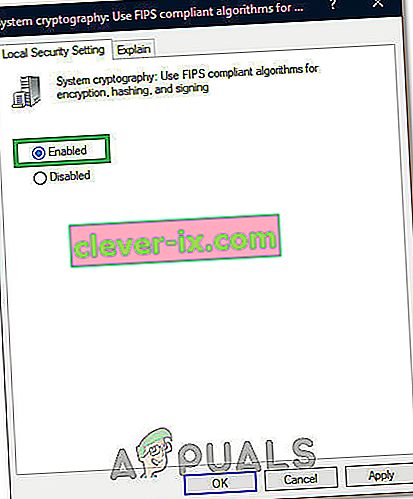
- Cliquez sur «Appliquer» pour enregistrer vos modifications, puis sur «OK» pour fermer la fenêtre.
- Vérifiez si cela résout le problème sur votre ordinateur.
Solution 10: autoriser les connexions à distance
Il est possible que les connexions à distance ne soient pas autorisées sur votre ordinateur selon certaines configurations système en raison desquelles cette erreur est affichée lors de la tentative d'utilisation de RDP. Par conséquent, dans cette étape, nous reconfigurerons ce paramètre à partir du panneau de configuration, puis nous vérifierons si cela résout ce problème sur notre ordinateur. Pour pouvoir faire ça:
- Appuyez sur "Windows" + "R" pour lancer l'invite Exécuter.
- Tapez "Panneau de configuration" et appuyez sur "Entrée" pour lancer l'interface classique du panneau de contrôle.

- Dans le panneau de configuration, cliquez sur l' option «Système et sécurité» , puis sélectionnez le bouton «Système» .
- Dans les paramètres système, cliquez sur «Paramètres système avancés» dans le volet gauche.

- Dans les paramètres système avancés, cliquez sur l' onglet «À distance» et assurez-vous que l' option « Autoriser les connexions d'assistance à distance à cet ordinateur » est cochée.
- En plus de cela, assurez-vous que l' onglet « Autoriser les connexions à distance à cet ordinateur » ci-dessous est également coché.

- Cliquez sur «Appliquer» pour enregistrer vos modifications puis sur «OK» pour sortir de la fenêtre.
- Vérifiez si cela résout ce problème sur votre ordinateur.
Solution 11: Modification du démarrage du service
Il est possible que le service Bureau à distance ait été configuré de telle manière qu'il ne soit pas autorisé à démarrer automatiquement. Par conséquent, dans cette étape, nous modifierons cette configuration et nous autoriserons le démarrage automatique du service. Pour ce faire, suivez le guide ci-dessous.
- Appuyez sur "Windows" + "R" pour lancer l'invite Exécuter.
- Tapez "Services.msc" et appuyez sur "Entrée" pour lancer la fenêtre de gestion des services.

- Dans la fenêtre de gestion des services, double-cliquez sur l' option «Services Bureau à distance» puis cliquez sur le bouton «Arrêter» .
- Cliquez sur l' option «Type de démarrage» et sélectionnez l' option «Automatique» .

- Fermez cette fenêtre et revenez au bureau.
- Après cela, redémarrez votre ordinateur et vérifiez si le problème persiste.
Solution 12: activer la mise en cache Bitmap persistante
Une autre raison possible derrière l'apparition de ce problème est que la fonctionnalité «Mise en cache Bitmap persistante» est désactivée dans les paramètres RDP. Par conséquent, dans cette étape, nous allons lancer l'application Connexions Bureau à distance, puis modifier ce paramètre à partir de son panneau d'expérience. Pour ce faire, suivez le guide ci-dessous.
- Appuyez sur "Windows" + "S" sur votre clavier et tapez "Connexion Bureau à distance" dans la barre de recherche.
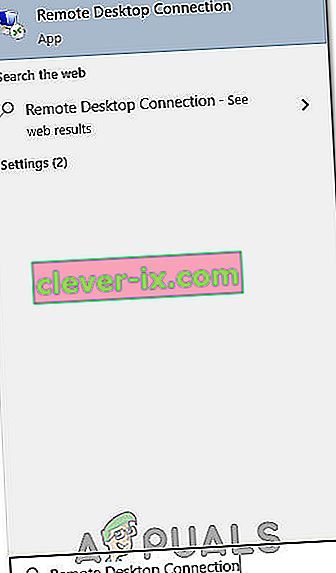
- Cliquez sur le bouton «Afficher les options» , puis sur l' onglet «Expérience» .
- Dans l'onglet Expérience, cochez l' option «Mise en cache Bitmap persistante» et enregistrez vos modifications.
- Essayez d'établir la connexion Bureau à distance, puis vérifiez si le problème persiste.
Solution 13: désactivation de l'adresse IP statique sur l'ordinateur
Il est possible que ce problème soit déclenché sur votre ordinateur car vous avez configuré votre carte réseau pour utiliser une adresse IP statique et il ne s'aligne pas correctement avec la connexion Bureau à distance. Par conséquent, dans cette étape, nous désactiverons l'adresse IP statique sur notre ordinateur via les paramètres de configuration réseau, puis vérifierons si le problème est résolu. Pour ça:
- Appuyez sur "Windows" + "R" pour lancer l'invite Exécuter.
- Tapez "ncpa.cpl" et appuyez sur "Entrée" pour lancer le panneau de configuration réseau.

- Dans le panneau de configuration réseau, cliquez avec le bouton droit sur votre carte réseau et sélectionnez «Propriétés».
- Double-cliquez sur l' option «Internet Protocol Version 4 (TCP / IPV4)» puis cliquez sur l' onglet «Général» .

- Cochez l' option «Obtenir automatiquement l'adresse IP» et enregistrez vos modifications.
- Cliquez sur « OK » pour sortir de la fenêtre et vérifiez si le problème persiste.
Solution 14: Reconfiguration de SonicWall VPN
Si vous utilisez le client VPN SonicWall sur votre ordinateur et que vous utilisez les configurations par défaut avec cette application, cette erreur peut survenir lors de la tentative d'utilisation de l'application Connexion Bureau à distance. Par conséquent, dans cette étape, nous modifierons certains paramètres à partir du VPN. Pour ça:
- Lancez Sonicwall sur votre ordinateur.
- Cliquez sur «VPN» , puis sélectionnez l' option «Paramètres» .
- Recherchez «WAN» dans la liste des politiques VPN.
- Cliquez sur l' option «Configurer» à droite, puis sélectionnez l' onglet «Client» .
- Cliquez sur le menu déroulant «Virtual Adapter Settings» et sélectionnez l' option «DHCP Lease» .
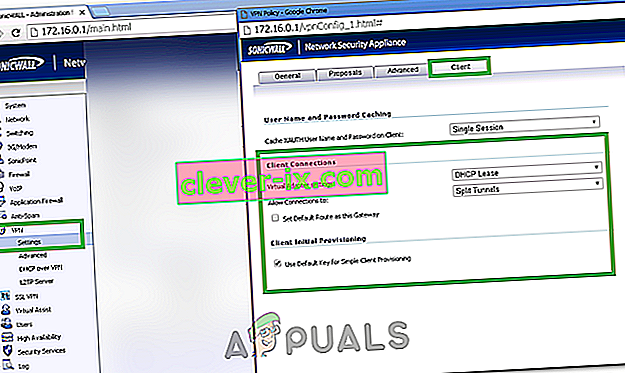
- Vérifiez si cela résout le problème.
- Si ce problème n'est toujours pas résolu, nous devrons supprimer le bail DHCP actuel du VPN.
- Accédez à l' option «VPN» , puis sélectionnez le bouton «DHCP sur VPN» .
- Supprimer le bail DHCP déjà existant et redémarrer la connexion
- Vérifiez si le problème persiste après cette opération.
Solution 15: diagnostic de la connexion via l'invite de commande
Il est possible que l'ordinateur auquel vous essayez de vous connecter à l'aide de la connexion Bureau à distance ne soit pas disponible pour la connexion en raison de laquelle ce problème est déclenché. Par conséquent, nous devrons diagnostiquer si l'ordinateur est disponible pour la connexion ou non.
À cette fin, nous utiliserons l'invite de commande pour identifier d'abord l'adresse IP de l'ordinateur, puis nous utiliserons l'invite de commande sur notre ordinateur pour essayer de lui envoyer un ping. Si le ping réussit, la connexion peut être établie, sinon cela signifie que l'ordinateur auquel vous essayez de vous connecter est en faute et non vos paramètres. Dans ce but:
- Accédez à l'ordinateur auquel vous souhaitez vous connecter localement et appuyez sur les touches «Windows» + «R» de son clavier pour lancer l'invite d'exécution.
- Tapez "Cmd" et appuyez sur "Entrée" pour lancer l'invite de commande.

- Dans l'invite de commande, tapez la commande suivante et appuyez sur "Entrée" pour afficher les informations IP de l'ordinateur.
- Notez l'adresse IP indiquée sous l'en- tête «Default Gateway» qui doit être au format «192.xxx.x.xx» ou d'un format similaire.

- Une fois que vous avez acquis l'adresse IP de l'ordinateur auquel vous essayez de vous connecter, vous pouvez revenir sur votre propre ordinateur pour des tests supplémentaires.
- Sur votre ordinateur personnel, appuyez sur «Windows» + «R» pour lancer l'invite Exécuter et tapez «Cmd» pour ouvrir l'invite de commande.
- Tapez la commande suivante dans l'invite de commande et appuyez sur "Entrée" pour l'exécuter.
ping (ADRESSE IP de l'ordinateur auquel nous voulons nous connecter)
- Attendez que l'invite de commande termine le ping de l'adresse IP et notez les résultats.
- Si le ping réussit, cela signifie que l'adresse IP est accessible.
- Nous allons maintenant tester la capacité «telnet» de l'ordinateur en vérifiant si telnet est possible sur l'adresse IP.
- Pour cela, appuyez sur "Windows" + "R" et tapez "Cmd" pour ouvrir l'invite de commande.
- Tapez la commande suivante pour vérifier si telnet est possible sur le port qui doit être ouvert par le client RDP.
telnet 3389
- Vous devriez voir un écran noir si ce telnet réussit, sinon cela signifie que le port est bloqué sur votre ordinateur.
Si l'écran noir n'est pas renvoyé, cela signifie que le port peut ne pas être ouvert sur votre ordinateur en raison de laquelle ce problème est affiché lors de la tentative de telnet sur le port. Par conséquent, dans cette étape, nous reconfigurerons le pare-feu Windows pour ouvrir le port spécifique sur notre ordinateur. Pour ça:
- Appuyez sur « Windows » + « I » pour ouvrir les paramètres et cliquez sur « Mise à jour et sécurité».
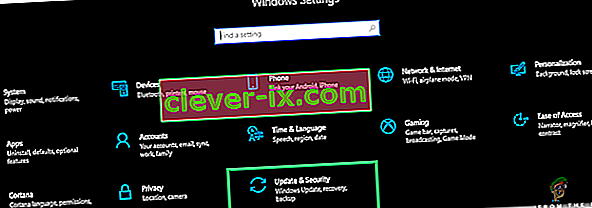
- Sélectionnez l' onglet « Sécurité Windows » dans le volet gauche et cliquez sur l' option « Pare - feu et sécurité réseau ».
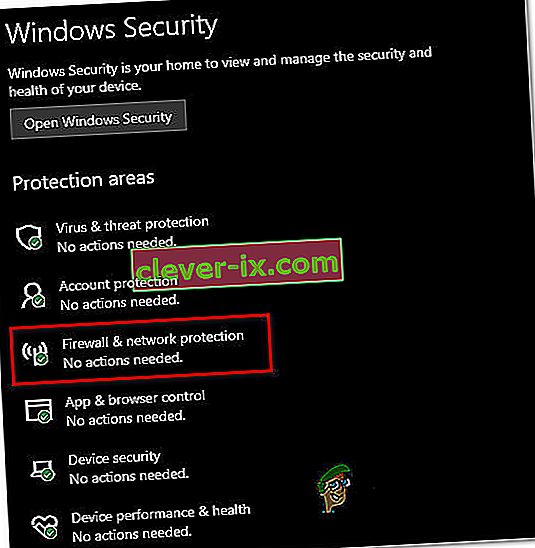
- Sélectionnez le bouton « Paramètres avancés » dans la liste.
- Une nouvelle fenêtre s'ouvrira, cliquez sur l' option « Règles entrantes », et sélectionnez « Nouvelle règle ».
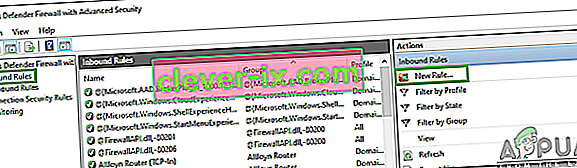
- Sélectionnez « Port » et cliquez sur «Suivant».
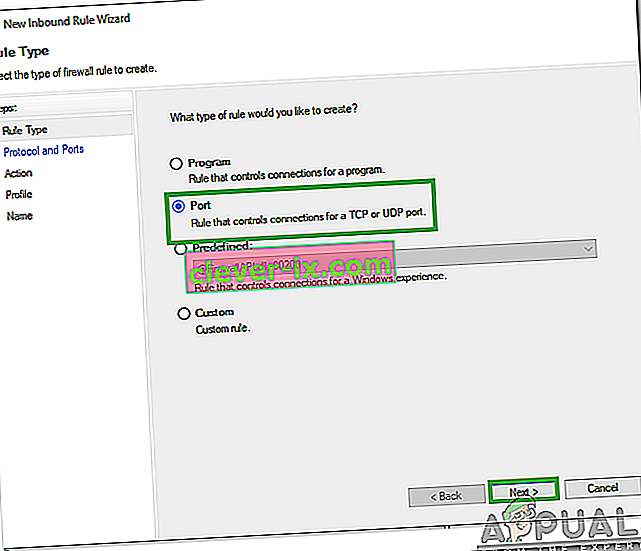
- Cliquez sur « TCP » et sélectionnez l' option « Ports locaux spécifiés ».
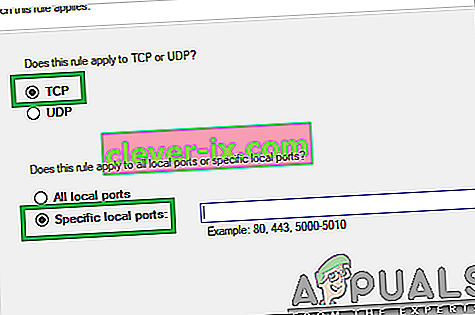
- Entrez «3389» dans le numéro de port.
- Cliquez sur « Suivant » et sélectionnez « Autoriser la connexion ».

- Sélectionnez « Suivant » et assurez-vous que les trois options sont cochées.
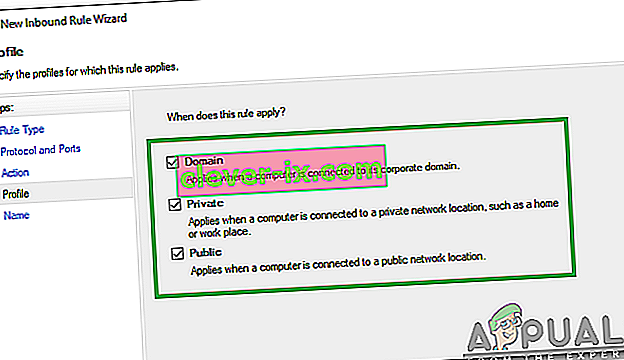
- Encore une fois, cliquez sur « Suivant » et écrivez un « Nom » pour la nouvelle règle.
- Sélectionnez « Suivant » après avoir écrit un nom et cliquez sur « Terminer ».
- De même, revenez à la 4ème étape que nous avons répertoriée et sélectionnez "Outbound Rules" cette fois-ci et répétez l'ensemble du processus pour créer également une règle de sortie pour ce processus.
- Après avoir créé à la fois une règle entrante et une règle sortante, vérifiez si le problème persiste.
Solution 16: désactivez UDP sur le client
Il est possible de résoudre ce problème en modifiant simplement un paramètre dans le registre ou à partir de la stratégie de groupe. Si vous utilisez la version Windows Home, vous pouvez essayer cette solution en utilisant la méthode du registre, sinon vous pouvez implémenter la méthode de stratégie de groupe à partir du guide ci-dessous.
Méthode de registre:
- Appuyez sur "Windows" + "R" pour lancer l'invite d'exécution.
- Tapez "regedit" et appuyez sur "Entrée" pour lancer le registre.

- Dans le registre, parcourez les options suivantes.
HKLM \ SOFTWARE \ Policies \ Microsoft \ Windows NT \ Terminal Services \ Client
- Dans ce dossier, définissez l' option fClientDisableUDP sur «1».
- Enregistrez vos modifications et quittez le registre.
- Vérifiez si l'ajout de cette valeur au registre résout ce problème sur votre ordinateur.
Méthode de stratégie de groupe
- Appuyez sur les boutons "Windows" + "R" de votre clavier pour lancer l'invite d'exécution.
- Tapez "Gpedit.msc" et appuyez sur "Entrée" pour lancer le Gestionnaire de stratégie de groupe.

- Dans le Gestionnaire de stratégie de groupe, double-cliquez sur l' option «Configuration ordinateur» , puis ouvrez l' option «Modèles d'administration» .
- Double-cliquez sur «Composants Windows» puis double-cliquez sur l'option «Services Bureau à distance».
- Double-cliquez sur "Remote Desktop Connection Client" puis double-cliquez sur l' option "Turn off UDP on Client" .
- Cochez le bouton «Activé» et enregistrez vos modifications.
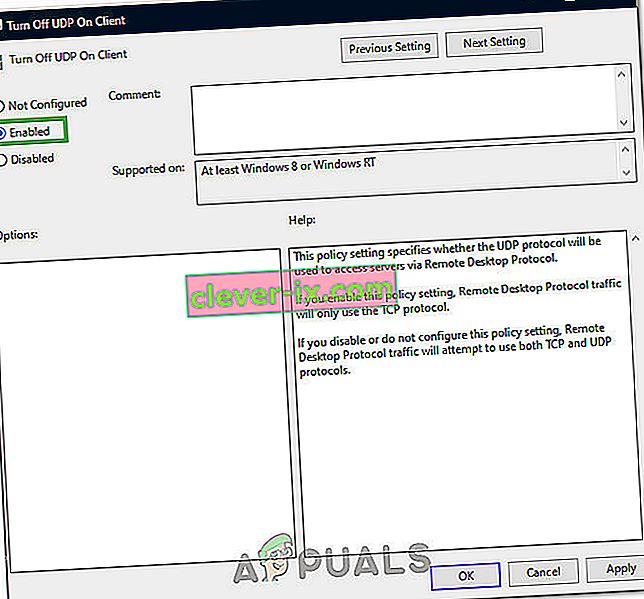
- Quittez le gestionnaire de stratégie de groupe, puis vérifiez si le problème persiste.
Utilisation de la commande PowerShell
Si, pour une raison quelconque, vous ne parvenez pas à ajouter la valeur de registre comme indiqué ci-dessus, nous pouvons également implémenter cette modification à l'aide de l'utilitaire Windows Powershell. Dans ce but:
- Appuyez sur «Windows» + «X» sur votre clavier et sélectionnez l' option «Powershell (Admin)» .

- Tapez la commande suivante dans la fenêtre PowerShell et appuyez sur "Entrée" pour l'exécuter.
New-ItemProperty 'HKLM: \ SOFTWARE \ Microsoft \ Terminal Server Client' -Nom UseURCP -PropertyType DWord -Value 0
- Une fois la commande exécutée sur votre ordinateur, vérifiez si le problème persiste.
Solution finale:
La plupart des personnes confrontées à ce problème ont remarqué qu'il survient après une récente mise à jour Windows. Selon nos sources, le problème est causé si votre client distant ou votre Windows lui-même a été mis à jour vers la version 1809 de Windows. Par conséquent, comme solution finale, il est recommandé de revenir à la version précédente de Windows ou d'attendre la sortie d'une version plus stable du système d'exploitation.