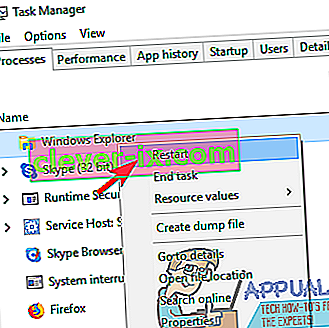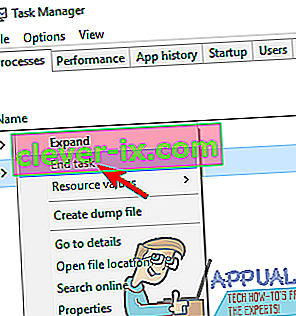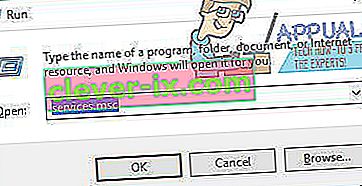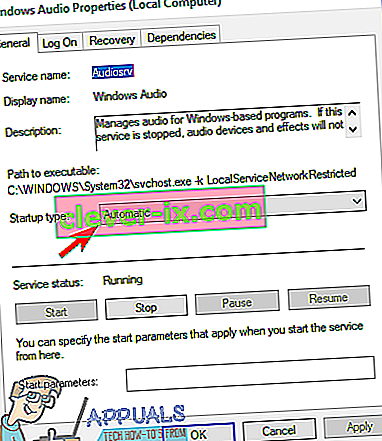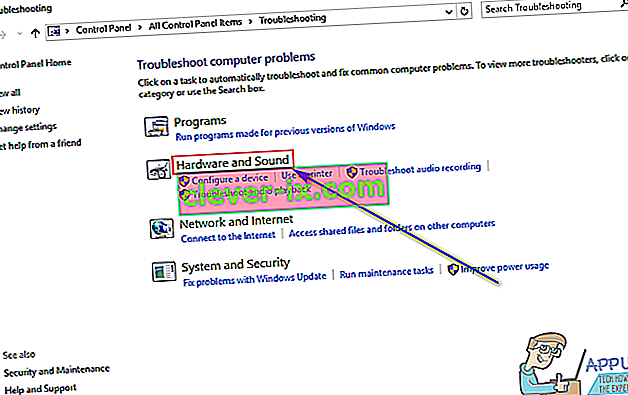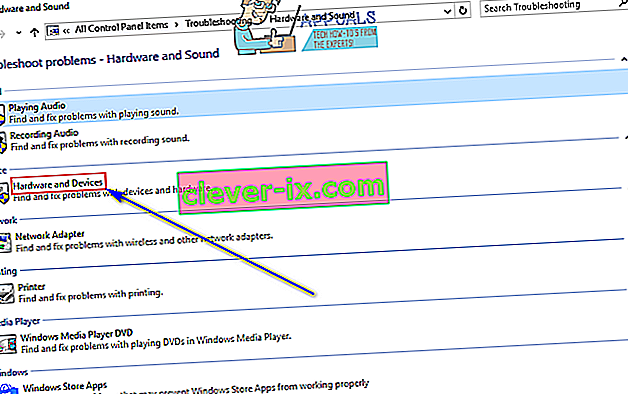Sur un ordinateur Windows, l' icône Haut - parleur dans la zone de notification peut être utilisée pour contrôler le volume et d'autres propriétés liées au son. Cliquer sur l' icône Haut - parleur révèle un curseur de volume principal qui contrôle le volume pour l'intégralité du système d'exploitation Windows. Les utilisateurs de Windows peuvent également définir individuellement les volumes de chacun des programmes et applications s'exécutant à tout moment à l'aide du mélangeur de volume . Pour afficher le mélangeur de volume , vous devez cliquer avec le bouton droit sur l' icône du haut - parleur dans la zone de notification et cliquer sur Ouvrir le mélangeur de volume . Une fois que vous voyez le mélangeur de volume, vous pouvez configurer individuellement différents volumes pour chacun des programmes exécutés sur votre ordinateur.
Malheureusement, certains utilisateurs de Windows ont rencontré un problème où un clic droit sur l' icône du haut - parleur dans la zone de notification, puis un clic sur Ouvrir le mixeur de volume ne fait pas apparaître le mélangeur de volume - au lieu de cela, rien ne s'affiche, quelle que soit la durée d'un l'utilisateur attend. Dans certains cas, les utilisateurs affectés par ce problème signalent également que cliquer sur l' icône Haut - parleur ne fait pas apparaître le curseur de volume principal et ne fait simplement rien à la place. Ce problème est observé sur toutes les versions actuellement prises en charge du système d'exploitation Windows et, selon les premiers rapports disponibles, existe depuis l'époque de Windows Vista.
Ne pas être en mesure de régler individuellement les volumes de vos programmes et applications peut être assez dérangeant. Heureusement, ce problème peut être résolu, et voici quelques-unes des solutions les plus efficaces que vous pouvez utiliser pour essayer de le résoudre:
Solution 1: exécuter une analyse SFC
Ce problème peut, dans certains cas, être causé par des fichiers système Windows corrompus ou autrement endommagés. C'est là que l'utilitaire de vérification des fichiers système entre en jeu - SFC est non seulement capable d'analyser les ordinateurs Windows à la recherche de fichiers système corrompus ou autrement endommagés, mais est également plus que équipé pour réparer ou remplacer les fichiers système qu'il trouve. Si vous ne savez pas comment exécuter une analyse SFC, vous pouvez utiliser ce guide pour exécuter une analyse SFC sur un ordinateur fonctionnant sous le système d'exploitation Windows 10.
Solution 2: redémarrez le processus de l'Explorateur Windows
Dans de nombreux cas, quelque chose d'aussi trivial que le processus de l' Explorateur Windows se heurtant à un hoquet et se retrouvant sans réponse peut rendre l' icône du haut - parleur dans la zone de notification d'un ordinateur Windows pratiquement inutile. Heureusement, le redémarrage du processus de l' Explorateur Windows est assez facile et devrait résoudre ce problème dans les cas où son dysfonctionnement est à l'origine du problème. Pour redémarrer le processus de l' Explorateur Windows , vous devez:
- Appuyez sur Ctrl + Maj + Echap pour ouvrir le Gestionnaire des tâches .
- Dans l' onglet Processus , recherchez le processus de l' Explorateur Windows .
- Cliquez avec le bouton droit sur le processus de l' Explorateur Windows et cliquez sur Redémarrer .
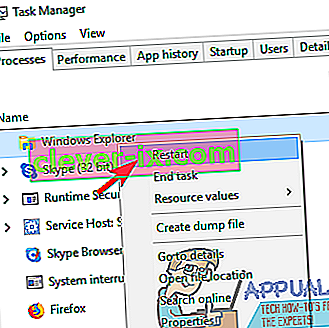
- Une fois le processus redémarré avec succès, essayez d'interagir avec l' icône du haut - parleur et essayez d'ouvrir le mélangeur de volume pour déterminer si le correctif a réellement fonctionné.
Solution 3: terminer le processus SndVol.exe
Le processus SndVol.exe est ce que le processus derrière l' utilitaire Volume Mixer apparaît comme dans le Gestionnaire des tâches d'un ordinateur Windows. Si le mélangeur de volume ne s'ouvre pas pour vous lorsque vous cliquez avec le bouton droit sur l' icône du haut - parleur et cliquez sur Ouvrir le mélangeur de volume , il est possible que vous puissiez résoudre le problème en mettant fin au processus SndVol.exe , puis en essayant de ouvrez le mélangeur de volume . Pour appliquer cette solution, vous devez:
- Appuyez sur Ctrl + Maj + Échap pour ouvrir le Gestionnaire des tâches .
- Dans l' onglet Processus , recherchez le processus SndVol.exe .
- Cliquez avec le bouton droit sur le processus SndVol.exe et cliquez sur Terminer la tâche .
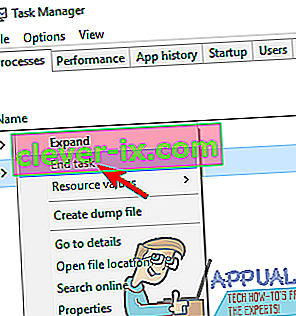
- Fermez le gestionnaire de tâches .
- Cliquez avec le bouton droit sur l' icône Haut - parleur dans la zone de notification et cliquez sur Ouvrir le mixeur de volume , et voyez si le mixeur de volume apparaît réellement cette fois.
Solution 4: assurez-vous que le service audio Windows est en cours d'exécution
Une des principales causes de ce problème est le service Windows Audio , un service sur les ordinateurs Windows qui est responsable de pratiquement tout ce qui concerne l'audio, qui ne fonctionne pas pour une raison quelconque. Si tel est le cas, tout ce qui doit être fait pour résoudre le problème et ouvrir correctement le mélangeur de volume est de s'assurer que ce service est en cours d'exécution. Pour vous assurer que le service Windows Audio est en cours d’exécution, vous devez:
- Appuyez sur la touche de logo Windows + R pour ouvrir une boîte de dialogue Exécuter .

- Tapez services.msc dans la boîte de dialogue Exécuter et appuyez sur Entrée pour ouvrir le gestionnaire de services .
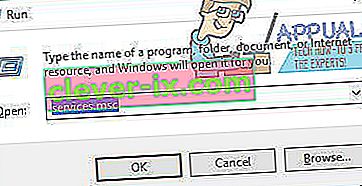
- Faites défiler la liste des services et recherchez le service Windows Audio .
- Double-cliquez sur le service Windows Audio pour ouvrir ses propriétés.
- Cliquez sur le menu déroulant situé directement à côté du type de démarrage: et cliquez sur Automatique pour le sélectionner.
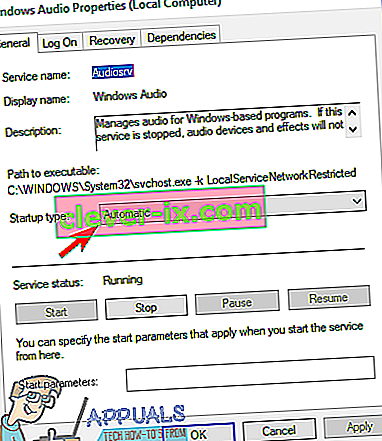
- Cliquez sur Arrêter pour arrêter le service.
- Ensuite, cliquez sur Démarrer pour démarrer le service.
- Cliquez sur Appliquer puis sur OK .
- Fermez le gestionnaire de services et vérifiez si le problème persiste.
Solution 5: exécutez l'utilitaire de résolution des problèmes de matériel et de périphériques
L' utilitaire de résolution des problèmes de matériel et de périphériques est un outil de dépannage intégré au système d'exploitation Windows conçu pour rechercher et résoudre une multitude de problèmes relatifs aux périphériques matériels et à leurs pilotes de périphériques. L'exécution de l' utilitaire de résolution des problèmes de matériel et de périphériques est une idée assez décente pour résoudre ce problème. Pour exécuter l' utilitaire de résolution des problèmes de matériel et de périphériques , vous devez:
- Ouvrez le menu Démarrer .
- Recherchez « dépannage ».
- Cliquez sur le résultat de la recherche intitulé Dépannage .
- Cliquez sur Matériel et audio .
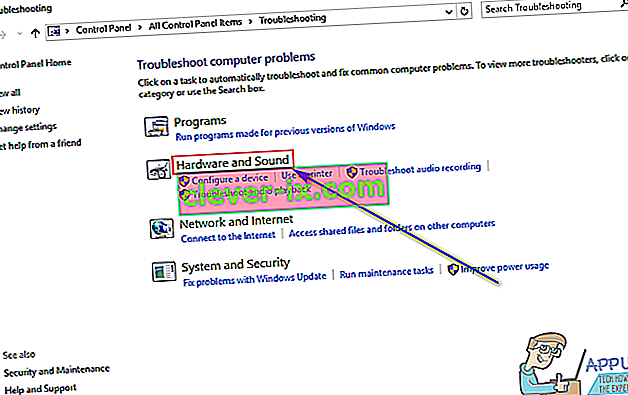
- Cliquez sur Matériel et périphériques .
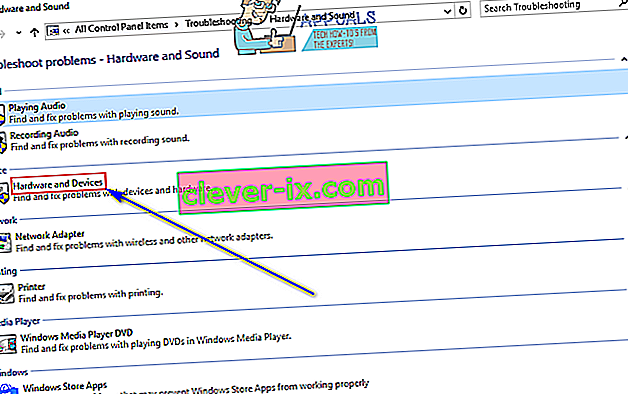
- Dans l'assistant de dépannage, cliquez sur Suivant et suivez les instructions à l'écran jusqu'à la fin de l'utilitaire de résolution des problèmes.
- Après avoir parcouru l'intégralité de l'utilitaire de résolution des problèmes, vérifiez si le problème a été résolu ou non.
Solution 6: mettez à jour les pilotes du périphérique audio de votre ordinateur
- Appuyez sur la touche de logo Windows + R pour ouvrir une boîte de dialogue Exécuter .

- Tapez devmgmt.msc dans la boîte de dialogue Exécuter et appuyez sur Entrée pour ouvrir le Gestionnaire de périphériques .

- Dans le Gestionnaire de périphériques , double-cliquez sur la section Contrôleurs son, vidéo et jeu pour la développer.
- Localisez le périphérique audio que votre ordinateur utilise actuellement, faites un clic droit dessus et cliquez sur Mettre à jour le pilote logiciel… .

- Cliquez sur Rechercher automatiquement le logiciel pilote mis à jour .

- Attendez que Windows recherche automatiquement les mises à jour disponibles pour les pilotes du périphérique audio.
- Si Windows trouve un pilote logiciel mis à jour disponible, il le téléchargera et l'installera automatiquement et tout ce que vous aurez à faire est d'attendre qu'il le fasse. Cependant, si Windows ne trouve aucun pilote logiciel mis à jour disponible, passez simplement à une autre solution.
- Une fois les pilotes du périphérique audio mis à jour, fermez le Gestionnaire de périphériques et redémarrez votre ordinateur.
- Lorsque l'ordinateur démarre, vérifiez si le problème persiste.
Solution 7: désinstaller (puis réinstaller) le périphérique audio de votre ordinateur
- Appuyez sur la touche de logo Windows + R pour ouvrir une boîte de dialogue Exécuter .

- Tapez devmgmt.msc dans la boîte de dialogue Exécuter et appuyez sur Entrée pour ouvrir le Gestionnaire de périphériques .

- Dans le Gestionnaire de périphériques , double-cliquez sur la section Contrôleurs son, vidéo et jeu pour la développer.
- Localisez le périphérique audio que votre ordinateur utilise actuellement, faites un clic droit dessus et cliquez sur Désinstaller .

- Cliquez sur OK .
- Une fois les pilotes désinstallés, cliquez sur Action > Rechercher les modifications matérielles . Dès que vous le faites, Windows réinstalle automatiquement le périphérique audio de votre ordinateur.
- Une fois le périphérique audio réinstallé, essayez d'interagir avec l' icône Haut - parleur dans votre zone de notification et essayez d'ouvrir le mélangeur de volume pour voir si le problème a été résolu.