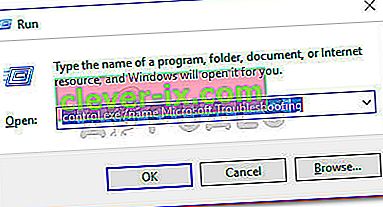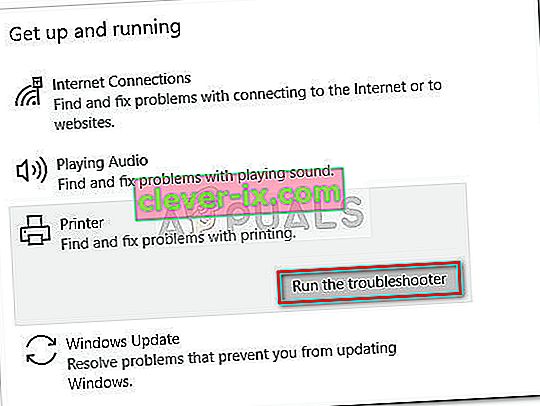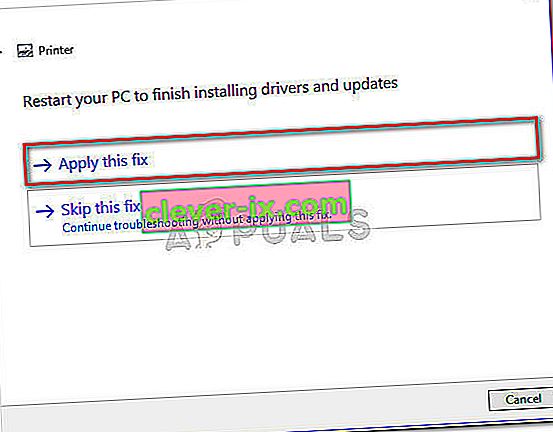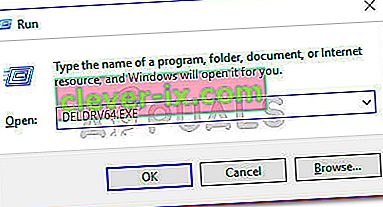De nombreux propriétaires d'imprimantes Canon reçoivent l' erreur «L'imprimante ne répond pas» en essayant d'imprimer un document sous Windows 10 ou une version antérieure. Le problème est généralement limité aux utilisateurs qui tentent d'imprimer à partir d'un environnement LAN sans fil, mais il y a quelques occurrences avec une connexion filaire.  Remarque: alors que certains utilisateurs signalent avoir cette erreur avec n'importe quel document, certains utilisateurs signalent que le problème se produit généralement avec le deuxième document qu'ils essaient d'imprimer. Après avoir étudié le problème en profondeur, voici une liste des causes possibles qui auraient pu déclencher ce message:
Remarque: alors que certains utilisateurs signalent avoir cette erreur avec n'importe quel document, certains utilisateurs signalent que le problème se produit généralement avec le deuxième document qu'ils essaient d'imprimer. Après avoir étudié le problème en profondeur, voici une liste des causes possibles qui auraient pu déclencher ce message:
- Le pilote d'imprimante est configuré avec un port incorrect.
- Un point d'accès incorrect a été sélectionné lors de la configuration initiale.
- Un pare-feu ou un logiciel antivirus tiers interfère avec le logiciel de l'imprimante.
- Problème USB qui refuse d'établir le contact sous Windows (si une connexion filaire est utilisée)
Si vous rencontrez actuellement l' erreur «L'imprimante ne répond pas» , les méthodes suivantes peuvent vous aider. Nous avons réussi à identifier quelques correctifs potentiels qui ont réussi à aider les utilisateurs dans une situation similaire à résoudre le problème. Veuillez suivre chaque correctif dans l'ordre (et ignorer ceux qui ne sont pas applicables) jusqu'à ce que vous trouviez une méthode qui résout votre situation. Commençons!
Méthode 1: redémarrer votre connexion réseau
Avant de vous plonger dans les méthodes plus techniques ci-dessous, éliminons les simples coupables potentiels de la liste. Commencez par vous assurer que votre imprimante est correctement connectée au même réseau sans fil que votre ordinateur. Si vous utilisez une connexion filaire, assurez-vous que le câble se vérifie. Une fois que vous avez compris cela, redémarrez votre imprimante, puis redémarrez votre connexion réseau. Le moyen le plus simple de le faire est de brancher physiquement le câble d'alimentation du routeur / modem. Remarque: vous pouvez également utiliser le bouton de réinitialisation pour réinitialiser votre réseau domestique, mais nous vous le déconseillons si vous n'êtes pas sûr de vos compétences en réseau.
Méthode 2: Utilisation de l'utilitaire de résolution des problèmes d'imprimante
Bien que l' utilitaire de résolution des problèmes de Windows soit notoirement connu pour être inutile, l' utilitaire de résolution des problèmes d' imprimante semble avoir aidé de nombreuses personnes à résoudre le problème. Voici un guide rapide pour lancer l'utilitaire de résolution des problèmes d'imprimante Windows et l'utiliser pour résoudre l' erreur «L'imprimante ne répond pas» :
- Appuyez sur la touche Windows + R pour ouvrir une boîte d'exécution. Tapez " control.exe / name Microsoft.Troubleshooting " et appuyez sur Entrée pour ouvrir Windows Troubleshoot .
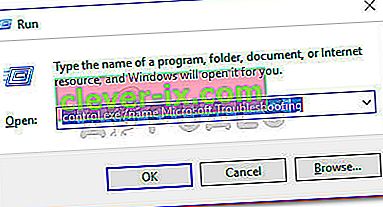
- Dans la fenêtre Dépannage , faites défiler vers le bas, cliquez sur Imprimante puis sélectionnez Exécuter l'utilitaire de résolution des problèmes .
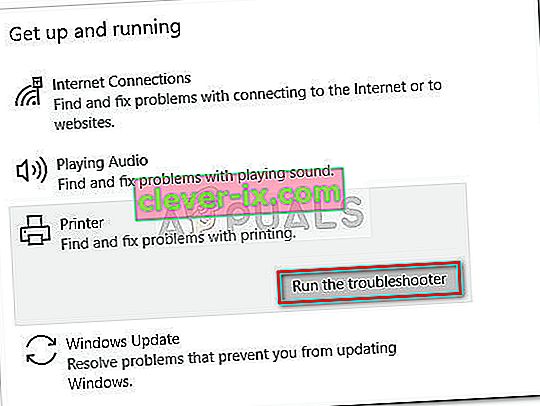
- Attendez que l'utilitaire de résolution des problèmes détecte les problèmes liés à vos pilotes d'imprimante. Si des incohérences sont détectées, il vous sera demandé si vous souhaitez suivre les stratégies de réparation. Si tel est le cas, cliquez sur Appliquer ce correctif et suivez les instructions à l'écran pour terminer le processus de réparation.
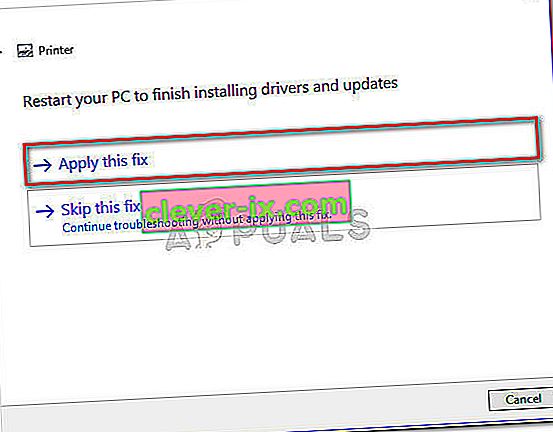
- Redémarrez votre ordinateur et voyez si le problème a été résolu après le redémarrage.
Si le problème n'est pas encore résolu, continuez avec les autres méthodes ci-dessous.
Méthode 3: désactivation du pare-feu ou de la suite de sécurité tiers
Comme mentionné au début de l'article, ce problème est souvent causé par un pare-feu surprotecteur . Je ne parle pas de la solution intégrée (pare-feu Windows) qui est assez peu restrictive. Ce problème particulier est courant avec les suites antivirus tierces (telles que Mc Affee, Avira, AVG, etc.), mais il se produit également avec des pare-feu dédiés (ZoneAlarm Free, Comodo Free Firewall, GlassWire, etc.). La plupart des utilisateurs rencontrant ce problème signalent que leur solution antivirus a fini par bloquer l' application du sous-système du spouleurce qui a rendu la connexion sans fil inopérante. De nombreux utilisateurs ont signalé que le problème avait été résolu par lui-même après avoir désactivé la fonction de pare-feu ou désinstallé la suite de sécurité qui filtrait les connexions. Comme vous pouvez l'imaginer, les étapes exactes pour désactiver votre antivirus tiers sont très spécifiques à l'application que vous utilisez. Mais si vous voulez une solution rapide et simple, désinstallez l'application de Programmes et fonctionnalités . Pour ce faire, ouvrez une boîte Exécuter ( touche Windows + R ), tapez « appwiz.cpl » et appuyez sur Entrée pour ouvrir le programme et les fonctionnalités .  Dans la fenêtre Programmes et fonctionnalités , recherchez votre application tierce, faites un clic droit dessus et choisissezDésinstaller pour le supprimer de votre système. Remarque: si vous craignez de laisser votre système vulnérable, ne le soyez pas. Lors de la désinstallation de l'antivirus dédié, le pare - feu Windows commencera automatiquement à surveiller vos connexions entrantes et sortantes. Si cette méthode n'a pas résolu le problème ou n'est pas applicable, passez à la méthode ci-dessous.
Dans la fenêtre Programmes et fonctionnalités , recherchez votre application tierce, faites un clic droit dessus et choisissezDésinstaller pour le supprimer de votre système. Remarque: si vous craignez de laisser votre système vulnérable, ne le soyez pas. Lors de la désinstallation de l'antivirus dédié, le pare - feu Windows commencera automatiquement à surveiller vos connexions entrantes et sortantes. Si cette méthode n'a pas résolu le problème ou n'est pas applicable, passez à la méthode ci-dessous.
Méthode 4: changer le port USB (connexion filaire uniquement)
Comme certains utilisateurs l'ont souligné, cela peut très bien être un problème USB si l'imprimante utilise une connexion filaire pour communiquer avec votre ordinateur Windows. Pour tester cette théorie, essayez simplement un autre port USB, laissez Windows réinstaller les pilotes requis par l'imprimante, puis redémarrez votre ordinateur. Au prochain redémarrage, vérifiez si le problème a été résolu. Si le problème n'est pas encore résolu, déconnectez à nouveau le câble USB reliant votre imprimante à votre PC. Ensuite, jetons un coup d'œil dans le Gestionnaire de périphériques pour tous les points d'exclamation liés à vos ports USB et imprimantes. Pour ce faire, ouvrez une boîte Exécuter ( touche Windows + R ), tapez « devmgmt.msc » et appuyez sur Entrée pour ouvrir le Gestionnaire de périphériques .  DansGestionnaire de périphériques , développez le menu déroulant associé aux contrôleurs Universal Serial Bus et voyez si vous parvenez à trouver des points d'exclamation près des icônes. Si vous trouvez une occurrence, cliquez avec le bouton droit sur l'entrée associée et choisissez Désinstaller le périphérique. Répétez cette procédure à chaque occurrence, puis redémarrez votre ordinateur. Au redémarrage suivant, connectez à nouveau votre imprimante à un autre port USB et voyez si la connexion réussit une fois que Windows a réinitialisé le port USB en réappliquant le pilote. Si vous rencontrez toujours le même problème, passez à la méthode ci-dessous.
DansGestionnaire de périphériques , développez le menu déroulant associé aux contrôleurs Universal Serial Bus et voyez si vous parvenez à trouver des points d'exclamation près des icônes. Si vous trouvez une occurrence, cliquez avec le bouton droit sur l'entrée associée et choisissez Désinstaller le périphérique. Répétez cette procédure à chaque occurrence, puis redémarrez votre ordinateur. Au redémarrage suivant, connectez à nouveau votre imprimante à un autre port USB et voyez si la connexion réussit une fois que Windows a réinitialisé le port USB en réappliquant le pilote. Si vous rencontrez toujours le même problème, passez à la méthode ci-dessous.
Méthode 5: Désinstallation des pilotes Canon via DELDRV64.EXE (connexion sans fil uniquement)
Si vous êtes arrivé jusqu'ici sans résultat, voyons si vous aurez plus de chance en suivant les étapes de dépannage généralement utilisées par les techniciens Canon pour résoudre ce type de problème. Certains utilisateurs ont publié publiquement les étapes qu'ils devaient suivre après avoir appelé l'assistance. Cette procédure consiste à utiliser le programme de désinstallation dédié pour supprimer le pilote d'imprimante, à insérer la clé WEP sur votre imprimante, puis à réinstaller le pilote Canon approprié à partir de la page de téléchargement officielle. Voici un guide rapide à travers le tout:
- Appuyez sur la touche Windows + R pour ouvrir une boîte d' exécution . Ensuite, tapez " DELDRV64.EXE " et appuyez sur Entrée pour ouvrir le programme de désinstallation de Canon. Ensuite, suivez les invites à l'écran pour supprimer le pilote de votre système et redémarrez votre ordinateur pour terminer le processus.
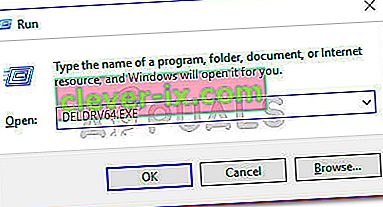
- Sur votre imprimante, entrez la clé WEP (mot de passe) de votre réseau sans fil et assurez-vous qu'il est correctement connecté à votre réseau domestique / professionnel.
- Visitez ce lien ( ici ) et téléchargez le pilote d'imprimante approprié en fonction de la version de votre système d'exploitation.
- Ouvrez le programme d'installation du pilote et suivez les invites pour terminer l'installation.
- Effectuez un redémarrage final de l'ordinateur et voyez si le problème a été résolu.