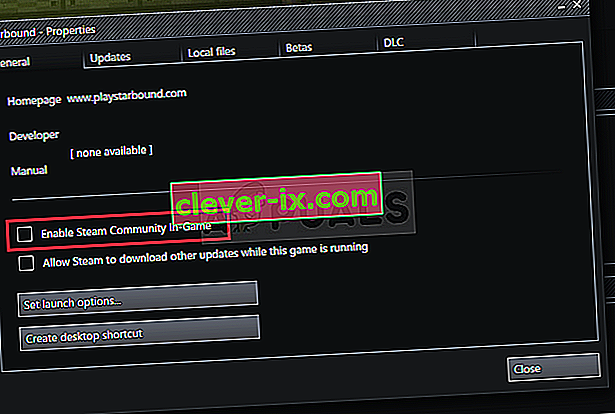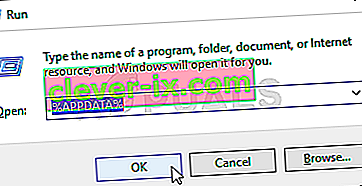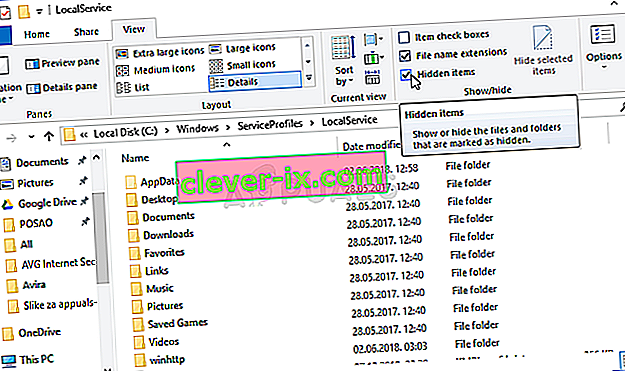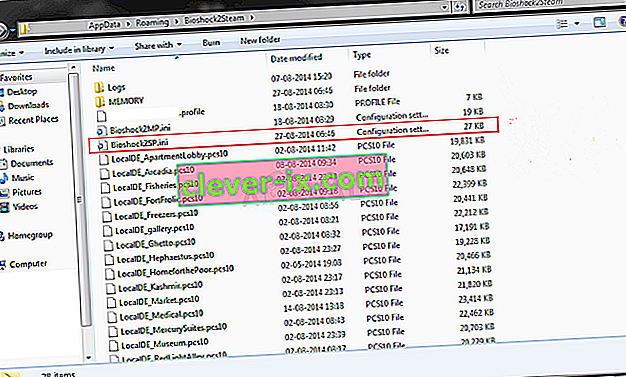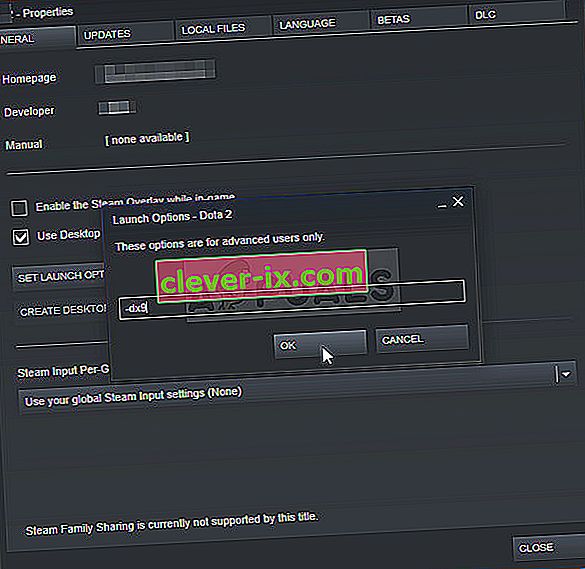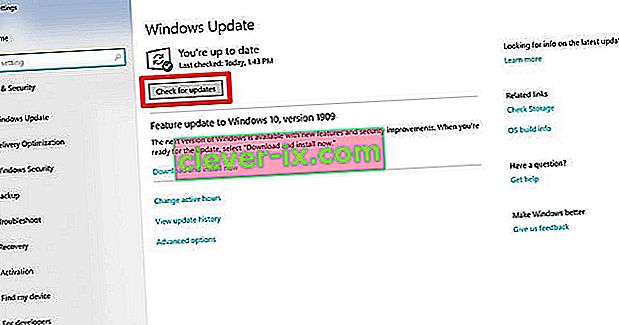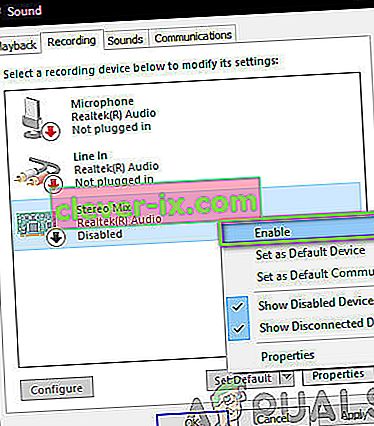Le jeu Original BioShock est sorti en 2007, mais une nouvelle version HD est sortie en 2016 intitulée BioShock Remastered et apportera l'un des tireurs les plus originaux de son temps à vos écrans plus beaux que jamais. Cependant, de nombreux utilisateurs se sont plaints de ne pas pouvoir jouer au jeu en raison des plantages constants qu'ils subissent.

C'est un gros problème mais, heureusement, d'autres joueurs ont réussi à le résoudre en utilisant les méthodes présentées ci-dessous. Bonne chance et assurez-vous de suivre attentivement les instructions.
Quelles sont les causes du crash de BioShock Remastered sous Windows?
Le jeu peut planter pour une grande variété de problèmes différents. Nous avons créé une liste restreinte de toutes les causes possibles à vérifier. Déterminer la cause correcte peut vous aider à résoudre le problème plus facilement, alors assurez-vous de le vérifier!
- Absence d'autorisations d'administrateur - Certains jeux exigent que leur exécutable principal dispose d'autorisations d'administrateur, alors assurez-vous de les fournir pour résoudre le problème.
- Steam Overlay - Steam Overlay est généralement connu pour causer des problèmes avec de nombreux jeux et les jeux BioShock sont incompatibles avec cette fonctionnalité. Essayez de le désactiver pour résoudre le problème.
- Cœurs de processeur - Parfois, le jeu a du mal à exécuter le moteur du jeu sur plusieurs cœurs de processeur. Cela peut être résolu en éditant le fichier de configuration.
- Incompatibilité DirectX 10 - Les utilisateurs ont signalé ne pas pouvoir exécuter le jeu sur DirectX 10. Assurez-vous d'essayer d'utiliser la version DirectX 9.
- Overclocking - Si vous êtes constamment aux prises avec le crash de BioShock Remastered sous Windows, vous devriez essayer d'arrêter l'overclocking de votre GPU, CPU ou mémoire.
Solution 1: Exécutez le jeu en tant qu'administrateur
Fournir des autorisations d'administrateur à l'exécutable du jeu semble avoir résolu le problème de nombreux utilisateurs. Cela a fonctionné pour les plantages qui sont apparus depuis le premier jour et cela fonctionne toujours avec les nouvelles versions du jeu. Assurez-vous de suivre les étapes ci-dessous pour exécuter BioShock Remastered en tant qu'administrateur.
- Localisez manuellement le dossier d'installation du jeu en cliquant avec le bouton droit sur le raccourci du jeu sur le bureau ou ailleurs et choisissez Ouvrir l'emplacement du fichier dans le menu.
- Si vous avez installé le jeu via Steam, ouvrez son raccourci sur le bureau ou en le recherchant dans le menu Démarrer en tapant simplement « Steam » après avoir cliqué sur le bouton du menu Démarrer.

- Une fois le client Steam ouvert, accédez à l' onglet Bibliothèque dans la fenêtre Steam dans le menu situé en haut de la fenêtre et localisez l' entrée BioShock Remastered dans la liste.
- Cliquez avec le bouton droit sur l'icône du jeu dans la bibliothèque et choisissez l' option Propriétés dans le menu contextuel qui s'ouvrira et assurez-vous de naviguer directement vers l' onglet Fichiers locaux dans la fenêtre Propriétés et cliquez sur Parcourir les fichiers locaux.

- Localisez le fichier exécutable de BioShock Remastered dans le dossier BioShock Remastered. Faites un clic droit dessus et choisissez l' option Propriétés dans le menu contextuel qui apparaîtra.
- Accédez à l' onglet Compatibilité dans la fenêtre Propriétés et cochez la case en regard de l' option Exécuter ce programme en tant qu'administrateur avant d'enregistrer les modifications en cliquant sur OK ou sur Appliquer.

- Assurez-vous de confirmer toutes les invites qui peuvent apparaître et qui devraient vous inviter à confirmer le choix avec les privilèges d'administrateur et le jeu devrait se lancer avec les privilèges d'administrateur au prochain démarrage. Vérifiez si le jeu plante toujours!
Solution 2: désactiver la superposition de vapeur
Il y a quelque chose à propos de Steam Overlay qui fait que BioShock veut simplement planter. C'est un problème étrange car cette superposition est parfois très utile pour les fonctionnalités du jeu, mais vous voudrez peut-être envisager de la désactiver pour ce jeu uniquement. Cela le fait planter pour certains utilisateurs qui ont acheté et installé le jeu via Steam.
- Ouvrez Steam en double-cliquant sur son entrée sur le bureau ou en la recherchant dans le menu Démarrer. Les utilisateurs du système d'exploitation Windows 10 peuvent également le rechercher à l'aide de Cortana ou de la barre de recherche, tous deux à côté du menu Démarrer dans la partie gauche de votre barre des tâches!

- Accédez à l' onglet Bibliothèque dans la fenêtre Steam et localisez BioShock Remastered dans la liste des jeux que vous possédez dans votre bibliothèque.
- Cliquez avec le bouton droit sur l'entrée du jeu dans la bibliothèque et choisissez l' option Propriétés dans le menu contextuel qui devrait apparaître. Restez dans l' onglet Général de la fenêtre Propriétés et décochez la case à côté de l' entrée « Activer la superposition Steam pendant le jeu ».
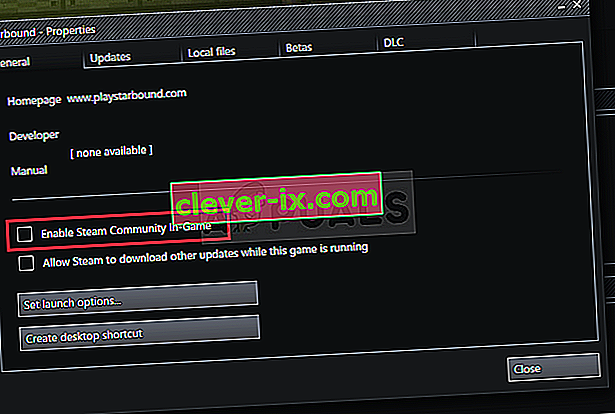
- Appliquez les modifications, quittez et essayez d'exécuter le jeu. Vérifiez si BioShock Remastered plante toujours après le lancement ou pendant le jeu.
Solution 3: modifier le fichier de configuration (blocage lors de l'enregistrement)
Si le problème apparaît lorsque vous essayez de sauvegarder le jeu, il y a une ligne dans le fichier de configuration de BioShock Remastered qui devrait vous aider à résoudre le problème de plantage. Cela est lié au nombre de cœurs de processeur que le moteur du jeu doit utiliser. Les utilisateurs ont signalé que la diminution du nombre par rapport à celui par défaut a réussi à résoudre leur problème.
- Appuyez sur la combinaison de touches de logo Windows + R pour afficher la boîte de dialogue Exécuter . Assurez-vous que vous tapez «% appdata% » dans la boîte de dialogue et cliquez sur OK afin d'ouvrir cet emplacement dans l'Explorateur de fichiers.
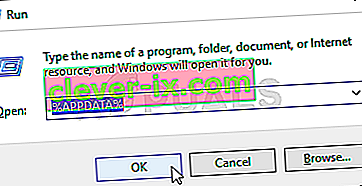
- Au lieu de cela, vous pouvez également ouvrir l' Explorateur de fichiers sur votre ordinateur (en ouvrant un dossier) et accéder au dossier manuellement. Tout d'abord, localisez Ce PC sur l'écran de navigation de droite après avoir ouvert l'Explorateur de fichiers et cliquez sur votre disque local.
- Accédez à Utilisateurs >> AppData . Si vous ne parvenez pas à voir le dossier AppData, la raison en est que le dossier est masqué par défaut et que vous ne pouvez pas le voir sans modifier un certain paramètre dans l'Explorateur de fichiers.
- Cliquez sur l' onglet « Affichage » dans le menu de l'Explorateur de fichiers et cliquez sur la case à cocher « Éléments cachés » dans la section Afficher / masquer. L'Explorateur de fichiers pourra désormais afficher le dossier AppData, double-cliquez pour l'ouvrir. Ouvrez le dossier Roaming .
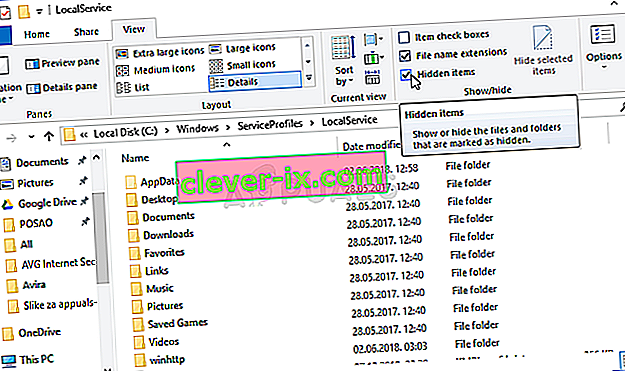
- Recherchez un dossier nommé BioshockHD et ouvrez le dossier Bioshock à l' intérieur. Ouvrez-le en double-cliquant et essayez de localiser un fichier appelé «BioshockSP.ini». Double-cliquez pour ouvrir le fichier et choisissez de l'ouvrir avec le Bloc -notes si le Bloc-notes n'est pas lancé automatiquement.
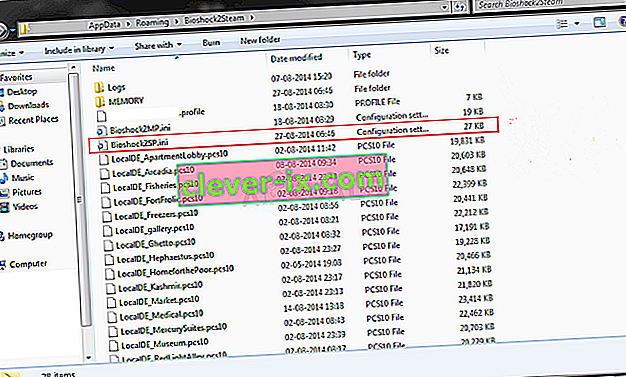
- Utilisez la combinaison de touches Ctrl + F ou cliquez sur Modifier dans le menu supérieur et sélectionnez l' option Rechercher dans le menu déroulant pour ouvrir la zone de recherche.
- Tapez « HavokNumThreads » dans la zone et modifiez la valeur à côté de lui de la valeur par défaut à la moitié de sa taille. Par exemple, s'il était 4, changez-le en 2. Utilisez la combinaison de touches Ctrl + S pour enregistrer les modifications ou cliquez sur Fichier >> Enregistrer et quitter le Bloc-notes.
- Essayez à nouveau d'exécuter le jeu afin de vérifier si BioShock Remastered continue de planter au démarrage après avoir effectué ces étapes.
Alternative : il existe une méthode similaire qui a aidé les utilisateurs à se débarrasser des plantages. Recherchez la ligne « texturestreamingmemorylimit » dans le fichier .ini et modifiez-la pour qu'elle corresponde à la VRAM de votre carte graphique (par exemple, carte 6 Go >> 6144.000000). Recherchez « texturestreamingdistancelimit » et définissez-le sur 10000,000000.
Solution 4: arrêter l'overclocking
L'erreur apparaît souvent lorsque les utilisateurs overclockent leurs GPU ou CPU. L'overclocking est une chose où les utilisateurs modifient la fréquence maximale des graphiques du processeur central à une valeur supérieure à celle recommandée par le fabricant de votre GPU. Cela peut donner à votre PC un avantage significatif en termes de performances et de vitesse lors de la lecture de jeux vidéo et l'améliorer de toutes les manières.
Le retour de la fréquence de votre processeur à son état d'origine dépend du logiciel que vous avez utilisé pour l'overclocker en premier lieu. Arrêtez de surverrouiller votre GPU et votre CPU et vérifiez si le problème de plantage persiste.
Solution 5: Exécutez le jeu à l'aide de DirectX 9
C'est certainement l'une des méthodes les plus populaires parmi toutes celles disponibles en ligne, car il semble que le jeu n'a tout simplement pas été conçu pour être entièrement compatible avec DX10. C'est dommage mais vous pouvez facilement annuler ces modifications si vous avez téléchargé le jeu via Steam. Suivez les étapes ci-dessous pour forcer le jeu à utiliser DirectX9 au lieu de 10!
- Ouvrez Steam sur votre ordinateur en double-cliquant sur son entrée sur le bureau ou en la recherchant dans le menu Démarrer. Les utilisateurs de Windows 10 peuvent également le rechercher à l'aide de Cortana ou de la barre de recherche, les deux à côté du menu Démarrer.

- Accédez à l' onglet Bibliothèque dans la fenêtre Steam en localisant l'onglet Bibliothèque en haut de la fenêtre et localisez BioShock Remastered dans la liste des jeux que vous avez dans votre bibliothèque respective.
- Cliquez avec le bouton droit sur l'icône du jeu dans la liste et choisissez l' option Propriétés dans le menu contextuel qui apparaîtra. Restez dans l' onglet Général de la fenêtre Propriétés et cliquez sur le bouton Définir les options de lancement .
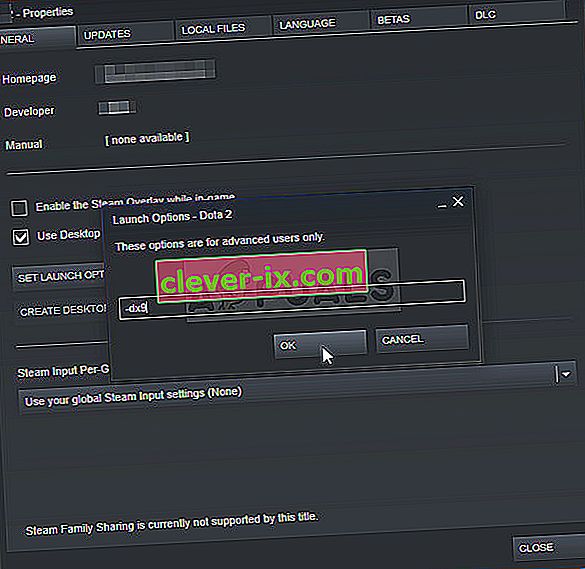
- Tapez «- dx9 » dans la barre. S'il y avait d'autres options que vous utilisiez éventuellement, assurez-vous de séparer celle-ci par une virgule. Cliquez sur le bouton OK pour confirmer les modifications.
- Essayez de lancer BioShock Remastered à partir de l'onglet Bibliothèque et vérifiez si le jeu plante aussi souvent qu'avant.
Solution 6: mise à jour de Windows vers la dernière version
Une autre chose à essayer si aucune des méthodes ci-dessus ne fonctionne est de mettre à jour Windows avec la dernière version. Il existe de nombreux cas où si Windows lui-même n'est pas mis à jour, il manque des modules qui à leur tour provoquent le crash du jeu. Cela vaut également pour Windows obsolète.
- Appuyez sur Windows + R, tapez « mise à jour » dans la boîte de dialogue et ouvrez le module Windows Update.
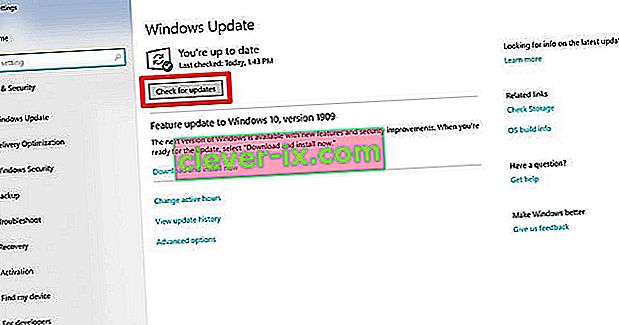
- Maintenant, cliquez sur l' option Vérifier les mises à jour présente et attendez que Windows recherche les mises à jour disponibles.
- Une fois la mise à jour terminée, redémarrez votre ordinateur et vérifiez si le problème est résolu pour de bon.
Solution 7: Activation du mixage stéréo
Stereo Mix vous permet d'enregistrer exactement ce qui était émis vers vos haut-parleurs, sans passer par aucune conversion analogique / numérique. Il s'agit d'un module très central du système d'exploitation Windows que de nombreux jeux utilisent pour leur fonctionnement ou à des fins de sauvegarde, même si vous n'enregistrez pas d'audio. Il y a eu plusieurs retours d'utilisateurs dans lesquels ils ont indiqué que l'activation de cette option résolvait le problème pour eux.
- Appuyez sur Windows + R, tapez « contrôle » dans la boîte de dialogue et appuyez sur Entrée.
- Une fois dans le panneau de configuration, accédez à Matériel et audio , puis Gérer les périphériques audio .
- Naviguez maintenant vers l' onglet Enregistrement . Cliquez avec le bouton droit sur un espace vide et sélectionnez Afficher les appareils désactivés .
- Lorsque Stereo Mix arrive, cliquez dessus avec le bouton droit de la souris et sélectionnez Activer .
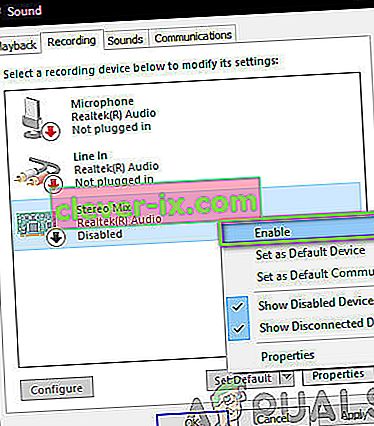
- Enregistrer les modifications et quitter. Redémarrez votre ordinateur et vérifiez si le problème est résolu pour de bon.
Si toutes les méthodes ci-dessus ne fonctionnent pas, vous pouvez essayer une solution de contournement dans Steam.