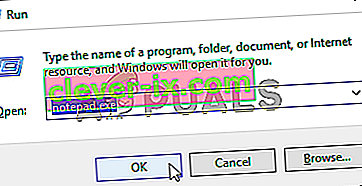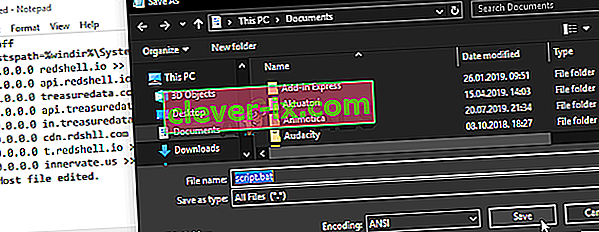L'application Steam Client Bootstrapper ne devrait pas prendre beaucoup de ressources CPU sur votre ordinateur. C'est une application d'arrière-plan utilisée pour télécharger et installer des mises à jour ou remplacer des fichiers manquants. Lorsqu'une mise à jour est en cours de téléchargement ou d'installation, il est normal de s'attendre à une utilisation du processeur plus élevée.
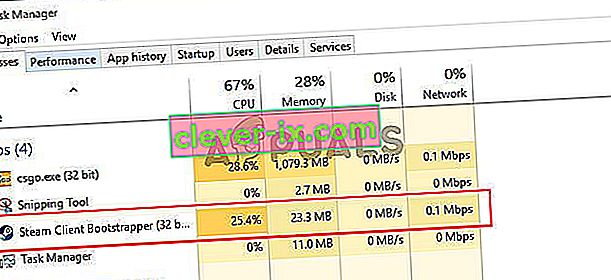
Cependant, les utilisateurs ont signalé que ce processus utilise des ressources CPU même lorsque Steam est inactif. Dans certains cas, cela se produit même lorsque Steams a été complètement fermé. Plusieurs méthodes différentes ont été utilisées pour résoudre ce problème, nous vous recommandons donc de les consulter ci-dessous, étape par étape!
Quelles sont les causes du problème de CPU élevé du bootstrapper du client Steam sous Windows?
Il existe plusieurs causes distinctes qui peuvent déclencher ce problème sur votre PC Windows. Nous vous recommandons vivement de consulter la liste que nous avons créée ci-dessous afin de trouver votre propre scénario, car elle peut vous aider à résoudre votre problème plus rapidement!
- Overlay Steam - L'utilisation de Steam Overlay est presque toujours un risque car de nombreux jeux ont tendance à connaître une instabilité lors de l'utilisation de cette superposition. Cependant, il semble que même Steam se débat à cause de cette superposition, alors assurez-vous de la désactiver.
- Différents skins - Changer le skin de votre client Steam peut provoquer une anomalie CPU élevée du Steam Client Bootstrapper, nous vous recommandons donc vivement de revenir au skin d'origine!
- Fenêtre par défaut définie sur Store - Si votre client Steam ouvre l'onglet Store par défaut, envisagez de le basculer vers Library et voyez si le problème d'utilisation du processeur est résolu. C'est une solution étrange mais cela a fonctionné pour de nombreux utilisateurs!
- Spyware Red Shell - Ce logiciel espion était auparavant installé avec plusieurs jeux Steam. Même si le problème a depuis été résolu, le logiciel espion peut être resté et il rassemble des données tout en provoquant une utilisation élevée du processeur par Steam Client Bootstrapper.
Solution 1: désactiver la superposition de vapeur
Il y a quelque chose à propos de Steam Overlay qui entraîne une utilisation élevée du processeur par Steam Client Bootstrapper. Les utilisateurs ont constaté que l'utilisation du processeur du processus augmentait considérablement lors de l'exécution d'un jeu et ils ont réussi à comprendre que le coupable était Steam Overlay. C'est un problème étrange car cette superposition est parfois assez utile pour les fonctionnalités du jeu, mais vous voudrez peut-être envisager de la désactiver pour la version actuelle de Steam.
- Ouvrez Steam en double-cliquant sur son entrée sur le bureau ou en la recherchant dans le menu Démarrer. Les utilisateurs du système d'exploitation Windows 10 peuvent également le rechercher à l'aide de Cortana ou de la barre de recherche, tous deux à côté du menu Démarrer dans la partie gauche de votre barre des tâches!

- Cliquez sur l' option Steam dans le menu en haut de l'écran du client et choisissez Paramètres . Dans la fenêtre Paramètres, assurez-vous de naviguer vers l' onglet In-Game et vérifiez la section Steam Overlay en haut de la fenêtre.
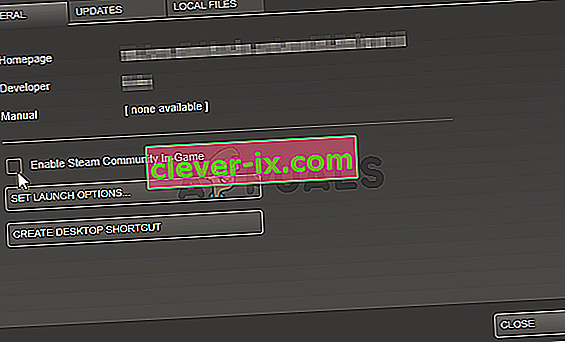
- Décochez la case à côté de l'option Activer la superposition Steam pendant le jeu et cliquez sur le bouton OK en bas de la fenêtre afin d'appliquer les modifications que vous avez apportées.
- Cliquez sur l' option Steam en haut à gauche du client Steam et choisissez Quitter pour quitter complètement Steam (ne cliquez pas simplement sur le bouton x dans le coin supérieur droit). Rouvrez Steam, lancez n'importe quel jeu sur votre PC et vérifiez si le problème de CPU élevé du Steam Client Bootstrapper persiste!
Solution 2: changer le skin du client par défaut
Il a été signalé que la modification du skin par défaut du client entraînait des problèmes tels qu'une utilisation élevée du processeur par Steam Client Bootstrapper. C'est bien d'avoir une peau différente mais il vaut mieux avoir une installation Steam stable et fonctionnelle. Assurez-vous de suivre les étapes ci-dessous pour rétablir le skin du client Steam par défaut.
- Ouvrez Steam en double-cliquant sur son entrée sur le bureau ou en la recherchant dans le menu Démarrer. Les utilisateurs du système d'exploitation Windows 10 peuvent également le rechercher à l'aide de Cortana ou de la barre de recherche, tous deux à côté du menu Démarrer dans la partie gauche de votre barre des tâches!

- Cliquez sur l' option Steam dans le menu en haut de l'écran du client et choisissez Paramètres . Dans la fenêtre Paramètres, assurez-vous de naviguer vers l' onglet Interface et cochez l' option Sélectionnez le skin que vous souhaitez que Steam utilise (nécessite le redémarrage de Steam) en haut de la fenêtre.
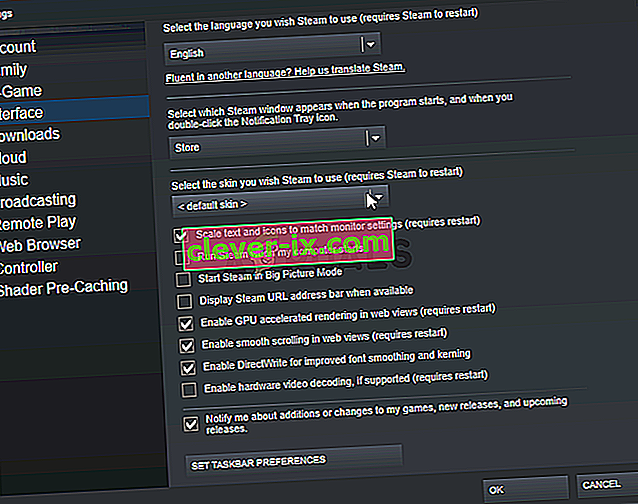
- Cliquez sur l'icône en forme de flèche en dessous et choisissez l'option «» dans le menu qui apparaîtra.
- Cliquez sur l' option Steam en haut à gauche du client Steam et choisissez Quitter pour quitter complètement Steam (ne cliquez pas simplement sur le bouton x dans le coin supérieur droit). Rouvrez Steam, lancez n'importe quel jeu sur votre PC et vérifiez si le problème de CPU élevé du Steam Client Bootstrapper persiste!
Solution 3: changer la fenêtre favorite en bibliothèque
C'est un problème assez étrange qui se produit dans Steam. Si votre fenêtre par défaut est définie sur Store, Steam Bootstrapper Client utilise une grande quantité de puissance CPU. Cependant, lorsque la même page par défaut est définie sur la page Bibliothèque, l'utilisation du processeur revient à la normale. C'est un problème intéressant qui a été découvert par les utilisateurs, alors assurez-vous de suivre les étapes ci-dessous pour l'exécuter!
- Ouvrez Steam en double-cliquant sur son entrée sur le bureau ou en la recherchant dans le menu Démarrer. Les utilisateurs du système d'exploitation Windows 10 peuvent également le rechercher à l'aide de Cortana ou de la barre de recherche, tous deux à côté du menu Démarrer dans la partie gauche de votre barre des tâches!

- Cliquez sur l' option Steam dans le menu en haut de l'écran du client et choisissez Paramètres . Dans la fenêtre Paramètres, assurez-vous de naviguer vers l' onglet Interface et cochez la fenêtre Sélectionnez la fenêtre Steam qui apparaît au démarrage du programme et lorsque vous double-cliquez sur l'icône de l'icône de la barre de notification en haut de la fenêtre.
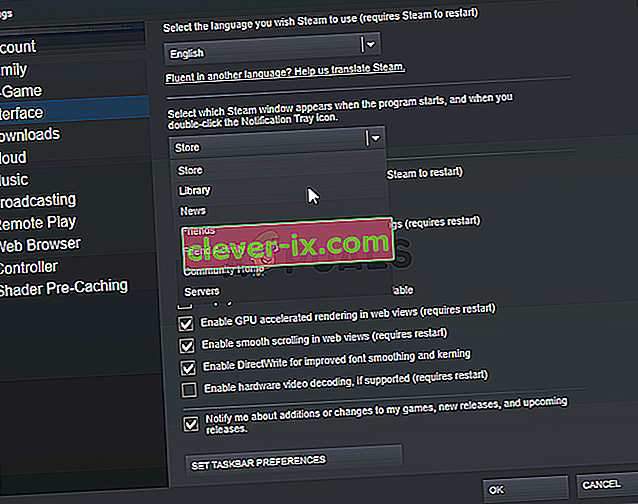
- Cliquez sur l'icône en forme de flèche en dessous et choisissez l' option Bibliothèque dans le menu qui apparaîtra.
- Cliquez sur l' option Steam en haut à gauche du client Steam et choisissez Quitter pour quitter complètement Steam (ne cliquez pas simplement sur le bouton x dans le coin supérieur droit). Rouvrez Steam, lancez n'importe quel jeu sur votre PC et vérifiez si le problème de CPU élevé du Steam Client Bootstrapper persiste!
Solution 4: essayez d'utiliser le client bêta Steam
Jusqu'à ce que Steam corrige le problème avec une nouvelle mise à jour, vous pouvez essayer d'utiliser le client bêta pour vous débarrasser du problème! Cela a fonctionné pour plusieurs utilisateurs en ligne et nous vous recommandons vivement d'essayer cette méthode. Il est facile de se désinscrire si vous rencontrez d'autres problèmes avec le client bêta. Découvrez les étapes ci-dessous
- Assurez-vous de démarrer le client Steam en double-cliquant dessus sur le bureau ou en le recherchant avec votre menu Démarrer ouvert et en cliquant sur le premier résultat.
- Cliquez sur l' option Steam dans le menu en haut de l'écran du client et choisissez Paramètres . Dans la fenêtre Paramètres, assurez-vous de rester dans l' onglet Compte et cliquez sur le bouton Modifier sous la participation à la bêta
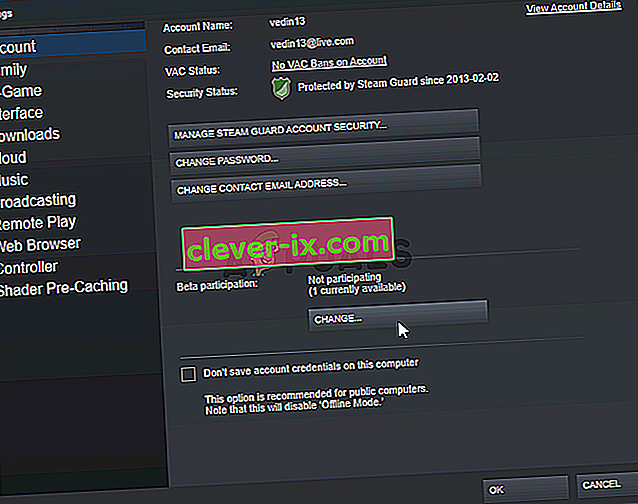
- Une nouvelle fenêtre devrait s'ouvrir alors regardez à nouveau sous Participation à la bêta et cliquez pour ouvrir le menu déroulant. Choisissez le paramètre « Steam Client Candidate » et appliquez les modifications que vous avez apportées.
- Cliquez sur l' option Steam en haut à gauche du client Steam et choisissez Quitter pour quitter complètement Steam (ne cliquez pas simplement sur le bouton x dans le coin supérieur droit). Rouvrez Steam et vérifiez si le même problème persiste!
Solution 5: recherchez le logiciel espion Red Shell
Le logiciel espion Red Shell suit les données sur votre PC et les partage avec des tiers. Il aurait été installé aux côtés de certains jeux Steam. Le problème a, depuis lors, été presque complètement résolu mais le tracker est peut-être resté après l'installation du jeu. Il existe un moyen utile de résoudre le problème en créant un script qui bloquera le tracker dans le fichier 'hosts'.
- Cliquez sur le bouton du menu Démarrer et recherchez « Options de l'explorateur de fichiers» . Cliquez sur la première option qui apparaîtra en conséquence pour l'ouvrir. Accédez à l' onglet Affichage et basculez le bouton radio sous l' option Fichiers et dossiers cachés sur Afficher les fichiers, dossiers et lecteurs cachés . Cliquez sur le bouton OK pour appliquer les modifications.

- Ouvrez le Bloc-notes en le recherchant après avoir cliqué sur le bouton du menu Démarrer ou sur la barre de recherche juste à côté. Vous pouvez également utiliser la combinaison de touches Windows Key + R et taper «notepad.exe» dans la zone Exécuter pour ouvrir le Bloc-notes.
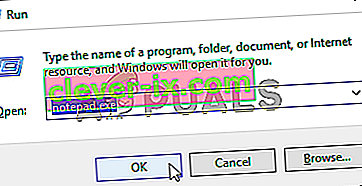
- Copiez et collez le code affiché ci-dessous:
@Echo off set hostspath =% windir% \ System32 \ drivers \ etc \ hosts echo 0.0.0.0 redshell.io >>% hostspath% echo 0.0.0.0 api.redshell.io >>% hostspath% echo 0.0.0.0 Treasuredata. com >>% hostpath% echo 0.0.0.0 api.treasuredata.com >>% hostspath% echo 0.0.0.0 in.treasuredata.com >>% hostspath% echo 0.0.0.0 cdn.rdshll.com >>% hostspath% echo 0.0 .0.0 t.redshell.io >>% hostspath% echo 0.0.0.0 innervate.us >>% hostspath% echo Fichier hôte modifié. pause sortie
- Utilisez la combinaison de touches Ctrl + S pour enregistrer le fichier. Dans la section «Nom de fichier», tapez simplement «script.bat» mais assurez-vous que l'option Enregistrer en tant que type est définie sur Tous les fichiers . Enregistrez-le n'importe où sur votre ordinateur.
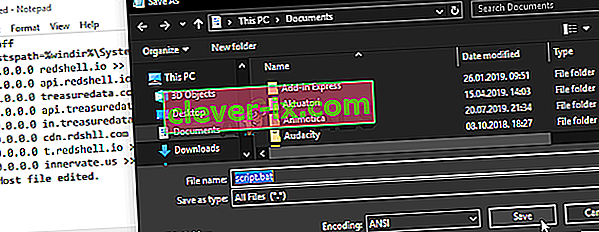
- Localisez le fichier de script sur votre PC, cliquez dessus avec le bouton droit de la souris et choisissez l'option Exécuter en tant qu'administrateur dans le menu contextuel qui apparaîtra. Vérifiez si le problème a disparu!
Solution 6: réparer le service Steam
Il existe un exécutable utile utilisé pour réparer le service Steam. Cela peut réduire efficacement l'utilisation du processeur par Steam Client Bootstrapper et a aidé d'innombrables utilisateurs à résoudre ce problème. Assurez-vous de le vérifier ci-dessous!
- Utilisez la combinaison de touches Windows Logo Key + R pour afficher la boîte de dialogue Exécuter . Tapez la commande ci-dessous dans la boîte de dialogue qui apparaît et utilisez la combinaison de touches Ctrl + Maj + Entrée pour fournir un accès administrateur à la commande:
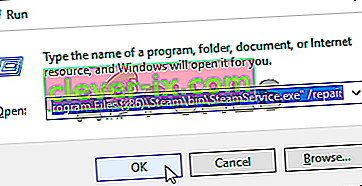
"C: \ Program Files (x86) \ Steam \ bin \ SteamService.exe" / repair
- Rouvrez Steam et vérifiez si l'utilisation du processeur est revenue à la normale!