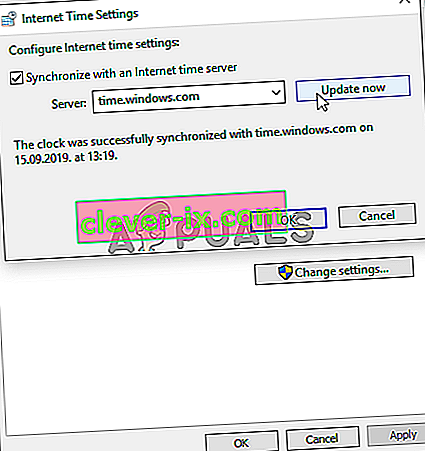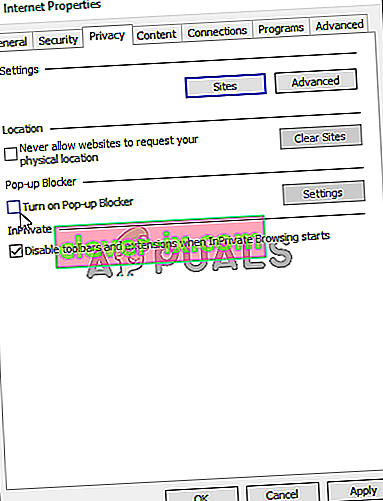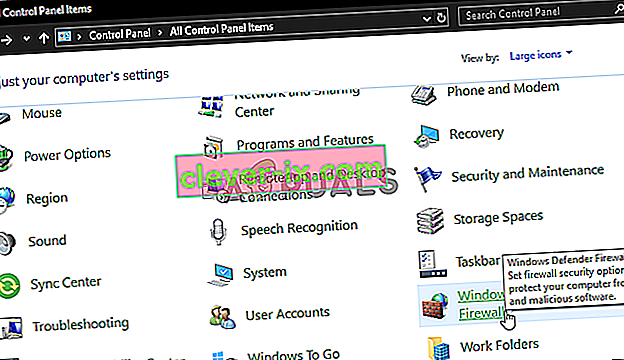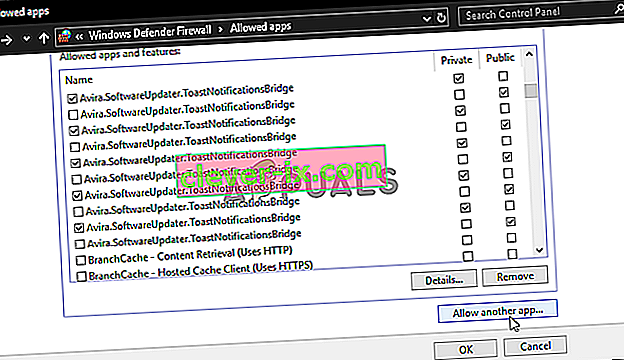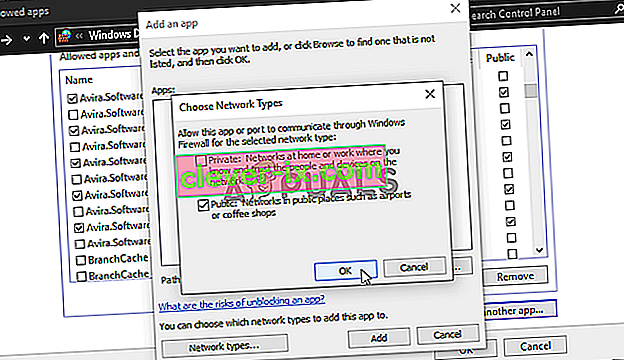Comment réparer la connexion en ligne & lsquo; Origin n'est actuellement pas disponible & rsquo; Erreur sous Windows?
L'erreur «La connexion en ligne Origin est actuellement indisponible» apparaît aux utilisateurs essayant de se connecter à leur compte Origin. C'est un problème assez frustrant car les utilisateurs concernés ont signalé qu'il avait causé un chaos car aucun Origin ne pouvait être joué avant de se connecter correctement.

Heureusement, d'autres personnes qui ont rencontré le même problème ont publié les méthodes utilisées pour résoudre le problème dans leur scénario. Nous avons rassemblé ces méthodes et les avons regroupées dans un seul article pour que vous puissiez les vérifier, avec des instructions étape par étape.
Qu'est-ce qui cause l'erreur de connexion à Origin Online actuellement indisponible sous Windows?
Il existe plusieurs causes différentes au problème décrit dans cet article. C'est que nous avons décidé de créer une liste de causes possibles à vérifier. Assurez-vous de tous les vérifier avant de continuer afin de pouvoir déterminer le scénario possible sur votre ordinateur!
- L'heure et la date ne sont pas correctement définies - De nombreux services en ligne exigent que l'heure et la date de votre PC soient correctement configurées. Même quelques minutes peuvent entraîner l'arrêt du service. Essayez de régler correctement l'heure et la date sur votre ordinateur pour résoudre le problème!
- Paramètres d'Internet Explorer - Le lanceur Origin dépend d'Internet Explorer pour certaines fonctionnalités. Si les paramètres d'Internet Explorer sont incorrects, cela peut avoir un effet sur Origin. Pensez à réinitialiser les paramètres d'Internet Explorer.
- Problèmes liés au réseau - Les problèmes de réseau peuvent être assez complexes et les utilisateurs ont du mal à trouver la cause exacte du problème. Cependant, il est recommandé d'essayer de débloquer Origin dans le pare-feu Windows, de réinitialiser le fichier d'hôtes ou de vider le cache Origin.
Solution 1: vérifiez l'heure et la date sur votre ordinateur
L'utilisation de nombreux services en ligne prend pour acquis que l'heure et la date de votre ordinateur sont correctement configurées. Ceci est fait pour éviter divers problèmes de sécurité et avoir ces paramètres correctement configurés est un must. Suivez les instructions ci-dessous pour configurer correctement l'heure et la date sur votre ordinateur!
- Ouvrez les paramètres de Windows 10 en ouvrant le menu Démarrer et en ouvrant l'application Paramètres en cliquant sur l'icône d'engrenage au-dessus de l'icône d'alimentation.
- Vous pouvez également utiliser la combinaison de touches Windows + I pour le même effet. Cliquez pour ouvrir la section Heure et langue et accédez à l' onglet Date et heure sur le côté gauche de la fenêtre.

- Dans l'onglet Date et heure, assurez-vous que la date et l'heure de votre ordinateur sont correctes. Si l'heure n'est pas correcte, vous pouvez essayer d'activer ou de désactiver l' option Régler l'heure automatiquement , selon l'état par défaut.

- Pour modifier la date, sous Date, cliquez sur le menu déroulant pour rechercher le mois en cours dans le calendrier, puis cliquez sur la date actuelle.
- Pour modifier l'heure, sous Heure, cliquez sur l'heure, les minutes ou les secondes que vous souhaitez modifier, puis faites glisser les valeurs jusqu'à ce que vous choisissiez celle qui correspond à votre emplacement.
- Lorsque vous avez terminé de modifier les paramètres d'heure, cliquez sur OK .
Alternative : les personnes qui n'ont pas réussi à résoudre leur problème en modifiant les paramètres de cette manière peuvent également le faire dans le Panneau de configuration. Les paramètres sont similaires, mais vous pouvez maintenant définir votre heure pour la synchroniser avec l'heure Internet.
- Ouvrez le Panneau de configuration en recherchant l'utilitaire dans le bouton Démarrer ou en cliquant sur le bouton Rechercher ou sur le bouton Cortana dans la partie gauche de votre barre des tâches (partie inférieure gauche de votre écran). Vous pouvez également l'ouvrir en utilisant la combinaison de touches Windows Key + R , en tapant « control.exe » dans la zone Exécuter et en cliquant sur OK pour exécuter le Panneau de configuration .

- Une fois le Panneau de configuration ouvert, changez la vue en grandes ou petites icônes et parcourez la liste pour ouvrir l' option Date et heure . Dans l'onglet Date et heure, cliquez sur le bouton Modifier la date et l'heure en haut et vous pouvez le configurer ici.
- Vous pouvez également choisir de synchroniser l'heure avec un serveur en ligne en suivant ces étapes. Accédez à l' onglet Heure Internet dans la fenêtre Date et heure et cliquez sur Modifier les paramètres. Cochez la case en regard de l' option Synchroniser avec un serveur de temps Internet et cliquez sur le bouton Mettre à jour maintenant . Cliquez ensuite sur OK, Appliquer, OK et fermez le Panneau de configuration.
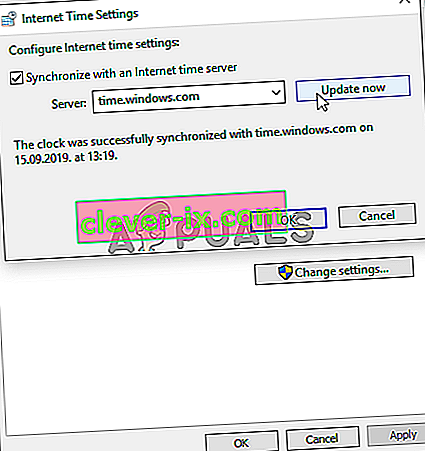
- Une fois que vous avez terminé la synchronisation, le problème devrait être résolu immédiatement.
Solution 2: réinitialiser les paramètres d'Internet Explorer par défaut
Même si beaucoup de gens pensent qu'Internet Explorer occupe simplement de l'espace sur votre ordinateur sans aucun objectif réel, ce n'est pas tout à fait vrai. De nombreux paramètres de connexion Internet passent par Internet Explorer. Les utilisateurs ont même signalé qu'ils étaient en mesure de résoudre l'erreur «La connexion en ligne Origin est actuellement indisponible» simplement en réinitialisant les paramètres d'Internet Explorer. Suivez les étapes ci-dessous pour le faire également!
- Ouvrez Internet Explorer en le recherchant ou en double-cliquant sur son raccourci sur le bureau, sélectionnez le bouton Outils dans la partie supérieure droite de la page, puis sélectionnez Options Internet .
- Si vous ne pouvez pas accéder aux options Internet comme celle-ci, ouvrez le Panneau de configuration en le recherchant, changez l' option Afficher par sur Catégorie et cliquez sur Réseau et Internet . Cliquez sur le bouton Options Internet qui devrait être le deuxième dans la nouvelle fenêtre et continuez avec la solution.

- Accédez à l' onglet Avancé , puis cliquez sur Réinitialiser Cochez la case Supprimer les paramètres personnels si vous souhaitez supprimer l'historique de navigation, les fournisseurs de recherche, les accélérateurs, les pages d'accueil et les données de filtrage InPrivate. Ceci est recommandé si vous souhaitez réinitialiser votre navigateur mais que cette sélection est facultative pour ce scénario.

- Dans la boîte de dialogue Réinitialiser les paramètres d'Internet Explorer, cliquez sur Réinitialiser et attendez qu'Internet Explorer ait fini d'appliquer les paramètres par défaut. Cliquez sur Fermer >> OK .
- Lorsque Internet Explorer a terminé d'appliquer les paramètres par défaut, cliquez sur Fermer, puis sur OK. Vérifiez si vous pouvez vous connecter à Origin maintenant sans problème.
Solution 3: désactivez le bloqueur de fenêtres publicitaires intempestives dans Internet Explorer
C'est encore un autre correctif d'Internet Explorer qui fonctionne bien lorsqu'il est associé à la méthode ci-dessus. On ne sait pas exactement pourquoi le bloqueur de fenêtres contextuelles pourrait interférer avec Origin, mais cela a fonctionné pour de nombreux utilisateurs, alors assurez-vous de l'essayer!
- Ouvrez Internet Explorer sur votre ordinateur en le recherchant sur le bureau ou dans le menu Démarrer. Cliquez sur l' icône de roue dentée située dans le coin supérieur droit. Dans le menu qui s'ouvre, cliquez sur Options Internet pour ouvrir une liste des paramètres de connexion associés.
- Si vous n'avez pas accès à Internet Explorer, ouvrez le Panneau de configuration en le recherchant dans le menu Démarrer ou en utilisant la combinaison de touches Windows + R , en tapant « control.exe » dans la zone Exécuter et en cliquant sur OK pour exécuter Control Panneau .

- Dans le Panneau de configuration, sélectionnez Afficher comme: Catégorie dans le coin supérieur droit et cliquez sur le bouton Réseau et Internet pour ouvrir cette section. Dans cette fenêtre, cliquez sur Options Internet pour accéder au même écran que si vous ouvriez Internet Explorer.
- Accédez à l' onglet Confidentialité et vérifiez la section Bloqueur de fenêtres publicitaires intempestives. Décochez la case à côté de Activer le bloqueur de fenêtres publicitaires .
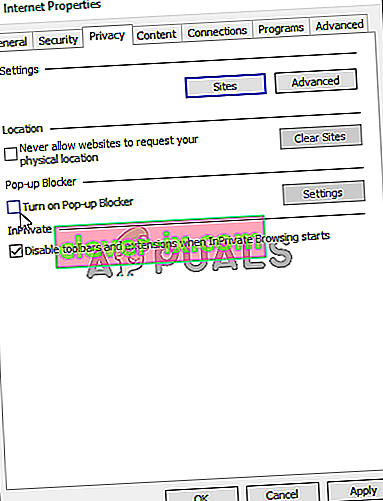
- Assurez-vous d' appliquer les modifications que vous avez apportées et de redémarrer votre ordinateur avant de vérifier si vous pouvez vous connecter à Origin maintenant sans problème.
Solution 4: effacer le cache d'origine
La suppression du cache Origin peut souvent aider à résoudre les problèmes courants et cette méthode simple a suffi à résoudre le problème pour de nombreux utilisateurs. Ils affirment que Battlefield 1 a cessé de planter après avoir vidé le cache Origin et nous vous recommandons de l'essayer!
- Accédez à l'emplacement suivant sur votre ordinateur en ouvrant l' explorateur Windows et en cliquant sur Ce PC :
C: \ Users \ VOTRE NOM D'UTILISATEUR \ AppData \ Roaming \ Origin
- Si vous ne parvenez pas à voir le dossier AppData, vous devrez peut-être activer l'option qui vous permet d'afficher les fichiers et dossiers cachés. Cliquez sur l' onglet « Affichage » puis sur « Éléments cachés » dans la section Afficher / masquer. L'explorateur de fichiers affichera les fichiers cachés et se souviendra de cette option jusqu'à ce que vous la modifiiez à nouveau.

- Supprimez le dossier Origin dans le dossier Roaming. Si vous recevez un message indiquant que certains fichiers n'ont pas pu être supprimés car ils étaient en cours d'utilisation, essayez de quitter Origin et de terminer son processus dans le Gestionnaire des tâches . Revenez au dossier AppData , ouvrez le dossier Local et supprimez le dossier Origin à l' intérieur.
- Cliquez sur le bouton Démarrer ou sur le bouton de recherche à côté et tapez « Exécuter » ou utilisez la combinaison de touches Windows + R pour afficher la boîte de dialogue Exécuter. Tapez «% ProgramData %» et cliquez sur Entrée.

- Localisez le dossier Origin dans le dossier qui s'ouvre, ouvrez-le et sélectionnez tous les fichiers et dossiers qu'il contient à l' exception du dossier LocalContent . Cliquez-droit sur la sélection et choisissez Supprimer dans le menu contextuel qui apparaîtra
- Vérifiez si l'erreur «La connexion en ligne Origin est actuellement indisponible» apparaît toujours après le redémarrage de votre ordinateur!
Solution 5: réinitialiser le fichier d'hôtes
Si vous avez essayé de résoudre d'autres problèmes sur votre ordinateur, vous avez peut-être modifié le fichier hosts situé au fond du dossier System32 dans divers sous-dossiers. Le fichier hosts est utilisé pour mapper les noms d'hôte aux adresses IP. Si, pour une raison quelconque, vous constatez que votre fichier hosts a été compromis ou si vous commencez à rencontrer ce problème avec Origin, vous pouvez réinitialiser le fichier par défaut en suivant les étapes ci-dessous.
- Accédez à l'emplacement C >> Windows >> System32 >> Drivers >> Etc en y accédant après avoir ouvert l'explorateur de fichiers. Tout d' abord, cliquez sur ce PC ou Poste de travail à partir du panneau latéral gauche pour localiser et ouvrir votre disque local C .
- Si vous ne parvenez pas à voir le dossier Windows, vous devrez peut-être activer l'option qui vous permet de voir les fichiers et dossiers cachés. Cliquez sur l' onglet « Affichage » dans le menu supérieur de l'Explorateur de fichiers et cliquez sur la case à cocher « Éléments cachés » dans l' Explorateur de fichiers Afficher / masquer les fichiers cachés et se souviendra de ce paramètre jusqu'à ce que vous le modifiiez à nouveau.
- Localisez le fichier hosts dans le dossier Etc, cliquez dessus avec le bouton droit de la souris et choisissez de l' ouvrir avec le bloc-notes . Utilisez la combinaison de touches Ctrl + A pour sélectionner tout le texte et cliquez sur Supprimer ou Retour arrière pour le supprimer. Après cela, collez le texte suivant à l'intérieur:
# Copyright (c) 1993-2006 Microsoft Corp. # # Ceci est un exemple de fichier HOSTS utilisé par Microsoft TCP / IP pour Windows. # # Ce fichier contient les mappages d'adresses IP avec les noms d'hôte. Chaque # entrée doit être conservée sur une ligne individuelle. L'adresse IP doit # être placée dans la première colonne suivie du nom d'hôte correspondant. # L'adresse IP et le nom d'hôte doivent être séparés par au moins un # espace. # # De plus, des commentaires (tels que ceux-ci) peuvent être insérés sur # des lignes individuelles ou après le nom de la machine indiqué par un symbole «#». # # Par exemple: # # 102.54.94.97 rhino.acme.com # serveur source # 38.25.63.10 x.acme.com # x client hôte # la résolution du nom localhost est gérée dans le DNS lui-même. # 127.0.0.1 localhost # :: 1 localhost
- Click File >> Save to save the changes. Exit Notepad and restart your computer. Check to see if the problem persists regarding Origin to log in properly.

Solution 6: Allow Origin Through Windows Defender Firewall
If the Origin service can’t connect to the Internet on your computer, you will need to allow through Windows Defender Firewall. It’s quite easy to do and it can resolve your problem almost instantly. Check it out below!
- Open up Control Panel by searching for the utility in the Start button or by clicking the Search button or the Cortana button at the left part of your taskbar (bottom left part of your screen).
- After Control Panel opens, change the view to Large or Small icons and navigate to the bottom to open the Windows Defender Firewall option.
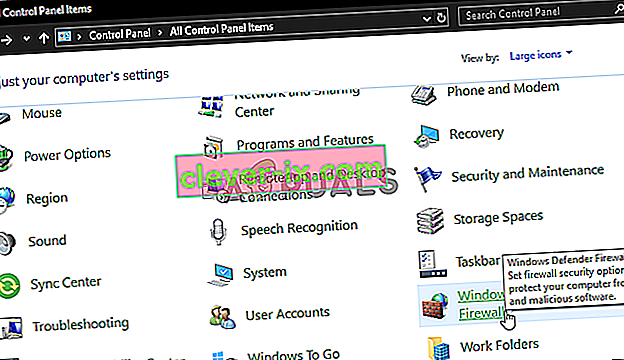
- Click on Windows Defender Firewall and click on the Allow an app or feature through Windows Firewall option from the left side list of options. A list of installed apps should open. Click the Change settings button at the top of the screen and provide administrator permissions. Try locating the executable inside. If it’s not there, click the Allow another app button below.
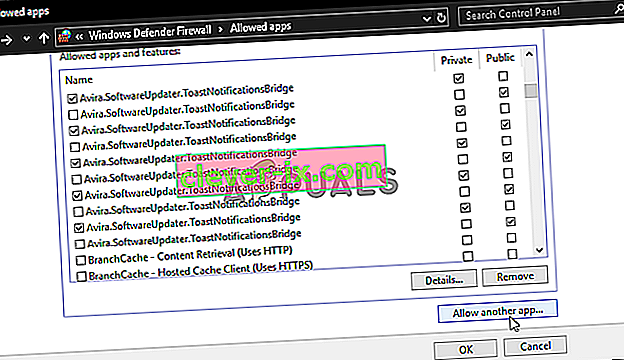
- Navigate to where you installed Origin (C:\Program Files (x86) by default), open the Origin folder, and choose the app’s executable file Origin.exe.
- After locating it, click the Network types button at the top and make sure you check the boxes next to both Private and Public entries before clicking OK >> Add.
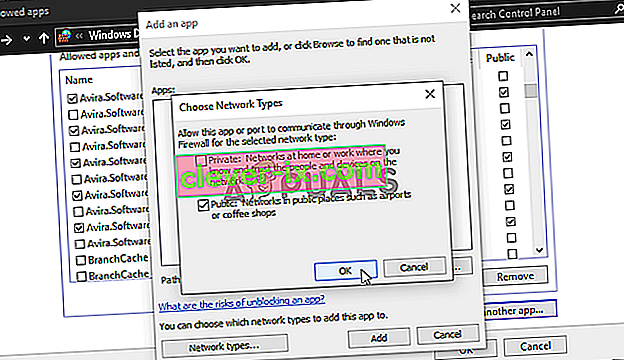
- Click OK and restart your computer before checking whether you can log into Origin properly!