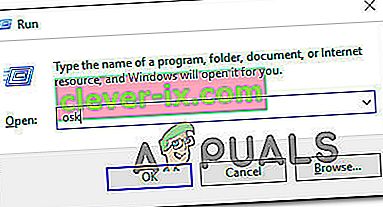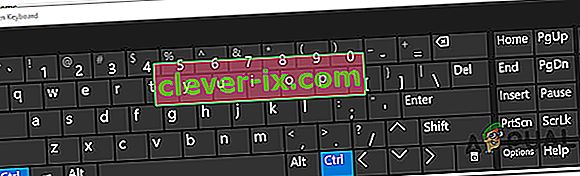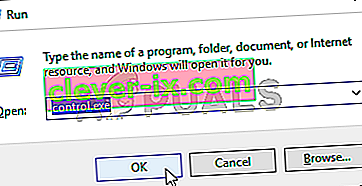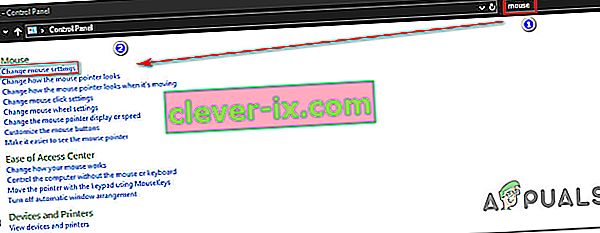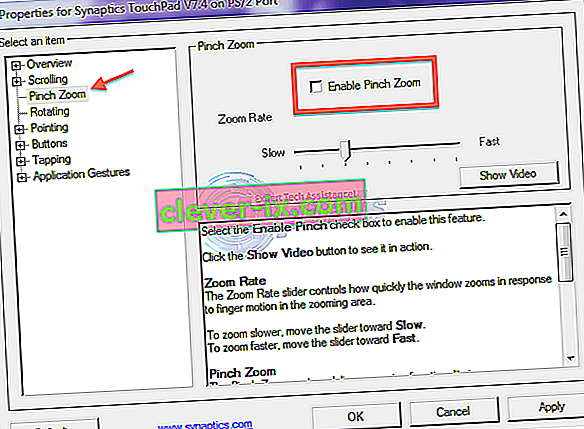Plusieurs utilisateurs de Windows nous ont posé des questions après avoir été extrêmement agacés par le fait qu'ils sont soudainement incapables de faire défiler sur leur PC. Chaque fois qu'ils essaient d'utiliser la fonction de défilement, leur système d'exploitation effectue un zoom avant. Cela se produirait dans de nombreuses applications, y compris des applications natives comme File Explorer. Le problème n'est pas exclusif à une certaine version de Windows, car il est confirmé qu'il se produit sur Windows 7, Windows 8.1 et Windows 10.

Qu'est-ce qui cause les zooms de la souris lors du défilement sous Windows?
Nous avons étudié ce problème particulier en examinant divers rapports d'utilisateurs et en analysant plusieurs stratégies de réparation différentes couramment utilisées par les utilisateurs concernés. Il s'avère que plusieurs scénarios différents peuvent causer ce problème. Voici une liste de coupables qui pourraient déclencher ce comportement de souris:
- Touche Ctrl physiquement bloquée - Dans la grande majorité des cas que nous avons analysés, ce problème particulier est survenu en raison d'une touche Ctrl qui était physiquement bloquée et causait ce comportement dans chaque application. Si ce scénario est applicable, vous devez utiliser le clavier visuel pour vérifier si la touche Ctrl est effectivement bloquée. Si tel est le cas, les seuls correctifs sont de décoller la clé ou de remplacer votre clavier par un nouveau.
- Le zoom par pincement est activé - Si vous rencontrez le problème sur un ordinateur portable et que vous utilisez un pilote Synaptics, il est probable que vous rencontriez ce comportement en raison d'une fonctionnalité du pavé tactile appelée pincer pour zoomer. Dans ce cas, vous pourrez résoudre le problème en accédant aux paramètres de votre pilote Synaptics et en désactivant complètement la fonction.
- Le zoom sur rouleau avec Intellimouse est activé dans Excel - Si votre problème est spécifique à Excel, il y a de fortes chances que le problème soit causé par une fonctionnalité avancée appelée «Zoom sur rouleau avec Intellimouse». Si cette option est activée, le défilement sera automatiquement converti en zoom (mais uniquement dans Excel). Dans ce cas, vous pouvez résoudre le problème en désactivant la fonctionnalité dans Options> Avancé.
Si vous avez actuellement du mal à résoudre le même problème, cet article vous fournira plusieurs guides de dépannage différents que vous pouvez utiliser pour identifier le problème. Ci-dessous, vous trouverez plusieurs méthodes différentes que d'autres personnes dans une situation similaire ont utilisées avec succès pour empêcher leur périphérique de souris de zoomer lorsqu'ils ont essayé d'utiliser le bouton de défilement.
Chacun des correctifs potentiels inclus ci-dessous est confirmé comme étant efficace par au moins un utilisateur. Pour être aussi efficace que possible, nous vous conseillons de suivre les méthodes dans le même ordre que nous les avons organisées. Finalement, vous devriez rencontrer un correctif potentiel qui résoudra le problème quel que soit le coupable qui en est à l'origine.
Commençons!
Méthode 1: Test de la touche CTRL bloquée
Il s'avère que l'une des causes les plus courantes qui déclenchera ce type de comportement est une touche CTRL bloquée. Si vous ne le saviez pas, si vous appuyez sur l'une des touches CTRL et faites défiler vers le haut ou vers le bas, le défilement de la souris produira un zoom. Cela se produira dans n'importe quelle application, y compris les programmes Windows natifs comme l'explorateur de fichiers ou WordPad.
Vous pouvez commencer par vérifier si la touche CTRL est enfoncée physiquement. Si vous ne voyez pas de différence compte tenu du reste des touches, envisagez d'utiliser l' OSK (clavier à l'écran) pour savoir avec certitude si la touche Ctrl est enfoncée ou non.
Plusieurs utilisateurs ont confirmé que le lancement du clavier visuel leur avait permis de confirmer que la touche Ctrl était enfoncée et provoquait ce comportement.
Voici un guide rapide sur le test d'une touche Ctrl bloquée à l'aide du clavier à l'écran:
- Appuyez sur la touche Windows + R pour ouvrir une boîte de dialogue Exécuter. Dans la zone de texte, tapez «osk» et appuyez sur Entrée pour ouvrir l' utilitaire du clavier à l'écran .
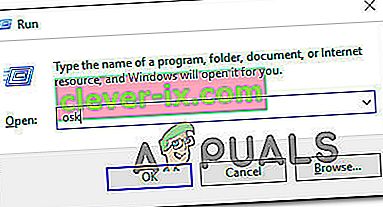
- Dès que vous voyez apparaître l'utilitaire de clavier à l'écran, vous devriez être en mesure de savoir si vous avez affaire à une touche bloquée. Si vous remarquez que les deux touches Ctrl sont pressées (colorées en bleu), il est clair que vous avez affaire à une touche bloquée.
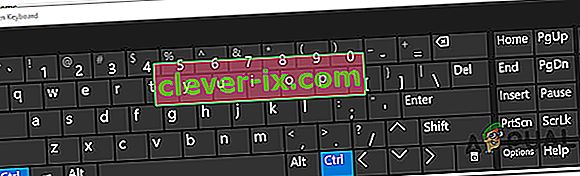
- Si vous confirmez que la touche Ctrl est bloquée, essayez de la décoller en appuyant dessus plusieurs fois. Si cela ne fonctionne pas, la seule façon d'arrêter le comportement de zoom ennuyeux de votre souris est de remplacer votre clavier.
Cependant, si l'enquête ci-dessus a révélé que la touche Ctrl n'a rien à voir avec le comportement de zoom, passez à la méthode suivante ci-dessous.
Méthode 2: désactivation du zoom par pincement
Si vous utilisez le pilote Synaptics pour votre pilote de souris, il est probable que vous rencontriez ce problème de zoom en raison d'une fonctionnalité appelée Pincer pour zoomer . Si cette fonctionnalité est désactivée et que vous rencontrez le problème sur un ordinateur portable, vous pouvez rencontrer ce problème en essayant de faire défiler à partir d'une souris.
Plusieurs utilisateurs concernés ont confirmé que le zoom ennuyeux avait cessé de se produire après avoir accédé à l'écran Propriétés de Synaptics et désactivé Pincer pour zoomer.
Voici un guide rapide sur la désactivation de la fonction Synaptics Pinch to Zoom :
Remarque: vous devriez pouvoir suivre les étapes ci-dessous quelle que soit la version du pilote Synaptics que vous utilisez.
- Appuyez sur la touche Windows + R pour ouvrir une boîte de dialogue Exécuter . Une fois que vous êtes dans la fenêtre Exécuter, tapez «contrôle» dans la zone de texte et appuyez sur Entrée pour ouvrir l'interface classique du Panneau de configuration.
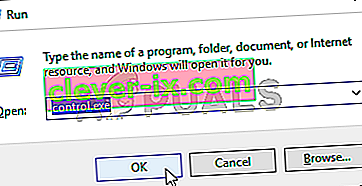
- Une fois que vous êtes dans l'interface classique du panneau de configuration, utilisez la fonction de recherche dans le coin supérieur droit pour rechercher «souris» . Ensuite, dans la liste des résultats, cliquez sur Modifier les paramètres de la souris .
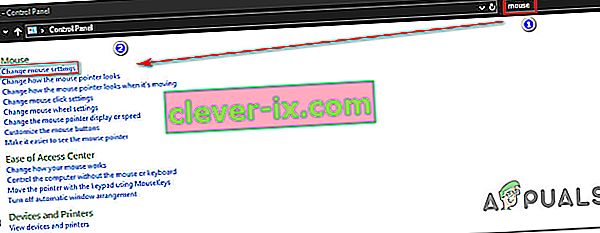
- Une fois que vous êtes dans le menu Propriétés de la souris , sélectionnez le tout dernier onglet (probablement nommé Paramètres du périphérique ). Ensuite, cliquez sur le bouton Options pour ouvrir les paramètres spécifiques de Synaptics .
- Après avoir réussi à accéder à l' écran Propriétés pour Synaptics , sélectionnez la section Zoom pincé dans le volet gauche, puis passez au volet droit et décochez la case associée à Activer le zoom pincé .
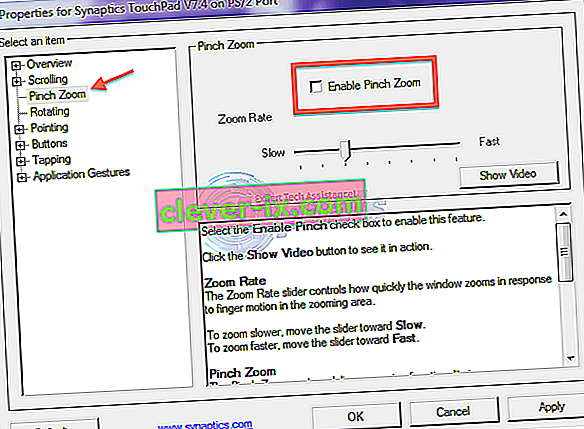
- Redémarrez votre ordinateur et voyez si le problème est résolu au prochain démarrage du système.
Si le même problème persiste ou si cette méthode ne s'applique pas à votre scénario particulier, passez à la méthode suivante ci-dessous.
Méthode 3: Désactivation du zoom sur rouleau avec Intellimouse
Il s'avère que ce problème particulier peut également se produire en raison d'un paramètre Office présent sur les anciennes installations Office ainsi que sur la dernière. Il existe un paramètre appelé «Zoom sur rouleau avec Intellimouse» qui produira ce comportement, mais uniquement sur Microsoft Excel.
Donc, si vous effectuez toujours un zoom tout en utilisant le bouton de défilement de votre souris et que le problème ne se produit que dans Excel, il est presque clair que c'est la source du problème. Nous avons réussi à trouver des rapports avec des utilisateurs se trouvant dans le même scénario et ils ont tous réussi à résoudre le problème en suivant les étapes ci-dessous.
Voici ce que vous devez faire pour désactiver la fonction Zoom sur Rool avec Intellimouse sur Microsoft Excel:
- Ouvrez Microsoft Excel et accédez au menu Fichier à l'aide de la barre de ruban en haut.
- Lorsque vous êtes dans le menu Fichier , recherchez le menu Options dans la section inférieure gauche de l'écran.
- Une fois que vous arrivez dans l' écran Options Excel , sélectionnez le menu avancé dans le menu vertical de gauche.
Remarque: si vous utilisez une ancienne version d'Excel, vous devrez sélectionner l' onglet Modification à la place.
- Avec l' onglet Avancé / Édition sélectionné, passez au volet de droite et décochez la case associée à Zoom sur rouleau avec IntelliMouse.
- Cliquez sur OK pour enregistrer les modifications, puis redémarrez votre ordinateur et voyez si le problème est résolu au prochain démarrage de l'ordinateur.