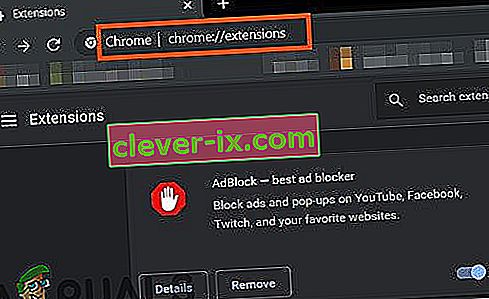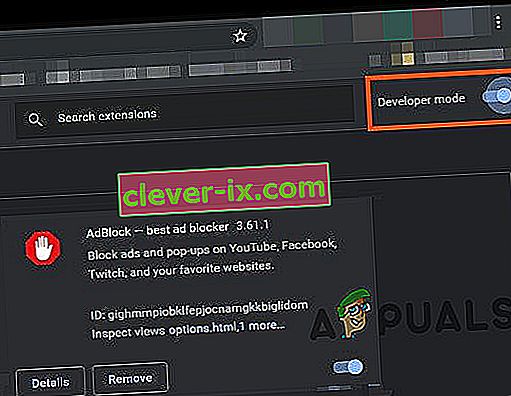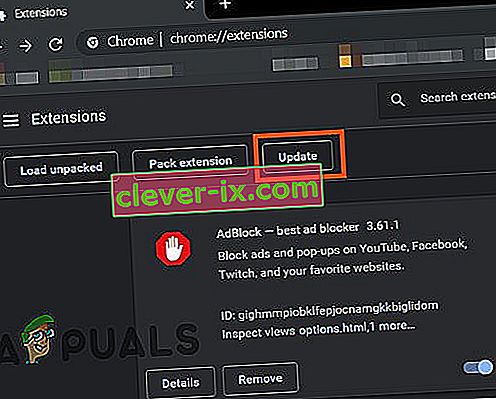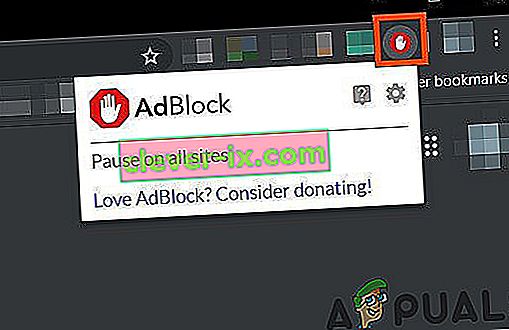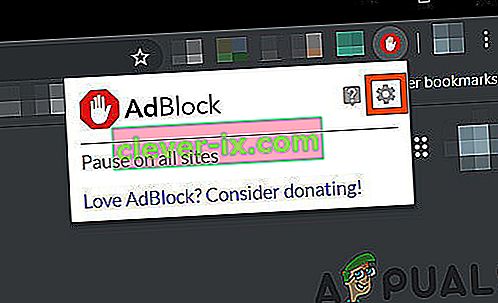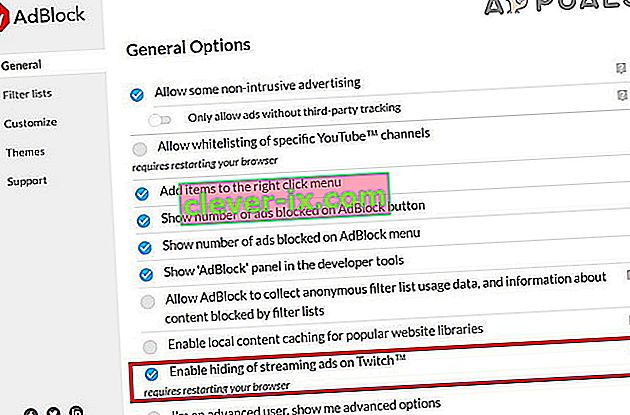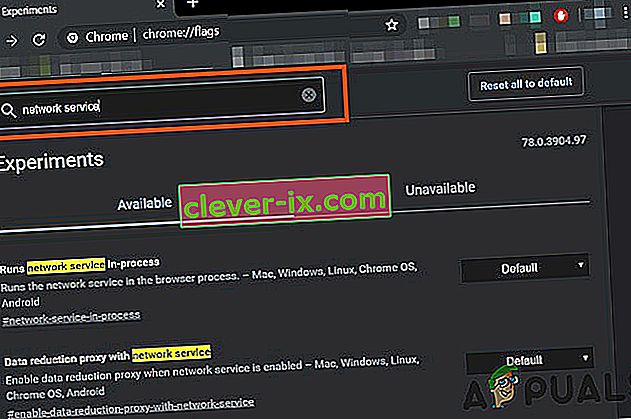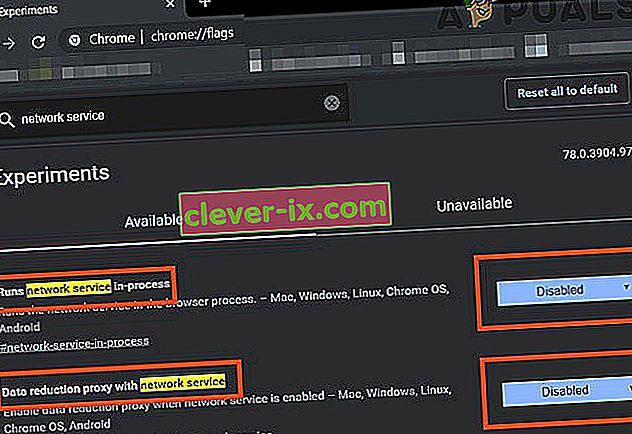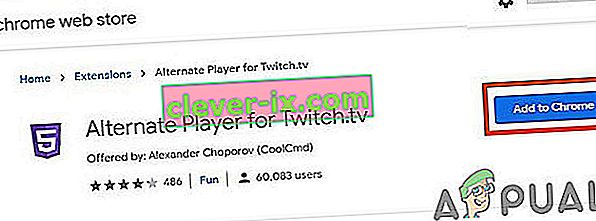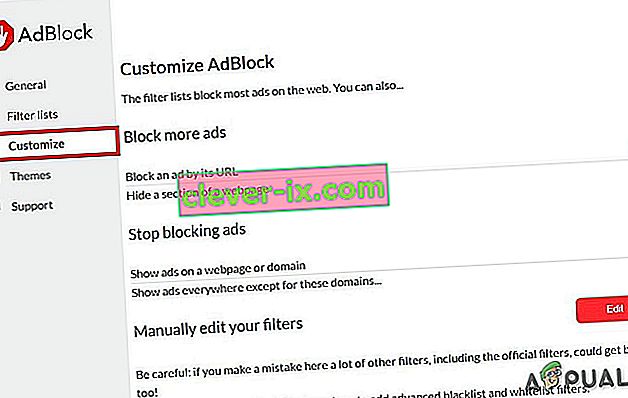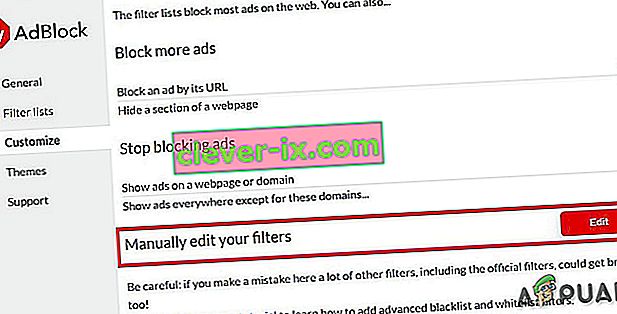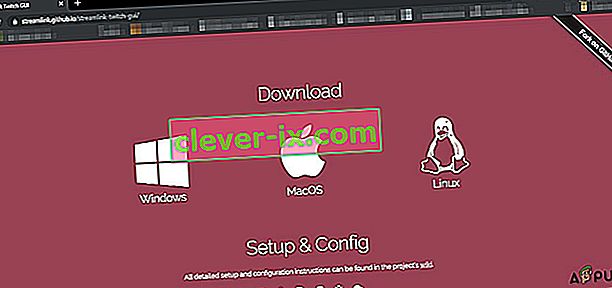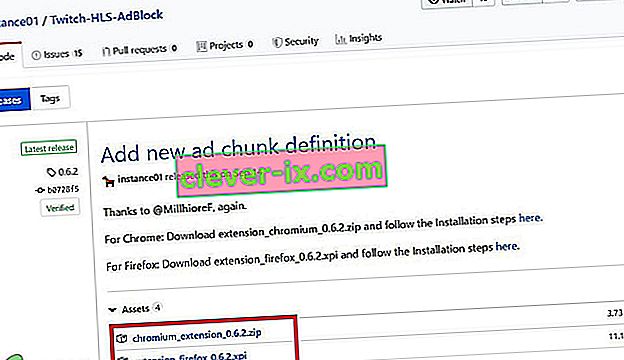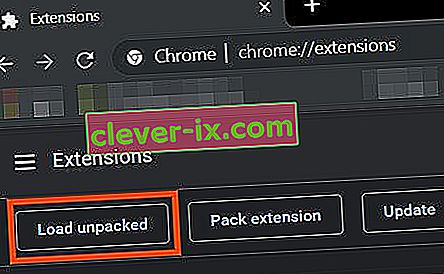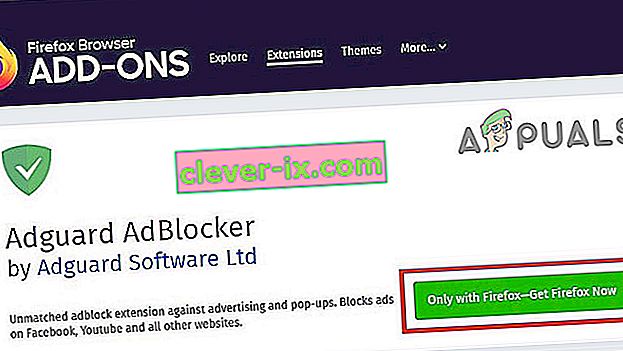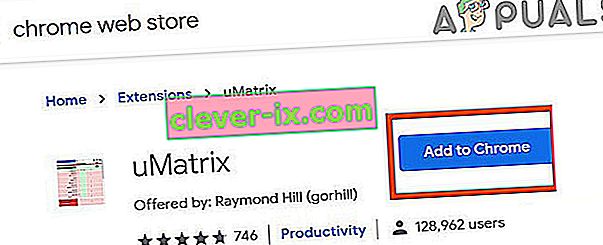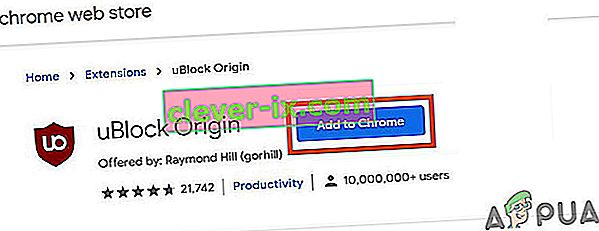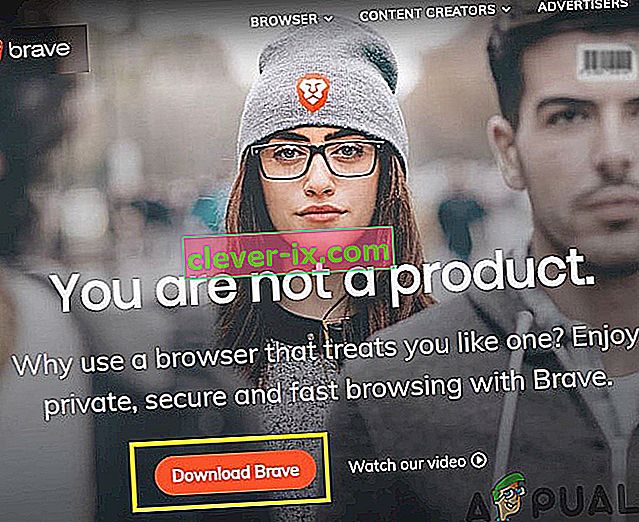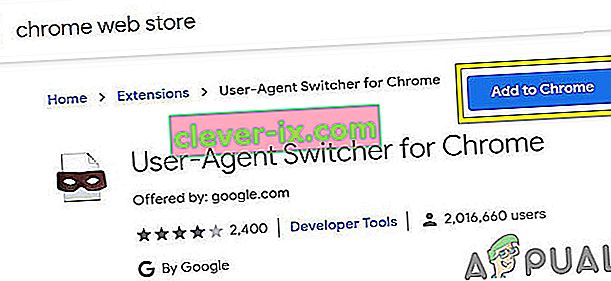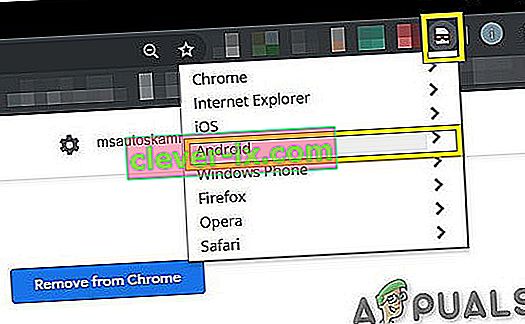Adblock ne fonctionne pas sur Twitch est plus susceptible de se produire si vous utilisez une extension de navigateur Adblock obsolète. D'autres causes peuvent être le service réseau de Chrome, le lecteur de navigateur Web, un paramètre non optimal des filtres de l'extension Adblock, des problèmes de navigateur ou des problèmes d'extension de navigateur.

Les extensions de navigateur Adblocking sont des logiciels capables de supprimer ou de modifier la publicité en ligne dans un navigateur Web / une application. Mais ces extensions ne parviennent parfois pas à bloquer les publicités de Twitch, car Twitch a inséré l'annonce directement dans le flux.
Voici les façons dont on peut bloquer les publicités Twitch:
Solution 1: assurez-vous que votre extension AdBlock est à jour
La technologie évolue de jour en jour et si vous ne mettez pas à jour régulièrement les extensions de votre navigateur, vous pouvez vous retrouver dans de nombreux problèmes. Donc, si vous utilisez une extension AdBlock obsolète, cette extension particulière peut ne pas être en mesure de bloquer les publicités sur Twitch. À des fins d'illustration, nous utiliserons Google Chrome avec l'extension AdBlock installée.
- Ouvrez Chrome & dans le type de barre d'adresse
chrome: // extensions
et appuyez sur Entrée.
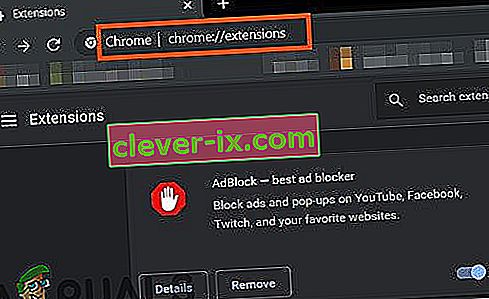
- Dans les extensions Windows Actionnez le « mode développeur » à Sur .
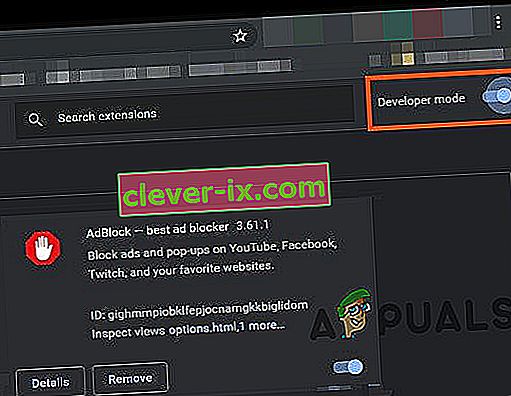
- Cliquez maintenant sur « mettre à jour », qui mettra à jour toutes les extensions de Google Chrome.
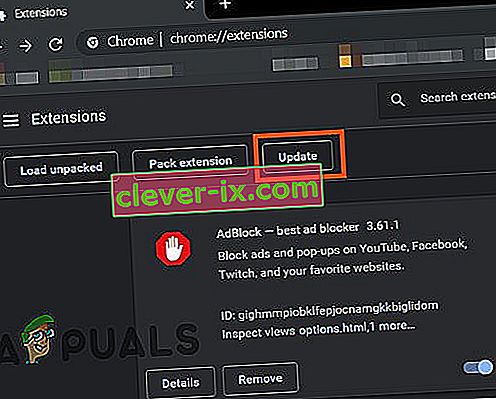
- Redémarrez le navigateur.
- Ouvrez Twitch pour voir si le problème est résolu.
Si les publicités de Twitch sont toujours là, passez à la solution suivante.
Solution 2: Activer le paramètre dans l'extension du navigateur
De nombreuses extensions AdBlock commencent à bloquer les publicités immédiatement après avoir été ajoutées au navigateur, mais ont un paramètre distinct pour contrôler les publicités par Twitch et ce paramètre n'est pas activé par défaut et vous devez activer le paramètre pour bloquer les publicités sur Twitch. Ainsi, l'activation du paramètre peut résoudre le problème. Nous utiliserons Google Chrome et AdBlock à des fins d'illustration.
- Ouvrez Chrome et cliquez sur l' icône " AdBlock " près de la fin de la barre d'adresse. Les instructions pour votre extension peuvent être différentes de celles-ci.
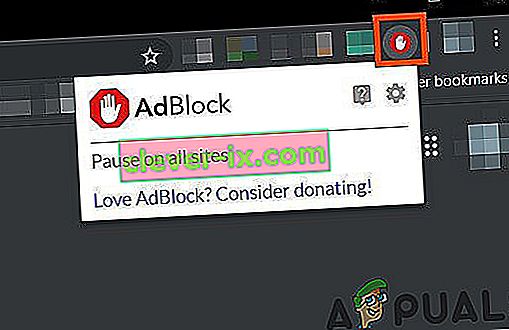
- Cliquez maintenant sur l' icône « engrenage » du menu contextuel pour ouvrir « Paramètres AdBlock ».
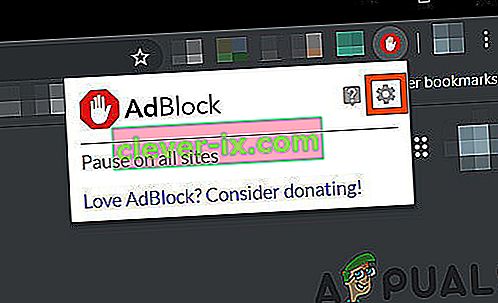
- Dans les options « générales » de « Paramètres AdBlock », cochez l' option « Activer le masquage des publicités en streaming sur Twitch ».
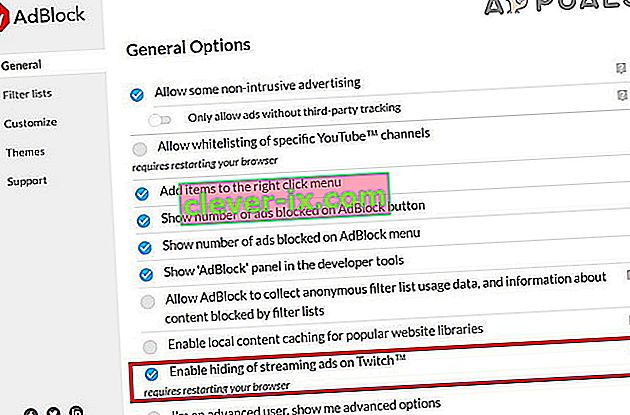
- Redémarrer Google Chrome.
- Vérifiez si les publicités de Twitch sont bloquées.
Si vous êtes toujours confronté aux publicités de Twitch, passez à la solution suivante.
Solution 3: modifier les paramètres avancés dans Chrome
Le service réseau dans le chrome exécute un processus distinct qui n'est pas accessible aux extensions de blocage des publicités ajoutées à Google Chrome. Rendre ce service accessible à l'extension de blocage des publicités peut résoudre le problème.
- Ouvrez Chrome et dans le type de barre d'adresse
chrome: // drapeaux
et appuyez sur Entrée.

- Maintenant, dans la zone de recherche de drapeaux, tapez « Service réseau ».
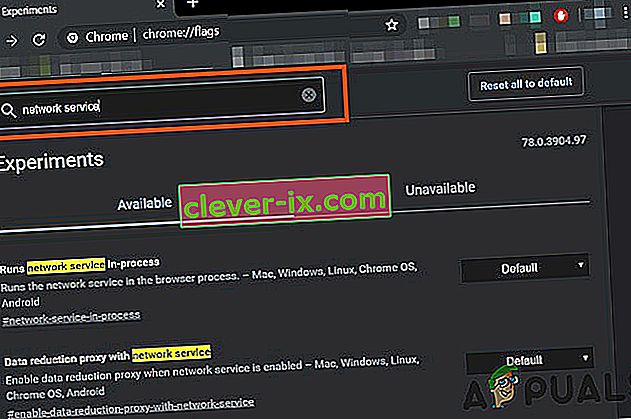
- Et dans les résultats, définissez « Exécute le service réseau en cours » et «Proxy de réduction de données avec service réseau» sur « Désactivé » et enregistrez les modifications.
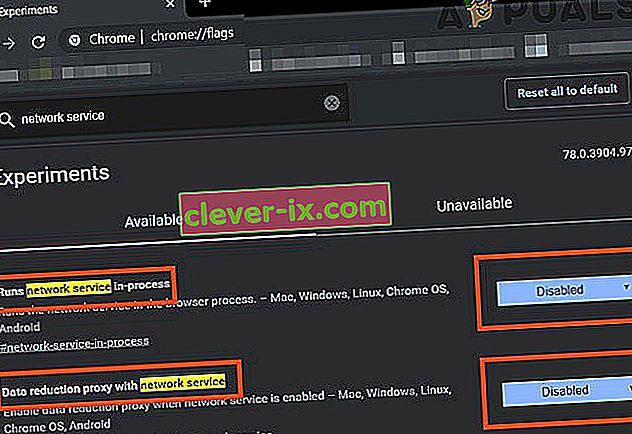
- Redémarrez le navigateur.
- Vérifiez si le problème est résolu. Si le problème est résolu, n'oubliez pas d'effectuer ces étapes chaque fois que Chrome reçoit une nouvelle mise à jour.
Si le problème persiste, essayez la solution suivante.
Solution 4. Essayez un autre lecteur pour Twitch.tv
L'extension Alternate Player pour Twitch.tv précédemment connue sous le nom de Twitch 5 supprime la plupart des publicités des flux en direct. Les paramètres du lecteur peuvent être réglés sur votre connexion Internet. Il vous permet de continuer à regarder la diffusion dans un autre lecteur, par exemple, Media Player Classic, VLC Media Player ou MX Player, etc., ce qui le rend très utile.
Donc, l'utiliser peut résoudre le problème.
- Ouvrez le lien correspondant pour ajouter l'extension au navigateur.
- Ajouter un autre joueur pour Twitch à Chrome
- Ajoutez un autre lecteur pour Twitch à Firefox et aux navigateurs dérivés de Firefox:
- Ajoutez un autre joueur pour Twitch à Microsoft Edge.
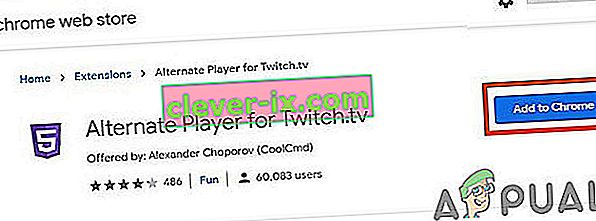
- Ajoutez l'extension au navigateur.
- Redémarrez le navigateur et ouvrez Twitch pour voir si le problème est résolu.
Si vous êtes toujours bombardé de publicités, passez à la solution suivante.
Solution 5: utiliser des filtres
Chaque extension AdBlock est livrée avec des listes de filtres. La liste des filtres peut être une liste blanche, une liste noire et une liste personnalisée. Ces listes peuvent être ajoutées manuellement ou peuvent être référencées à des listes disponibles en ligne. Nous pouvons ajouter le flux d'annonces Twitch à la liste noire de l'extension et cet ajout peut résoudre le problème.
- Ouvrez Chrome et cliquez sur l'extension AdBlock.
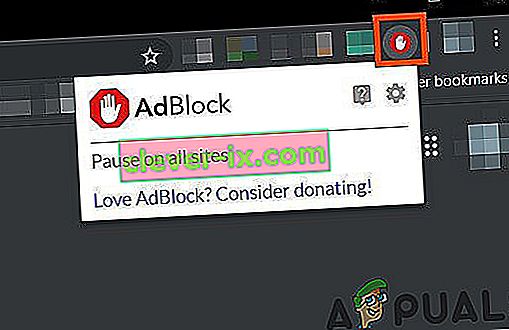
- Cliquez ensuite sur Icône d' engrenage pour ouvrir les paramètres d'AdBlock .
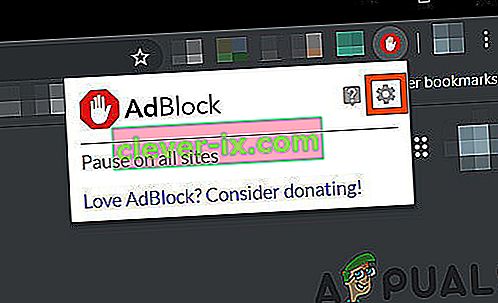
- Cliquez sur le bouton « Personnaliser ».
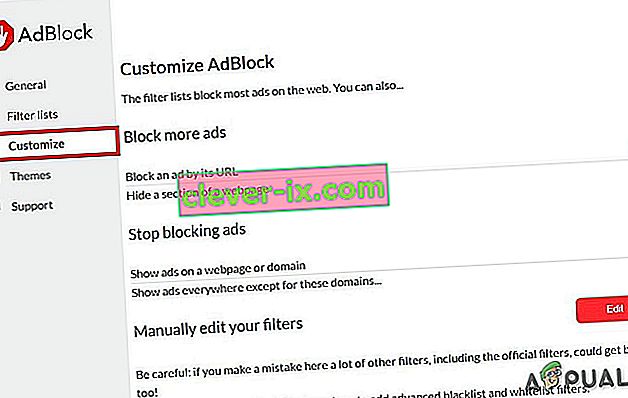
- Cliquez sur le bouton intitulé « Modifier » à côté de l'en-tête « Modifier manuellement vos filtres ».
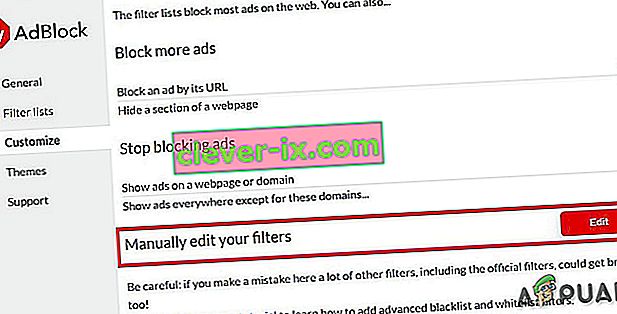
- Ajoutez ce qui suit dans la liste, un sur chaque ligne.
www.twitch.tv ##. js-player-ad-overlay.player-ad-overlay www.twitch.tv ##. player-ad-overlay.player-overlay //imasdk.googleapis.com/js/sdkloader/ ima3.js r /// imasdk.googleapis.com/js/sdkloader/ima3.js
Accédez maintenant au Twitch et voyez si le problème est résolu, sinon passez à la solution suivante.
Solution 6: solution de contournement sur un appareil Android
Twitch n'est pas seulement disponible pour le Web, mais il a également son application Android. Il existe une petite solution de contournement qui peut être effectuée pour éviter les publicités sur l'application Twitch Android. N'oubliez pas que vous pouvez utiliser un émulateur Android, par exemple BlueStacks sur le PC si vous souhaitez utiliser la solution.
- Ouvrez Twitch sur Android
- Lorsqu'une annonce commence à s'afficher, cliquez simplement sur " En savoir plus "
- Et puis appuyez immédiatement sur le bouton Retour et toute l'annonce sera ignorée.
Solution 7: utilisez Streamlink
Streamlink Twitch GUI est une application Web écrite en JavaScript (EmberJS), HTML (Handlebars) et CSS (LessCSS) et est exécutée par une version Node.js de Chromium. Avec Streamlink Twitch GUI, vous n'êtes pas dépendant du navigateur Web du système et les flux peuvent être visionnés dans n'importe quel lecteur vidéo à votre guise, ce qui permettra une lecture vidéo fluide. De plus, Streamlink Twitch contourne toute publicité de Twitch.tv.
- Téléchargez Streamlink selon votre système d'exploitation.
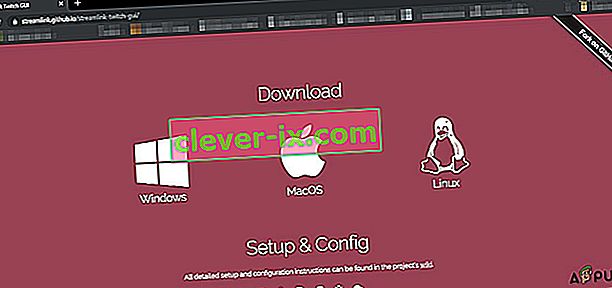
- Installez-le et exécutez- le et voyez si le problème est résolu.
Si vous êtes toujours dans la ligne des annonces, passez à la solution suivante.
Solution 8: Utilisation de HLS AdBlock
Twitch plays advertisements whenever the user starts watching a new channel. Twitch staff injects advertisements into the HLS stream directly. HLS AdBlock extension patches the technique which Twitch uses and edits the m3u8 playlist that is requested every few seconds to simply remove segments that are marked as advertisements. So, installing HLS AdBlock can solve the problem.
- Download the HLS AdBlock extension as per your browser.
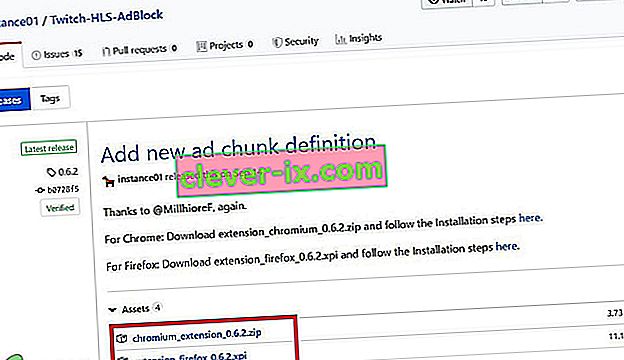
- For Chrome
- Unzip into a folder, remember the folder path.
- Go to
chrome://extensions/
and enable Developer Mode.
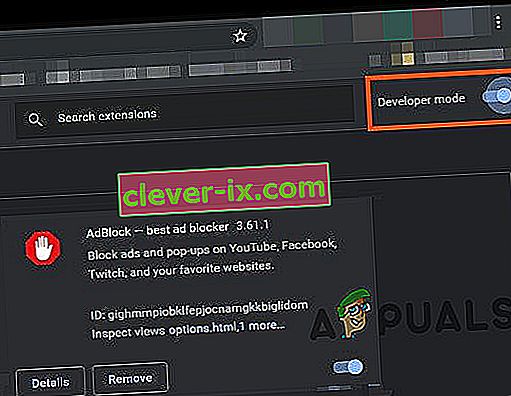
- Click on ‘Load unpacked’ and go to the directory with the extension (see if “manifest.json” is in the directory)
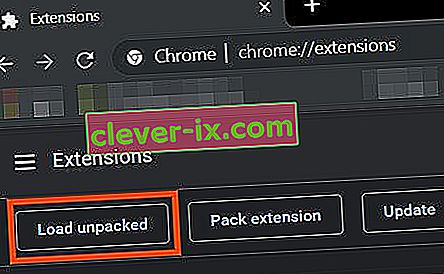
- Click on ‘Load unpacked’ and go to the directory with the extension (see if “manifest.json” is in the directory)
- For Firefox:
- Download the latest release (xpi file)
- Go to
about:addons
& load the HLS AdBlock addon from the downloaded file
- Now Run the Twitch to see if the problem is solved.
If you are still facing the problem, move to the next solution.
Solution 9: Use Adguard
AdGuard is an ad-blocking extension that effectively blocks all types of ads on all web pages including video ads, rich media advertising, unwanted pop-ups, banners and text ads, etc. AdGuard can handle most of the AdBlock circumvention scripts, the technique used by Twitch.
- Visit this link for Chrome and this link for Firefox.
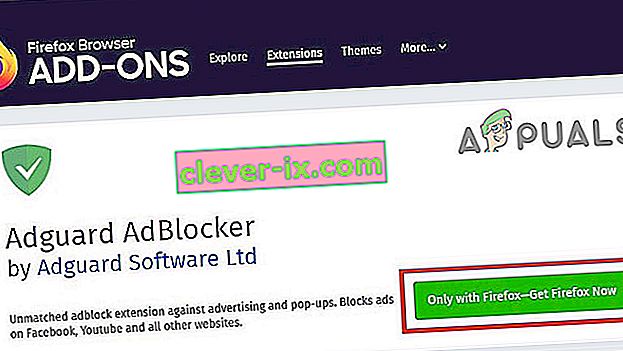
- Install and run it.
- Check if the problem is solved.
If not, move to the next solution.
Solution 10: Using uMatrix
By uMatrix you point & click to allow or restrict requests made by the browser. It can be used to block iframes, scripts, ads, etc. uMatrix puts you in control of the connection, downloading and execution of data types.
- Visit the following link as per your browser to add the extension
- Add to Chrome
- Add to Firefox
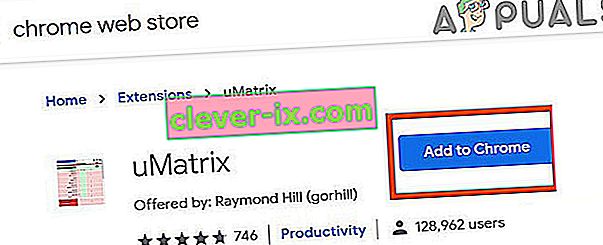
- Run Twitch to see if the problem is solved.
If the problem is still there, proceed to the next solution.
Solution 11: Ublock Origin
Ublock origin is an efficient ad blocker that is easy on memory and CPU and can load & enforce thousands of filters than other popular blockers. It’s more of an “adblocker” as it can also create filters from host files.
- Visit the concerned link as per your browser to add the extension to it.
- Add to Chrome
- Add to Firefox.
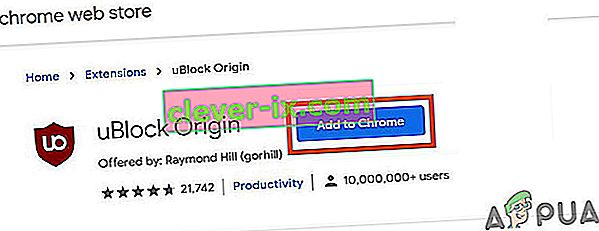
- Run Twitch and see if the problem is solved.
If the problem persists, move to the next solution.
Solution 12: Use Brave Browser
Brave is an open-source& free web browser developed by Brave Software, Inc. Brave is based on the Chromium web browser. The browser blocks website trackers & ads.
- Download the Brave Browser.
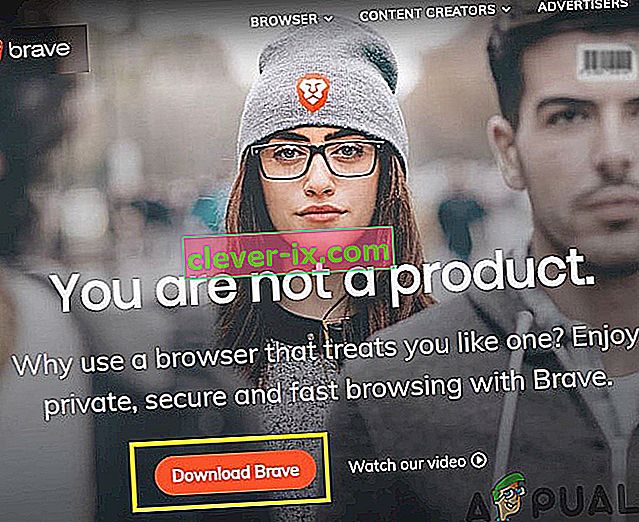
- Install and run it.
- As Brave is Chromium-based so Chrome extensions can be used with it. Use any of the extensions mentioned in the above solutions.
- Now use Brave to access Twitch and see if the problem is solved.
If the problem is not solved, move to the next solution.
Solution 13: User-Agent Switcher
In this solution, we will use the same technique as mentioned for android users but with a different approach. We will use a Chrome extension User-Agent Switcher, by which we will convert the user agent in Brave Browser to be Android or iOS. And this may solve the problem. But before proceeding further, make sure you have Brave Browser installed with Ublock origin and Umatrix extensions added to it, which is explained in the above solutions.
- Open Brave Browser.
- Open User-Agent Switcher in Brave Browser to open it in the Chrome Webstore.
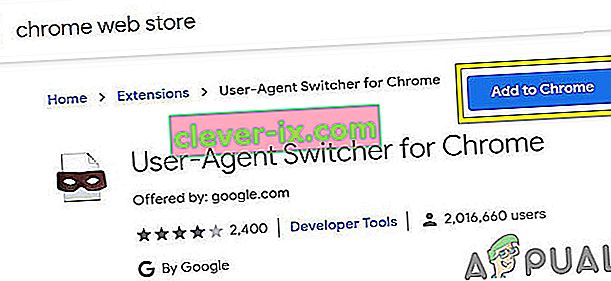
- Please read this help article on How can I add extensions to Brave and use these guidelines to add User-Agent Switcher to Brave Browser.
- Now click on the icon of User-Agent Switcher, next to the address bar, and then click on Android (if you want to switch to Android).
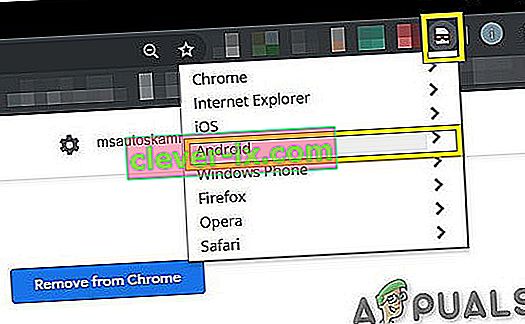
- Now open the Twitch in the Brave Browser, if an ad pops up, click on Learn More and then click on the back button and the ad will be skipped. Now you can switch back to Chrome in the User-Agent Switcher.
If the problem is not solved, proceed to the next solution.
Solution 14: Twitch Turbo:
If you hate ads during watching streaming and can afford to pay the fee then Twitch’s subscription service called Twitch Turbo is a good option to consider. Twitch Turbo comes with ad-free Twitch viewing with other features as well.
- Open Twitch Turbo Subscription Page to subscribe to the Twitch Turbo.

- Use Twitch Turbo to watch Twitch and there will be no ads anymore.
Hopefully, you can now watch Twitch without ads.