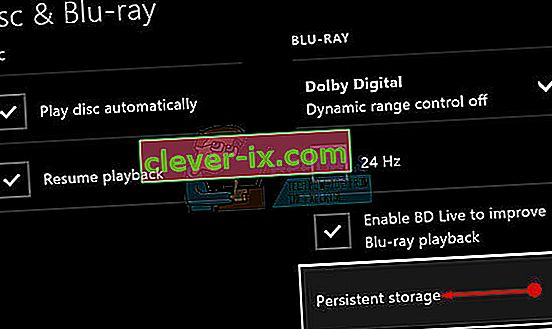Être capable de communiquer avec vos coéquipiers pendant un jeu en ligne est l'un des aspects les plus agréables du jeu multijoueur en ligne et c'est l'une des raisons pour lesquelles l'application Xbox préinstallée existe sur votre PC Windows.
Cependant, certaines erreurs se produisent lorsque l'application affiche un message d'erreur contenant le texte suivant:
"Vos paramètres réseau bloquent le chat de groupe", avec le code d'erreur 0x89231906 affiché juste à côté.

Ce problème peut être assez important car vous êtes automatiquement déconnecté du chat de groupe auquel vous avez déjà participé et il ne vous permettra pas de vous y reconnecter. Vous ne pouvez pas non plus utiliser la fonction de chat, mais vous pouvez toujours jouer au jeu normalement en ligne. Suivez les instructions ci-dessous pour savoir comment résoudre ce problème.
Solution 1: ouvrez certains des ports nécessaires à la fonction de chat
L'ouverture de certains des ports probablement bloqués par défaut résoudra forcément la plupart des problèmes survenus avec la fonctionnalité. La redirection de port n'est pas un processus difficile et implique de faire une exception pour certains ports via votre pare-feu.
Si ces ports étaient bloqués par défaut, Party Chat ne pouvait pas se connecter correctement à Internet et c'est pourquoi vous avez reçu le message d'erreur ci-dessus. Suivez les étapes ci-dessous pour résoudre ce problème!
- Accédez au Panneau de configuration en le recherchant dans le menu Démarrer et cliquez sur Système et sécurité >> Pare-feu Windows. Vous pouvez également changer la vue en grandes ou petites icônes et cliquer instantanément sur le Pare-feu Windows.

- Sélectionnez les options des paramètres avancés et mettez en surbrillance Règles entrantes dans la section gauche de l'écran.
- Cliquez avec le bouton droit sur Règles entrantes et cliquez sur Nouvelle règle. Dans la section Type de règle, sélectionnez Port. Sélectionnez TCP ou UDP dans le premier ensemble de boutons radio (TCP est recommandé) et basculez le deuxième bouton radio sur «Ports locaux spécifiques. Vous devrez ajouter les ports suivants afin de réparer votre fonctionnalité Party Chat:
- 53, 80, 88, 500, 3074, 3544, 4500
- Assurez-vous de les séparer par un coma jusqu'au dernier et cliquez sur Suivant après avoir terminé.
- Sélectionnez le bouton radio Autoriser la connexion dans la fenêtre suivante et cliquez sur Suivant.

- Sélectionnez le type de réseau lorsque vous souhaitez appliquer cette règle. Si vous passez d'une connexion réseau à une autre assez souvent, il est recommandé de garder toutes les options cochées avant de cliquer sur Suivant.
- Donnez à la règle un nom qui vous convient et cliquez sur Terminer.
Solution 2: désinstaller les outils et adaptateurs réseau tiers
Les outils et adaptateurs réseau tiers semblent parfois être la solution premium pour un problème que vous rencontrez et ils fournissent parfois une amélioration de votre connexion Internet globale car ils apportent une nouvelle fonctionnalité étonnante.
Cependant, il semble que ces outils interfèrent parfois avec des fonctionnalités telles que Xbox Party Chat et les utilisateurs ont signalé qu'ils étaient en mesure d'utiliser la fonctionnalité après avoir désinstallé ces outils, tels que Hamachi ou Tunngle. Suivez les étapes ci-dessous.
- Tout d'abord, assurez-vous que vous êtes connecté avec un compte administrateur car vous ne pourrez pas supprimer des programmes en utilisant un autre compte.
- Sauvegardez les données que vous souhaitez enregistrer car la suppression de Hamachi les supprimera.
- Cliquez sur le menu Démarrer et ouvrez le Panneau de configuration en le recherchant. Vous pouvez également cliquer sur l'icône d'engrenage pour ouvrir les paramètres si vous utilisez Windows 10.

- Dans le Panneau de configuration, sélectionnez Afficher comme: Catégorie dans le coin supérieur droit et cliquez sur Désinstaller un programme dans la section Programmes.
- Si vous utilisez l'application Paramètres, cliquez sur Applications pour ouvrir immédiatement une liste de tous les programmes installés sur votre PC.
- Localisez Hamachi dans le Panneau de configuration ou Paramètres et cliquez sur Désinstaller.

- L'assistant de désinstallation de Hamachi devrait s'ouvrir avec plusieurs options. Choisissez que vous souhaitez désinstaller le programme et attendez quelques minutes.
- Un message apparaîtra vous demandant "Voulez-vous supprimer complètement Hamachi pour Windows?" Choisissez Oui.
- Cliquez sur Terminer lorsque la désinstallation termine le processus et redémarrez votre ordinateur pour voir si des erreurs apparaîtront toujours.
De plus : il est important de vérifier s'il existe des pilotes réseau tiers restants sur votre ordinateur qui peuvent causer des problèmes à la fois avec le pare-feu Windows et votre fonctionnalité Xbox Party Chat. Faites-le en suivant les étapes ci-dessous:
- Démarrez le Panneau de configuration en le recherchant dans la barre de recherche située dans la partie gauche de votre barre des tâches, cliquez sur Matériel et audio, puis sur Gestionnaire de périphériques.

- Développez le nœud à côté de Cartes réseau, cliquez avec le bouton droit sur l'entrée qui doit être nommée similaire au programme qui l'a installé (Hamachi par exemple). Si vous n'êtes pas sûr, effectuez une recherche Google pour chacun des appareils que vous voyez dans la section Cartes réseau et déterminez celui que vous devez désinstaller en cliquant dessus avec le bouton droit de la souris et en sélectionnant l'option Désinstaller l'appareil.

- Dans la boîte de dialogue Confirmer la suppression du périphérique, cliquez sur OK pour démarrer le processus de désinstallation.
- Une fois le processus de désinstallation terminé, redémarrez votre ordinateur et vérifiez si le problème se reproduit.
Solution 3: Modification de la communication par défaut et du périphérique de lecture par défaut
La solution peut résider dans le fait que votre appareil est désactivé par défaut, surtout si vous utilisez une paire de casques externes ou similaire. Vous pouvez facilement modifier ces paramètres, alors assurez-vous de sélectionner le bon appareil à utiliser pour votre discussion en groupe.
- Cliquez avec le bouton droit sur l'icône de volume située dans votre barre des tâches et choisissez l'option Périphériques de lecture. Si cette icône ne se trouve pas dans votre barre des tâches, vous pouvez localiser les paramètres de son en ouvrant le Panneau de configuration, en basculant la vue sur Catégorie et en sélectionnant Matériel et audio >> Son.

- Vérifiez si vos appareils sont activés sous les onglets Lecture et Enregistrement. Si vous remarquez qu'ils sont désactivés, cliquez dessus avec le bouton droit de la souris et choisissez l'option d'activation.

- Si vous avez plusieurs microphones ou casques connectés, essayez de changer les périphériques de lecture et d'enregistrement par défaut en cliquant avec le bouton droit sur le périphérique et en sélectionnant Définir comme périphérique de communication par défaut.
Solution 4: activez le client Teredo à l'aide de l'invite de commande
En termes de mise en réseau informatique, Teredo est un outil de transition qui offre une connectivité IPv6 complète pour les hôtes compatibles IPv6 qui utilisent Internet IPv4 mais n'ont pas la capacité native de se connecter à un réseau IPv6. Contrairement à d'autres protocoles, il peut remplir sa fonction même derrière des périphériques de traduction d'adresses réseau (NAT) tels que des routeurs domestiques, etc.
L'activation de ce client a aidé de nombreuses personnes à gérer ce code d'erreur ennuyeux et nous vous recommandons de vérifier cela.
- Ouvrez l'invite de commande dans Windows 10 ou Windows 8 en tapant «cmd» dans la zone de recherche et en ouvrant le premier résultat avec des privilèges d'administrateur. Une autre option consiste à ouvrir Exécuter et à taper «cmd».

- Exécutez les commandes suivantes une par une. Assurez-vous de cliquer sur Entrée après avoir copié chacun d'eux afin de l'exécuter.
netsh
int teredo
définir l'état désactivé
int ipv6
définir le client teredo
- Redémarrez votre ordinateur et essayez de vous connecter à une discussion de groupe maintenant et voyez si vous êtes en mesure de le faire.
Solution 5: effacez le stockage persistant et réinitialisez l'adresse MAC sur Xbox ONE
Le stockage persistant contient les fichiers liés à vos disques Blu-ray, mais comme ces fichiers peuvent causer des problèmes, vous devrez les supprimer. Cette option est liée aux utilisateurs de Xbox One qui sont aux prises avec ce problème et non aux utilisateurs de Windows. Résolvez le problème en suivant ces étapes:
Effacement du stockage persistant:
- Ouvrez les paramètres sur votre Xbox One et accédez à Disque et Blu-ray.
- Cliquez sur Blu-ray.
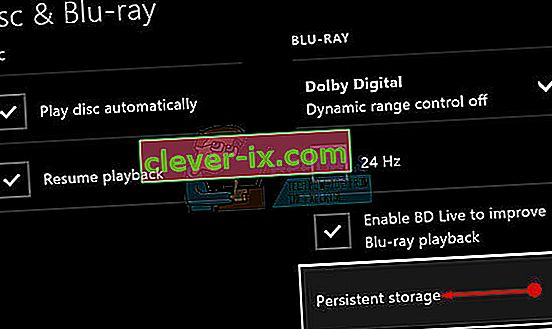
- Sélectionnez Stockage persistant et choisissez l'option Effacer le stockage persistant. Vous devrez peut-être répéter cette étape plusieurs fois afin de supprimer complètement le stockage persistant.
Réinitialisation de l'adresse MAC:
- Sur l'écran d'accueil de votre Xbox One, naviguez vers la gauche pour ouvrir le Guide. Sélectionnez Paramètres dans la liste des options qui s'affichent.

- La section Paramètres affiche plusieurs options, cliquez sur Tous les paramètres en haut pour continuer.
- Choisissez Paramètres réseau. Ici, quelques sections peuvent être observées alors allez dans Paramètres avancés.
- Cliquez sur Adresse MAC alternative sur l'écran qui apparaît rapidement.

- Afin de réinitialiser l'adresse MAC, cliquez sur le bouton Effacer. L'écran suivant vous demandera de redémarrer la console, cliquez sur Redémarrer.
- Enfin, vérifiez si vous rencontrez toujours l'erreur Xbox 0x89231906 lors de l'exécution d'un Party Chat en jeu.