Les 5 meilleurs logiciels que vous pouvez utiliser pour surveiller le FPS d'un jeu sous Windows
Les 5 meilleurs logiciels que vous pouvez utiliser pour surveiller le FPS d'un jeu sous Windows
Par Kamil Anwar 22 janvier 2020 5 minutes de lectureFPS, acronyme de Frames Per Second, fait référence au nombre d'images qu'un écran peut rendre en une seconde et constitue un aspect important que chaque joueur doit prendre en compte. Fondamentalement, plus la fréquence d'images est élevée, plus l'expérience de jeu est fluide. C'est pourquoi les joueurs cherchent toujours à augmenter le FPS de leur écran. Cela peut être dû à de simples ajustements des paramètres graphiques ou à la mise à niveau du GPU.
Dans tous les cas, vous devrez afficher le FPS sur lequel votre jeu s'exécute à un moment donné pour déterminer si vous faites des progrès ou si vous devez prendre plus d'actions. Il existe de nombreuses façons de voir le FPS de votre jeu et dans cet article, nous nous concentrerons sur une en particulier. L'utilisation de logiciels dédiés. Cependant, il est toujours agréable de savoir quelles options vous avez.Nous allons donc d'abord examiner d'autres moyens de vérifier le FPS avant de recourir à l'utilisation d'un logiciel.
Utilisation de la superposition en jeu de Steam pour vérifier le FPS
Si vous utilisez Steam, vous n'avez probablement pas besoin d'un logiciel spécial car il inclut désormais un compteur FPS dans ses options de superposition en jeu. Le seul inconvénient est que vous ne pouvez pas activer la fonctionnalité en milieu de partie. Tous les jeux doivent être fermés.
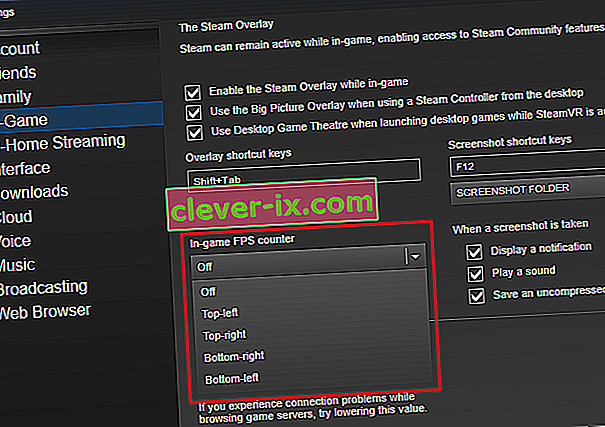
Mais comme cela n'implique pas l'installation d'un fichier externe, cela signifie moins de charge sur votre processeur. Pour accéder au compteur FPS dans Steam, allez dans les paramètres, accédez à la section En jeu et vous verrez le menu Compteur FPS. Ici, vous choisirez la position sur l'écran où vous souhaitez afficher le FPS et vous avez terminé.
Notez que vous pouvez également utiliser cette fonctionnalité pour les jeux que vous n'avez pas achetés via Steam tant que vous disposez de l'application Steam. Pour ce faire, allez dans le menu Jeux et cliquez sur "Ajouter un jeu non-Steam à ma bibliothèque". Une fois le jeu ajouté, lancez-le via Steam et vous pouvez maintenant afficher le FPS.
Utilisation des options intégrées du jeu pour vérifier le FPS
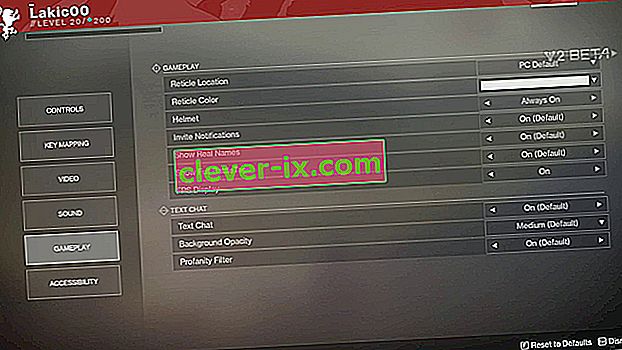
Encore une fois, avant de pouvoir télécharger un logiciel, vérifiez si le jeu en particulier dispose d'une fonction intégrée qui vous permet d'afficher la fréquence d'images. Cette option est généralement un peu difficile à trouver et peut probablement prendre un certain temps à parcourir les paramètres avant de pouvoir tomber dessus. Vous pouvez également rechercher le nom du jeu suivi de «FPS intégré». Il y a de fortes chances que s'il a un compteur FPS intégré, il y ait un message décrivant le processus de son activation.
Mais maintenant à notre méthode de concentration. La principale raison pour laquelle les gens recourent à l'utilisation d'un logiciel est en raison de sa facilité d'utilisation. L'option de compteur FPS est facilement accessible et mieux encore, le logiciel est généralement livré avec d'autres fonctionnalités que vous pouvez trouver utiles.
Voici une liste de 5 des meilleurs logiciels que vous pouvez utiliser pour afficher la fréquence d'images de votre jeu.
1. FRAPS
 Essayez maintenant
Essayez maintenant Fraps est probablement le logiciel le plus populaire de cette liste. Il était là avant les méthodes alternatives que j'ai mentionnées ci-dessus et pour cette raison, cela reste toujours ma principale recommandation. Il est compatible avec toutes les versions de Windows et prend en charge les jeux utilisant DirectX ainsi que ceux fonctionnant sur la technologie graphique Open GL.
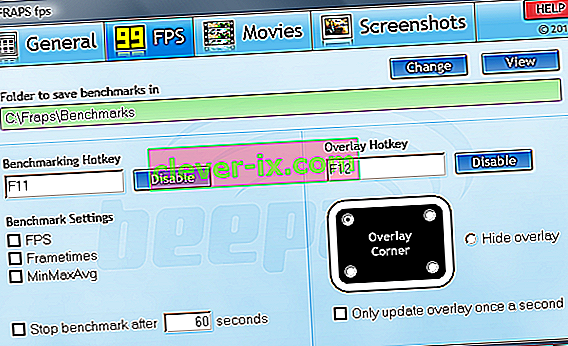
Fraps a 3 utilisations principales et la première est d'afficher les FPS. C'est la fonctionnalité qui nous intéresse. Vous pouvez choisir l'un des quatre coins de votre écran pour afficher le FPS. Ce logiciel peut mesurer les fréquences d'images entre deux intervalles de temps, ce qui en fait un excellent logiciel d'analyse comparative. En outre, il enregistre également les statistiques sur votre ordinateur afin que vous puissiez les consulter ultérieurement pour une analyse plus approfondie.
La deuxième fonctionnalité est la capture d'écran qui vous permet de prendre une capture d'écran de votre gameplay à tout moment grâce à l'utilisation d'un raccourci clavier. Les captures d'écran sont nommées et enregistrées automatiquement.
Ensuite, la dernière fonctionnalité est la capture vidéo qui vous permet d'enregistrer votre jeu dans des résolutions allant jusqu'à 7680 × 4800 et des fréquences d'images allant de 1 à 120 FPS. Fraps est un logiciel premium, mais à moins que vous n'utilisiez sa fonctionnalité de capture vidéo, il n'y a aucune limitation quant à la façon dont vous l'utilisez.
2. Moniteur FPS
 Essayez maintenant
Essayez maintenant FPS Monitor est un excellent logiciel qui affiche non seulement la fréquence d'images de votre jeu, mais également d'autres aspects de votre jeu qui affectent les performances. Oui, il vous montrera également l'utilisation du processeur, les performances du GPU, l'utilisation de la RAM et de nombreux autres aspects des performances.
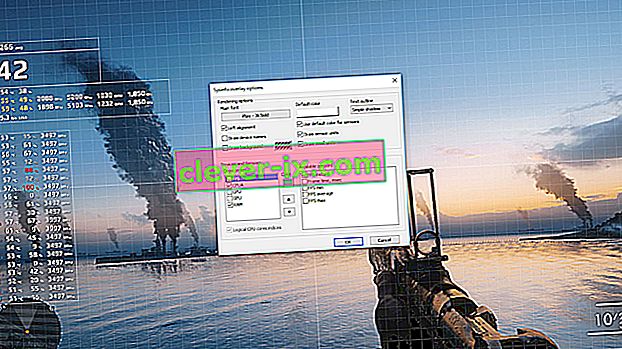
De plus, vous pourrez personnaliser la superposition de plusieurs manières. Par exemple, vous pouvez changer le style, la taille et la couleur de la police en quelque chose qui correspond à l'arrière-plan de votre bureau. De plus, le nombre d'aspects affichés à l'écran dépend de vous. Vous pouvez l'avoir de sorte que vous ne puissiez voir que le compteur FPS ou ajouter un certain nombre d'autres aspects de performance.
Ce logiciel enregistre également les données de jeu collectées afin que vous puissiez l'utiliser ultérieurement pour une analyse plus approfondie. Si vous aviez l'intention d'essayer d'overclocker votre GPU et que vous aviez peur, cet outil vous sera utile. Le secret d'un overclocking réussi est la possibilité d'augmenter la vitesse du GPU sans le surchauffer. C'est là que cet outil entre en jeu. Il dispose d'une fonction d'alerte pour vous avertir lorsque la température maximale du GPU est atteinte.
3. MSI Afterburner
 Essayez maintenant
Essayez maintenant MSI Afterburner est un logiciel largement connu sous le nom d'utilitaire d'overclocking de carte graphique. Il n'est donc pas surprenant qu'il dispose d'un compteur FPS. Après tout, quelle meilleure façon de confirmer l'overclocking que de vérifier le changement de FPS du jeu. Et la meilleure partie est que ce logiciel est entièrement gratuit.
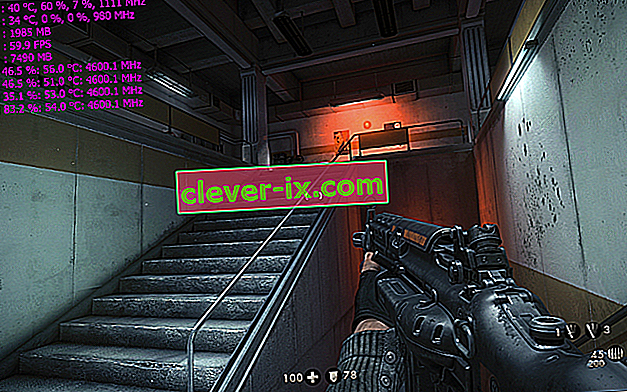
MSI Afterburner vous permet d'afficher votre FPS à n'importe quel coin de votre écran ainsi que d'autres aspects de performance tels que la température, la vitesse d'horloge et la tension, qui vous aident à connaître les effets de votre action d'overclocking. Il permet également de nombreuses personnalisations telles que la détermination des aspects qui apparaissent sur votre écran et comprend également des skins que vous pouvez utiliser pour modifier son apparence générale.
Pour activer le compteur FPS dans MSI Afterburner, allez dans les paramètres et cliquez sur l'onglet surveillance. Cliquez sur Fréquence d'images, puis sélectionnez-la pour l'afficher dans l'affichage de l'écran de superposition. La fréquence d'images sera affichée dans le coin supérieur gauche de votre écran.
4. Expérience GeForce
 Essayez maintenant
Essayez maintenant Si vous utilisez une carte graphique Ge-Force, GeForce Experience est un logiciel que vous trouverez extrêmement utile. Et pas seulement pour afficher les FPS. C'est un programme de gestion complet qui vous donne accès aux paramètres de votre carte et qui sera également utilisé pour rechercher des mises à jour de votre carte graphique.
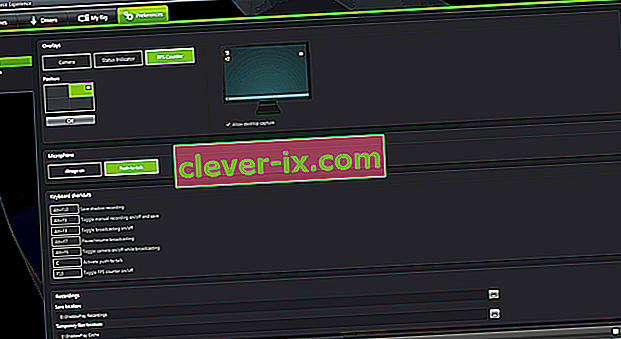
Pour activer l'affichage FPS, accédez aux paramètres du programme et recherchez l'onglet Références Shadowplay. Une fois que vous y êtes, cliquez sur le bouton Compteur FPS et sélectionnez la position souhaitée que vous souhaitez afficher à l'écran. Vous pouvez également attribuer un raccourci personnalisé pour activer l'affichage bien que le bouton par défaut soit alt + f12.
Ce logiciel sera également un excellent outil pour capturer des images et des vidéos de votre gameplay. Certaines autres fonctions que vous pouvez exécuter à l'aide de Ge-Force Experience incluent l'ajout de filtres à vos jeux et l'amélioration des performances du jeu en réduisant les paramètres graphiques.
5. DXtory
 Essayez maintenant
Essayez maintenant Dxtory est un autre programme de compteur FPS qui vous permet également de capturer des captures d'écran et des vidéos de votre jeu. Semblable à Fraps, ce logiciel peut être utilisé à la fois sur les jeux Direct X et sur ceux utilisant OpenGL. DirectDraw et Vulkan font également partie des autres API prises en charge. Il est également compatible avec toutes les versions de Windows.

Dxtory ne vous permet pas de personnaliser la position du compteur FPS, mais il existe d'autres façons de personnaliser la superposition, comme changer la couleur de la police. La fréquence d'images est affichée par défaut dans le coin supérieur gauche.
Bien que DXtory soit une fonctionnalité premium, vous pourrez utiliser la plupart de ses fonctionnalités gratuitement. La seule limitation est que leur logo sera affiché dans toutes vos captures d'écran et vidéo. Vous devrez également faire face à un site d'achat de licence constant qui apparaît chaque fois que vous fermez le programme.
Ce logiciel dispose également d'un certain nombre de filtres que vous pouvez appliquer sur vos captures d'écran, vos jeux et vos films.


