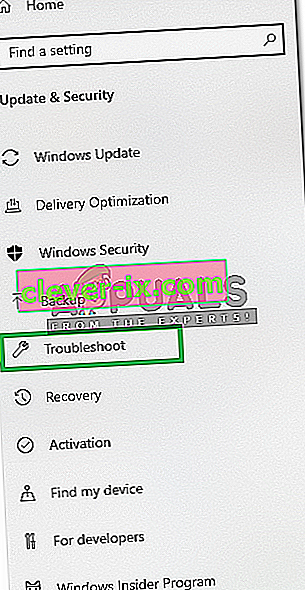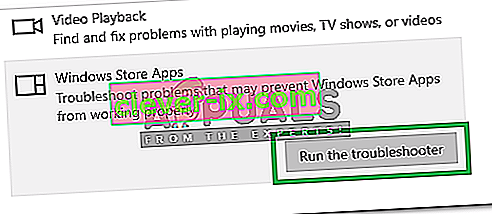Correction: Erreur du système de fichiers -2147219196 lors de l'ouverture de l'application photo Windows
Vous pouvez voir une erreur de système de fichiers 2147219196 lorsque vous essayez d'ouvrir des images via l'application Windows Photo. Dans certains cas, vous pouvez également voir cette erreur lorsque vous essayez d'ouvrir d'autres applications Windows telles que Calculatrice, etc. app) ou un groupe d'applications.

L'erreur 21472119196 est causée par un bogue dans Windows Update. L'une des dernières mises à jour Windows a introduit ce bogue dans l'application Windows Photo et de nombreuses personnes rencontrent ce problème. Il n'y a rien qui résoudra définitivement ce problème à part un correctif Windows, mais vous pouvez essayer plusieurs choses. Vous pouvez utiliser la visionneuse de photos Windows ou une visionneuse de photos tierce. Toutes ces solutions sont données ci-dessous. Commencez donc par suivre les étapes données dans la méthode 1 et passez à la méthode suivante jusqu'à ce que votre problème soit résolu.
Pointe
Windows Photo Viewer est la visionneuse de photos classique et elle est toujours disponible sur Windows 10. Votre meilleur pari est de l'utiliser. D'autres solutions nécessitent généralement des étapes techniques ou l'utilisation d'une application tierce (ce qui peut ne pas être sûr). Utiliser la visionneuse de photos Windows et en faire votre visionneuse d'images par défaut est la solution la plus simple, la plus rapide et la plus sûre à ce problème. De plus, vous n'aurez rien à télécharger d'autre.
Alors, essayez d'abord d'utiliser la visionneuse de photos Windows. Vous pouvez simplement faire un clic droit sur une image > sélectionnez Ouvrir avec > sélectionnez Visionneuse de photos Windows .
Remarque: vous pouvez également télécharger et utiliser n'importe quelle autre visionneuse de photos sur Internet.
Méthode 1: désinstaller Windows Photo et réinstaller
La désinstallation puis la réinstallation de l'application Windows Photo ont résolu le problème pour un nombre considérable d'utilisateurs. Suivez les étapes ci-dessous pour désinstaller, nettoyer les fichiers restants et réinstaller l'application Windows Photo
- Téléchargez et exécutez Restoro pour analyser et restaurer les fichiers corrompus et manquants à partir d' ici , exécutez-le et installez-le une fois la réparation terminée, passez à la prochaine série d'étapes ci-dessous.
- Nous devons d'abord désinstaller l'application Windows Photos. Alors, appuyez une fois sur la touche Windows
- Tapez powershell dans la recherche de démarrage de Windows
- Cliquez avec le bouton droit sur Windows PowerShell dans les résultats de la recherche et sélectionnez Exécuter en tant qu'administrateur

- Tapez Get-AppxPackage Microsoft.Windows.Photos | Remove-AppxPackage et appuyez sur Entrée



- Cliquez ici et téléchargez le package PsTools. Cliquez simplement sur le lien Télécharger PsTools sur le site Web

- Le fichier téléchargé sera au format zip. Cliquez avec le bouton droit sur le fichier et sélectionnez Extraire les fichiers … Sélectionnez l'emplacement approprié et extrayez les fichiers.
- Appuyez une fois sur la touche Windows
- Tapez l' invite de commande dans Windows Démarrer la recherche
- Cliquez avec le bouton droit sur Invite de commandes dans les résultats de la recherche et sélectionnez Exécuter en tant qu'administrateur

- Tapez PsExec.exe -sid c: \ windows \ system32 \ cmd.exe et appuyez sur Entrée . Remarque: remplacez-la par l'adresse réelle. Il doit s'agir de l'emplacement où vous venez d'extraire le contenu du fichier téléchargé. Par exemple, j'ai extrait les fichiers dans e: \ pstool afin que mon emplacement ressemble à ceci e: \ PsTools \ PsExec.exe -sid c: \ windows \ system32 \ cmd.exe

- Cliquez sur Accepter quand il vous le demande

- Vous remarquerez qu'une nouvelle invite de commande s'ouvre après avoir appuyé sur la touche Entrée

- Tapez rd / s «C: \ Program Files \ WindowsApps \ Microsoft.Windows.Photos_2017.37071.16410.0_x64__8wekyb3d8bbwe» et appuyez sur Entrée dans la nouvelle invite de commande. Remarque: le numéro de version de l'application Windows Photos varie. Puisque le numéro de version est dans le nom du dossier, le nom du dossier variera également. Voici les étapes pour obtenir le nom exact du dossier
- Maintenez la touche Windows et appuyez sur R
- Tapez le chemin de votre dossier et laissez l'utilitaire Run le compléter automatiquement. L'utilitaire Run se complétera automatiquement avec la version correcte.
- Une fois le nom du dossier complété automatiquement, copiez simplement le chemin d'accès à partir de Run et collez-le dans l'invite de commande
- Remarque: le nom de votre dossier sera également affiché à l'étape 4. Vous pouvez également obtenir le nom du dossier à partir de là.
- Appuyez sur Y une fois que le système demande confirmation

Une fois terminé, vous devriez être prêt à partir. Ouvrez le Microsoft Store et téléchargez l'application Photos. Vérifiez si cela résout le problème ou non.
Méthode 2: démarrage en mode Clean Boot
Parfois, certaines applications tierces peuvent interférer avec certains éléments de l'application Photo Viewer et l'empêcher de fonctionner correctement. Par conséquent, dans cette étape, nous lancerons le «démarrage propre» sur notre PC. Pour ça:
- Connectez-vous à l'ordinateur avec un compte administrateur.
- Appuyez sur " Windows " + " R " pour ouvrir l' invite " RUN ".

- Tapez " msconfig " et appuyez sur " Entrée ".

- Cliquez sur l' option « Services » et décochez le bouton « Masquer tous les services Microsoft ».

- Cliquez sur l' option « Désactiver tout » puis sur « OK ».

- Cliquez sur l' onglet « Démarrage » et cliquez sur l' option « Ouvrir le gestionnaire de tâches ».

- Cliquez sur le bouton « Démarrage » dans le gestionnaire de tâches.
- Cliquez sur n'importe quelle application dans la liste qui a « Activé » écrit à côté et sélectionnez l' option « Désactiver ».

- Répétez ce processus pour toutes les applications de la liste et redémarrez votre ordinateur.
- Votre ordinateur a maintenant été démarré dans l'état « Clean Boot ».
- Ouvrez l'application Windows Photo Viewer et vérifiez si le problème persiste.
- Si le problème disparaît, répétez le processus ci - dessus et activez un service à la fois.
- Identifiez le service en activant le problème qui revient et maintenez-le désactivé pour résoudre le problème
Méthode 3: exécutez l'utilitaire de résolution des problèmes
Si une application par défaut de Windows ne fonctionne pas correctement, l'utilitaire de résolution des problèmes Windows peut être utilisé pour identifier et résoudre automatiquement les problèmes qui y sont liés. Par conséquent, dans cette étape, nous allons exécuter l'utilitaire de résolution des problèmes Windows pour identifier et résoudre le problème avec l'application «Windows Photo Viewer».
- Appuyez simultanément sur les boutons « Windows » + « I ».
- Cliquez sur l' option « Mise à jour et sécurité ».

- Sélectionnez « Dépanner » dans le volet gauche.
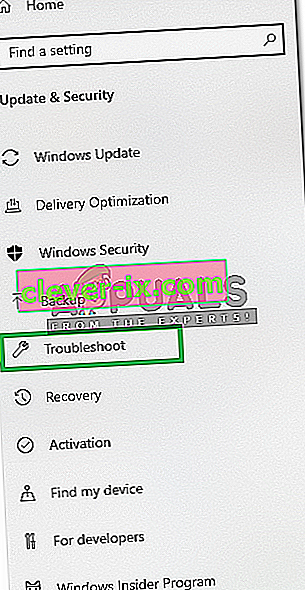
- Faites défiler vers le bas et cliquez sur « Applications du Windows Store ».
- Sélectionnez l' option « Exécuter l' utilitaire de résolution des problèmes ».
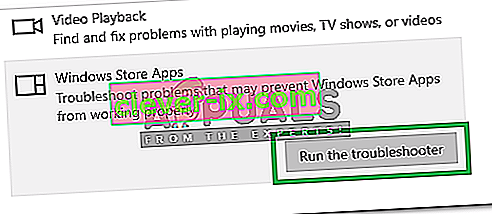
- Le Troubleshooter va identifier automatiquement et résoudre le problème si possible.
Méthode 4: Windows Update
Comme il s'agit d'un problème connu et que de nombreux utilisateurs de Windows sont confrontés à ce problème, un correctif de bogue sera publié dans les dernières mises à jour Windows. Donc, si les méthodes ci-dessus n'ont pas résolu votre problème, gardez un œil sur les mises à jour Windows. Assurez-vous que votre système est à jour. Afin de vérifier les mises à jour
- Appuyez simultanément sur les boutons « Windows » + « I ».
- Cliquez sur l' option « Mise à jour et sécurité ».
- Sélectionnez l' option «Vérifier les mises à jour » et attendez que Windows vérifie les nouvelles mises à jour.
- Les mises à jour seront automatiquement téléchargées et installées .
- Redémarrez l'ordinateur une fois les mises à jour installées afin de les appliquer sur votre ordinateur.