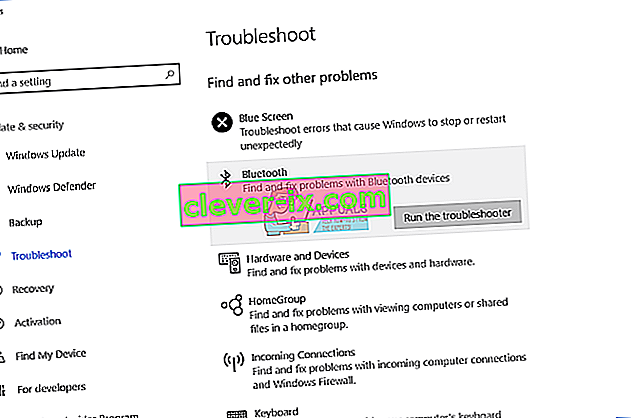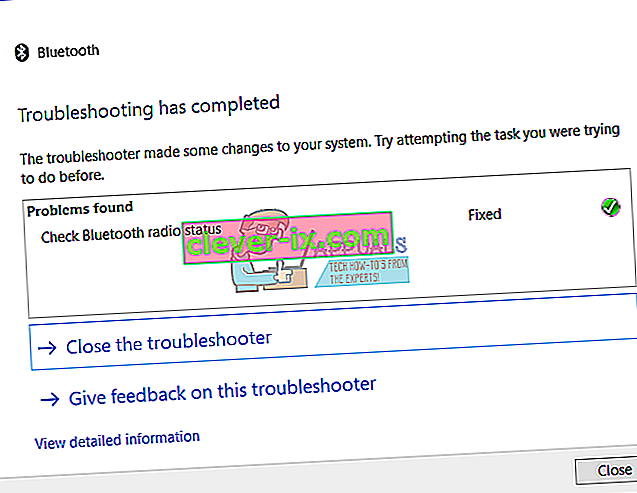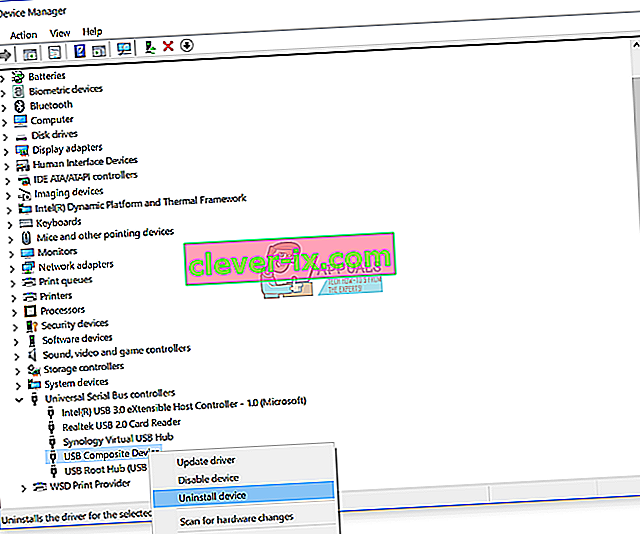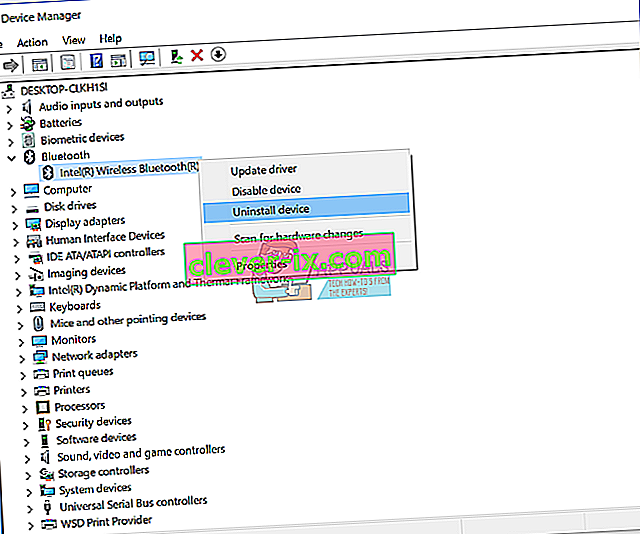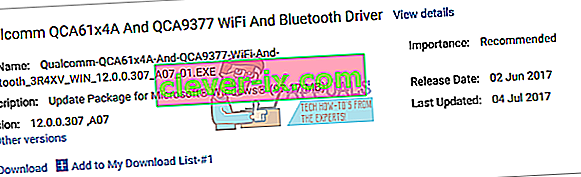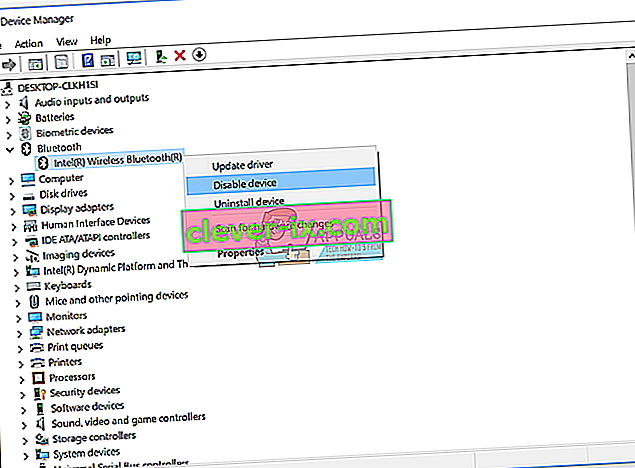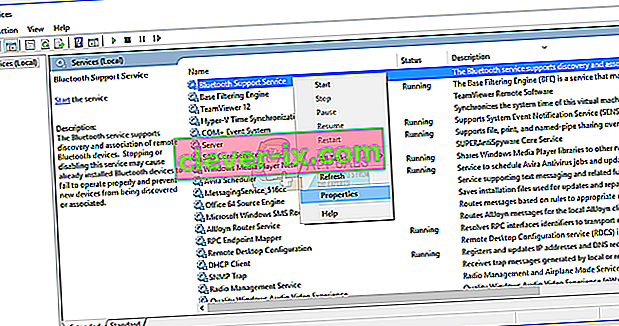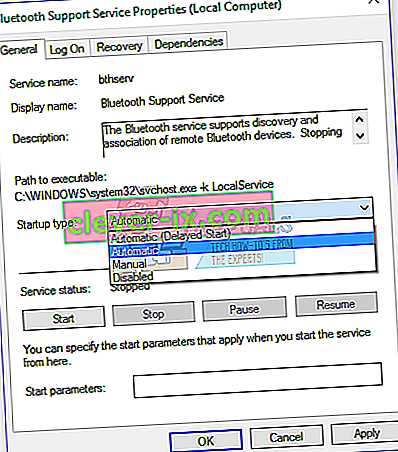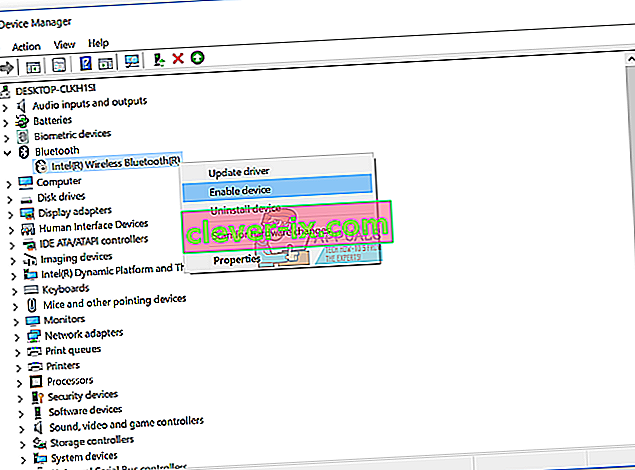Correction: Windows a arrêté cet appareil car il a signalé des problèmes. (code 43) fenêtres 10
Nous sommes heureux quand tout fonctionne bien. Parfois, à cause de certains problèmes, nous ne pouvons pas terminer les tâches quotidiennes ou utiliser notre ordinateur ou ordinateur portable. L'un des périphériques matériels que nous utilisons est un périphérique Bluetooth, interne ou externe. Dans les ordinateurs portables modernes, le périphérique Bluetooth est intégré sur la carte mère. Si vous avez besoin d'un appareil Bluetooth supplémentaire, vous pouvez acheter sur la boutique en ligne et l'installer sur votre ordinateur ou ordinateur portable. Si vous décidez d'acheter un clavier, une souris, des haut-parleurs ou un autre appareil Bluetooth, vous pouvez le faire, mais avant d'acheter, vous devez vérifier que l'appareil Bluetooth est compatible avec votre système d'exploitation. Si vous utilisez Windows 10 et que l'appareil Bluetooth n'est compatible qu'avec Windows Vista et Windows 7, vous ne pouvez pas installer et utiliser cet appareil.
L'un des problèmes rencontrés par les utilisateurs finaux est un problème avec le périphérique Bluetooth. Un appareil Bluetooth cesse de fonctionner et vous ne pouvez pas l'utiliser. Si vous accédez au Gestionnaire de périphériques et accédez à votre périphérique Bluetooth, vous verrez une erreur: Windows a arrêté ce périphérique car il a signalé des problèmes. (Code 43).

Pourquoi cette erreur s'est-elle produite? Il y a peu de raisons, y compris le périphérique Bluetooth est défectueux, un problème avec les services, les pilotes pas à jour et autres.
Nous avons créé dix solutions qui vous aideront à résoudre le problème de votre appareil Bluetooth.
Méthode 1: Vérifiez si votre appareil Bluetooth est allumé
Parfois, les utilisateurs encouragent le problème car leurs appareils Bluetooth sont désactivés. Veuillez donc vérifier si votre appareil Bluetooth est activé ou désactivé, en appuyant sur la touche de votre clavier pour activer l'appareil Bluetooth. Où se trouve la clé? Cela dépend du fabricant des ordinateurs portables. Nous vous recommandons de lire la documentation technique de votre notebook. Si vous utilisez un périphérique USB Bluetooth supplémentaire, y compris une souris, des haut-parleurs, des écouteurs ou autre, veuillez vérifier s'ils sont également allumés. S'ils utilisent la batterie pour fonctionner, vérifiez si les batteries sont insérées dans l'appareil Bluetooth ou non.
Méthode 2: tester le périphérique Bluetooth sur une autre machine
Pour être sûr que votre appareil Bluetooth n'est pas défectueux, nous vous recommandons de vérifier s'il fonctionne sur un autre ordinateur ou notebook. Si vous utilisez un périphérique USB Bluetooth, essayez de tester le périphérique Bluetooth sur un autre ordinateur portable ou ordinateur. Si vous n'avez pas d'autre ordinateur ou notebook, veuillez lire la méthode suivante.
Méthode 3: redémarrez votre Windows
Si votre appareil Bluetooth n'est pas défectueux et si l'appareil Bluetooth USB fonctionne sur un autre ordinateur ou ordinateur portable sans aucun problème, nous vous recommandons de redémarrer votre Windows. Une fois que votre ordinateur ou ordinateur portable a démarré Windows, débranchez le périphérique Bluetooth du port USB, puis branchez le périphérique Bluetooth sur un autre port USB.
Méthode 4: exécutez l'outil de dépannage
Parfois, nous ne savons pas d'où nous devrions commencer à résoudre les problèmes. Microsoft nous a aidés en créant un outil de dépannage intégré au système d'exploitation Windows. Nous allons vous montrer comment utiliser l'outil de dépannage pour détecter un problème potentiel avec un périphérique Bluetooth. Pour cette méthode, nous utilisons Windows 10, mais ne vous inquiétez pas, car la procédure est la même pour les autres systèmes d'exploitation, de Windows Vista à Windows 8.1.
- Maintenez le logo Windows et appuyez sur R
- Tapez panneau de commande et appuyez sur Entrée
- Filtrez les applets par catégorie , puis cliquez sur Système et sécurité
- Cliquez sur Résoudre les problèmes informatiques courants sous Sécurité et maintenance
- Sélectionnez Bluetooth et cliquez sur Exécuter l'utilitaire de résolution des problèmes
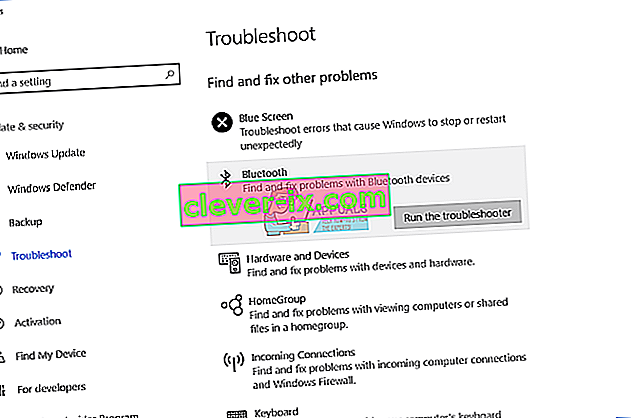
- L'utilitaire de résolution des problèmes diagnostiquera le problème avec le périphérique Bluetooth. Si le dépanneur trouve un problème avec le périphérique Bluetooth, le dépanneur essaiera de le résoudre et vous recevrez une notification indiquant que le problème a été résolu par le dépanneur, comme vous le voyez sur l'image suivante. Si le dépanneur n'a pas résolu les problèmes, veuillez essayer la méthode suivante.
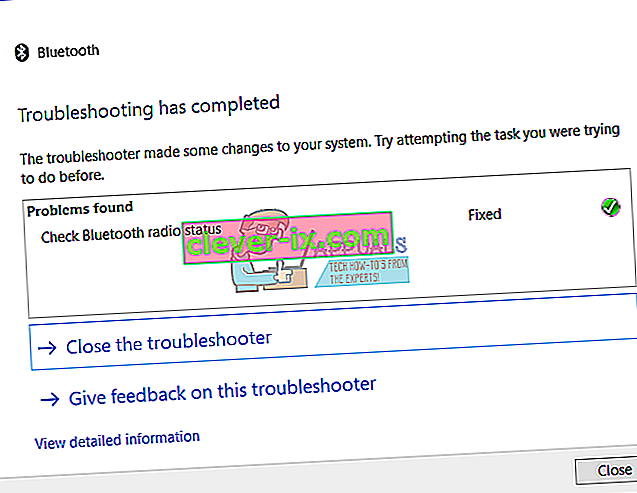
- Testez votre appareil Bluetooth
Méthode 5: Désinstaller les contrôleurs USB
Si vous utilisez un périphérique USB Bluetooth, vous devrez désinstaller tous les périphériques USB de votre ordinateur ou notebook. Vous le ferez via le Gestionnaire de périphériques. La procédure de désinstallation des ports USB est la même pour tous les systèmes d'exploitation, de Windows Vista à Windows 10. Si vous n'utilisez pas de périphérique USB Bluetooth, mais que vous avez un problème avec le périphérique Bluetooth intégré, vous devriez lire la méthode suivante.
- Maintenez le logo Windows et appuyez sur R
- Tapez devmgmt.msc et appuyez sur Entrée
- Développez le contrôleur de bus série universel
- Cliquez avec le bouton droit sur l' adaptateur composite USB , puis cliquez sur Désinstaller
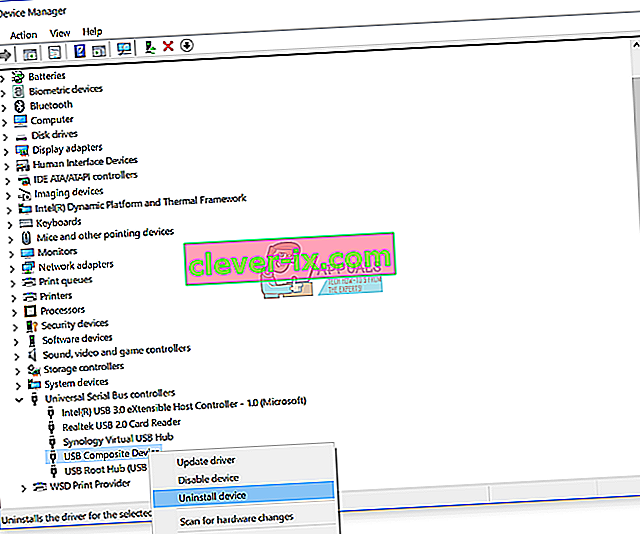
- Cliquez sur Désinstaller pour confirmer la désinstallation du périphérique USB composite
- Désinstaller tous les périphériques sous la liste Universal Serial Bus Controller
- Redémarrez votre Windows
- Testez votre appareil Bluetooth
Méthode 6: mettre à jour le pilote pour le périphérique Bluetooth
Si les cinq premières méthodes n'ont pas résolu votre problème, la prochaine sera la mise à jour du pilote du périphérique Bluetooth. Nous allons vous montrer comment désinstaller un périphérique Bluetooth sur un ordinateur portable Dell Vostro 5568 et comment télécharger le dernier pilote pour le périphérique Bluetooth. La première étape consistera à désinstaller le périphérique Bluetooth et après cette installation du dernier pilote pour le périphérique Bluetooth. Si vous utilisez un périphérique USB Bluetooth, vous devrez télécharger le dernier pilote sur le site Web du fournisseur.
- Maintenez le logo Windows et appuyez sur R
- Tapez devmgmt.msc et appuyez sur Entrée
- Développer les appareils Bluetooth
- Faites un clic droit sur Intel sans fil Bluetooth et cliquez sur la désinstallation du périphérique
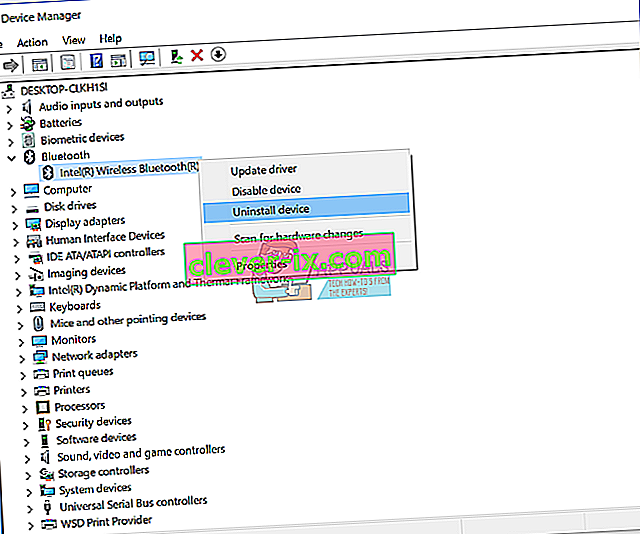
- Sélectionnez Supprimer le logiciel du pilote pour ce périphérique , puis cliquez sur Désinstaller
- Attendez que Windows termine la désinstallation
- Redémarrez votre Windows
- Téléchargez le dernier appareil Bluetooth pour votre ordinateur portable. Pour ce test, nous utilisons le portable Dell Vostro 5568, et nous visiterons le site Web de Dell sur ce LIEN
- Naviguez vers Driver - Network, puis Qualcomm QCA61x4A And QCA9377 WiFi And Bluetooth Driver
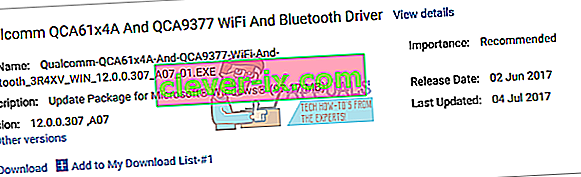
- Installez le pilote Qualcomm QCA61x4A et QCA9377 WiFi et Bluetooth
- Redémarrez votre Windows
- Testez votre appareil Bluetooth
Méthode 7: démarrer le service d'assistance du service Bluetooth
Certains services ne fonctionnent peut-être pas et à cause de cela, votre périphérique Bluetooth ne fonctionne pas. Il y a un service appelé Bluetooth Service Support qui doit être démarré. Le service Bluetooth prend en charge la découverte et l'association d'appareils Bluetooth distants. L'arrêt ou la désactivation de ce service peut empêcher les appareils Bluetooth déjà installés de fonctionner correctement et empêcher la découverte ou l'association de nouveaux appareils. Nous allons vous montrer comment activer le service d'assistance Bluetooth. Dans un premier temps, vous devrez désactiver le périphérique Bluetooth via le Gestionnaire de périphériques, démarrer le service de support du service Bluetooth, puis réactiver le périphérique Bluetooth.
- Maintenez le logo Windows et appuyez sur R
- Tapez devmgmt.msc et appuyez sur Entrée pour ouvrir le Gestionnaire de périphériques
- Développer Bluetooth
- Cliquez avec le bouton droit sur Intel Wireless Bluetooth et cliquez sur Désactiver le périphérique
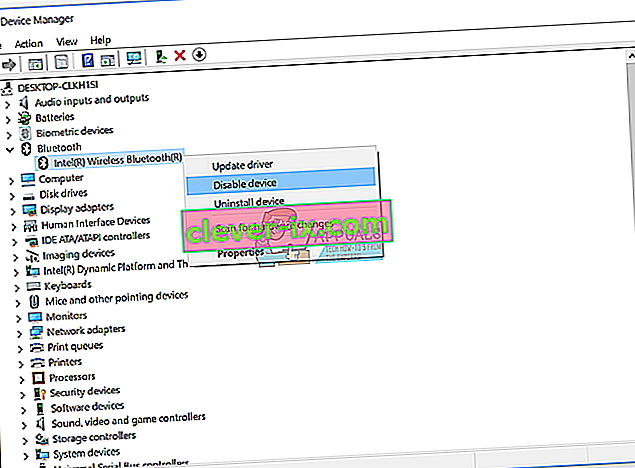
- Cliquez sur Oui pour confirmer la désactivation du périphérique Bluetooth
- Fenêtre Réduire le gestionnaire de périphériques
- Maintenez le logo Windows et appuyez sur R
- Tapez services.msc et appuyez sur Entrée pour ouvrir l' outil Services
- Accédez au service nommé Service d'assistance Bluetooth
- Cliquez avec le bouton droit sur le service de support Bluetooth et sélectionnez Propriétés
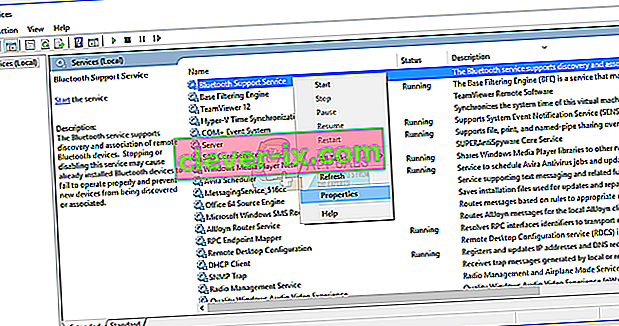
- Sous Type de démarrage, sélectionnez Automatique
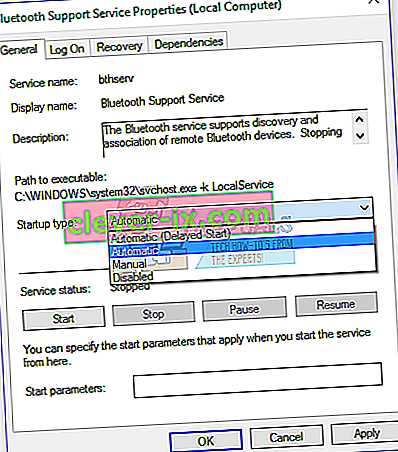
- Cliquez sur Démarrer pour démarrer le service d'assistance Bluetooth
- Cliquez sur Appliquer puis sur OK
- Ouvrez le Gestionnaire de périphériques
- Développez Bluetooth
- Cliquez avec le bouton droit sur Intel Wireless Bluetooth et cliquez sur Activer le périphérique
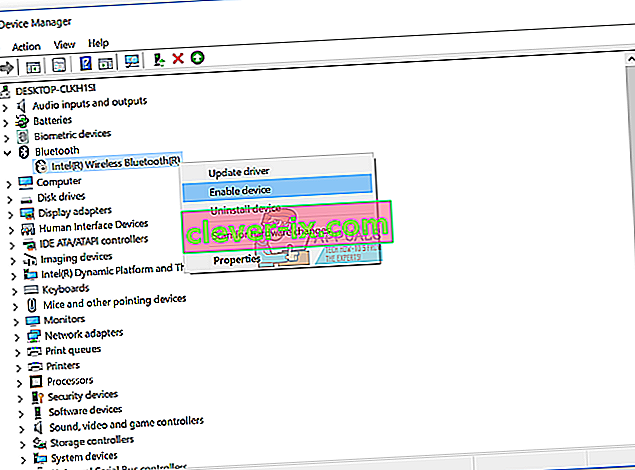
- Redémarrez votre Windows
- Testez votre appareil Bluetooth
Méthode 8: restauration du système
Parfois, après la mise à jour de Windows ou certaines modifications du système, le périphérique Bluetooth cesse de fonctionner. Solution pour cela pour rétablir votre Windows à son état précédent, avant que cette mise à jour ou que le système ne change. L'une des étapes que les utilisateurs finaux ignorent consiste à créer des points de contrôle de restauration du système. Si vous ne faites pas partie des utilisateurs qui ont ignoré cela, nous vous recommandons de restaurer votre Windows à son état antérieur à l'aide de la restauration du système. Si vous savez quand l'audio a fonctionné sans problème, rétablissez votre Windows à cette date. Si la restauration du système n'est pas activée sur votre ordinateur, vous devez lire la méthode 9. Nous vous recommandons d'activer la restauration du système en lisant ce LIEN.
- Maintenez le logo Windows et appuyez sur Entrée
- Tapez rstrui.exe et appuyez sur Entrée
- Cliquez sur Choisir un autre point de restauration et cliquez sur Suivant

- Choisissez le point de contrôle approprié et cliquez sur Suivant
- Cliquez sur Terminer
- Redémarrez votre Windows et attendez la fin de la restauration du système Windows
- Testez votre appareil Bluetooth
Méthode 9: Mettez à jour votre BIOS
Parfois, lorsque votre ordinateur ou ordinateur portable a un problème avec des composants matériels, la meilleure solution consiste à mettre à jour le micrologiciel BIOS ou UEFI. Nous allons vous montrer comment mettre à jour le BIOS / UEFI sur la carte mère ASUS P8B75-M. Au début, vous devez connaître la version actuelle du BIOS ou de l'UEFI.
- Maintenez le logo Windows et appuyez sur R
- Tapez msinfo32.exe et appuyez sur Entrée
- Accédez à la version / date du BIOS . Dans notre exemple, la version actuelle est 1606 , développée le 3.3.2014.

- Ouvrez le navigateur Internet (Google Chrome, Mozilla Firefox, Edge ou autre)
- Ouvrez le site Web d'ASUS pour télécharger la nouvelle version du BIOS, alors ouvrez ce LIEN. Comme vous le voyez, il existe une nouvelle version du BIOS 1701, que vous devez télécharger, sur votre clé USB.

- Redémarrez votre ordinateur
- Pendant le processus de démarrage, appuyez sur F2 ou Supprimer pour accéder au BIOS ou à l' UEFI
- Appuyez sur F7 pour accéder au mode avancé
- Cliquez sur OK pour confirmer l'accès au mode avancé
- Choisissez ASUS EZ Flash Utility

- Sélectionnez le fichier de mise à jour à partir du lecteur flash USB et cliquez sur Installer
- Redémarrez votre Windows
- Exécutez à nouveau msinfo32.exe et vérifiez la version actuelle du BIOS pour vous assurer que le BIOS est correctement mis à jour vers une version plus récente

- Testez votre appareil Bluetooth
Méthode 10: changer de périphérique Bluetooth
La dernière méthode que vous pouvez essayer est de changer de périphérique Bluetooth. Si vous utilisez un périphérique Bluetooth intégré et si vous rencontrez toujours un problème avec le code d'erreur 43, nous vous recommandons d'acheter un périphérique Bluetooth USB compatible pour votre ordinateur ou ordinateur portable.