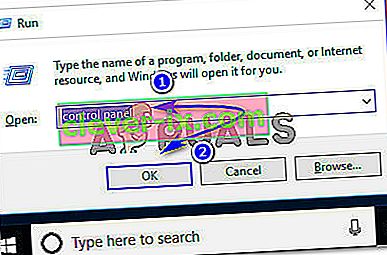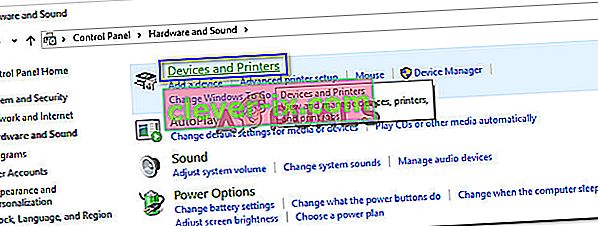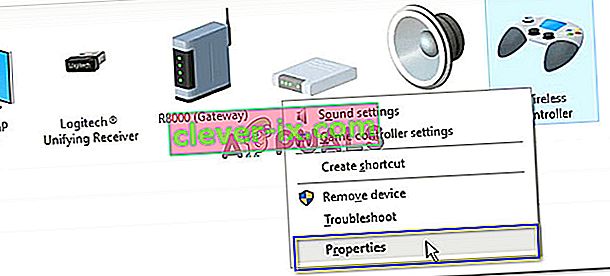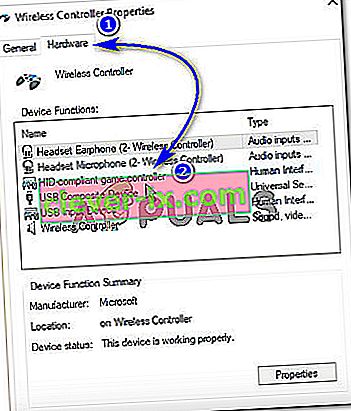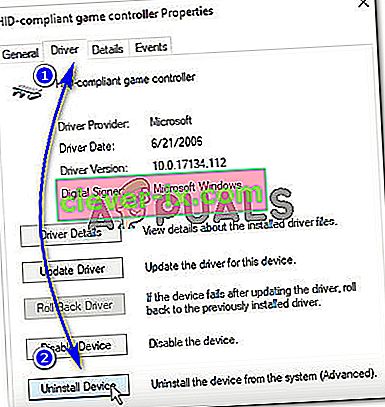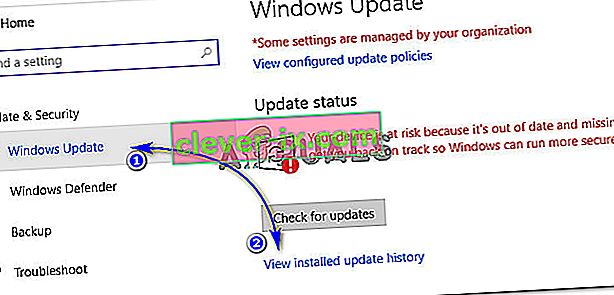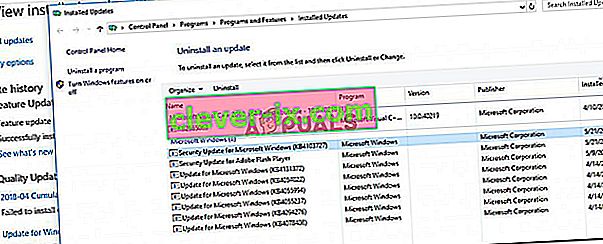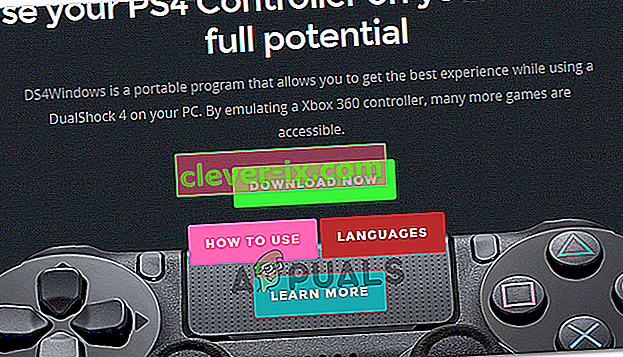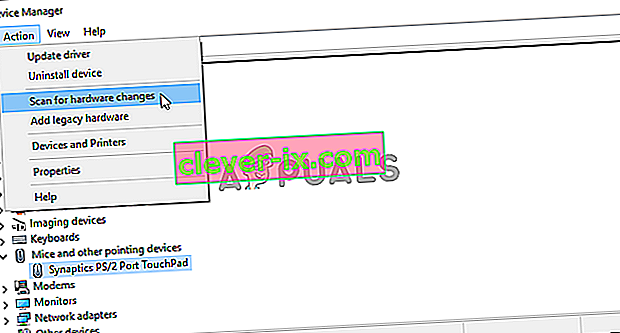DS4 Windows est un outil qui émule le contrôleur Dual Shock 4 de Sony en tant que contrôleur XBOX vous permettant de jouer à des jeux PC sur le système d'exploitation Windows. Avec les dernières mises à jour de Windows 10, la majorité des utilisateurs ont rencontré un problème avec DS4 Windows car leurs contrôleurs DS4 ne peuvent pas se connecter à leurs PC / ordinateurs portables. Il arrive généralement avec l' erreur «Aucun contrôleur connecté (max 4)» et ne disparaît pas même après la reconnexion du contrôleur DS4 avec un PC / ordinateur portable.
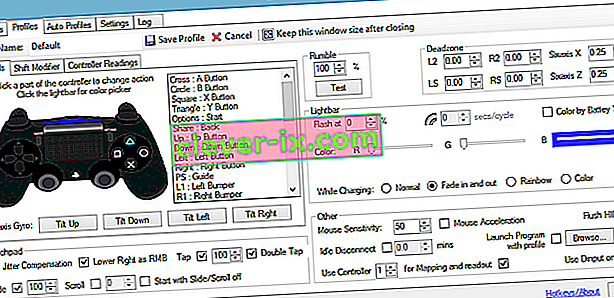
Pourquoi DS4 Windows ne détecte-t-il pas le contrôleur dans Windows 10?
Il peut y avoir un certain nombre de raisons à l'origine de ce problème et celles-ci sont décrites ci-dessous.
- Mise à jour de Windows 10 : la dernière mise à jour de Windows 10 peut être l'un des coupables de ce problème. Les nouvelles mises à jour peuvent restreindre l'utilisation des contrôleurs DS4.
- Dysfonctionnement des pilotes de périphériques: Le dysfonctionnement des pilotes de périphériques du contrôleur DS4 peut également entraîner ce problème qui peut être résolu en réinstallant les pilotes.
- Contrôleur désactivé par DS4 Windows: DS4 Windows peut également désactiver accidentellement l'utilisation du contrôleur dans Windows 10.
Solution 1: désinstallation et reconnexion du contrôleur DS4
Ce problème peut être résolu en désinstallant et en reconnectant le contrôleur DS4. Pour continuer, suivez les étapes mentionnées ci-dessous.
- Fermez DS4 Windows et déconnectez votre contrôleur DS4 si vous ne l'avez pas déjà fait.
- Appuyez sur les touches Win + R pour ouvrir la boîte de dialogue «Exécuter» et tapez «Panneau de configuration» suivi de Entrée.
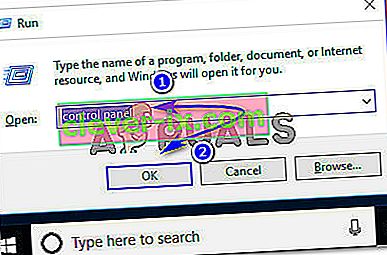
- Dans le panneau de configuration, accédez aux paramètres «Matériel et audio» en cliquant dessus. Maintenant, cliquez sur «Périphériques et imprimantes» en haut pour accéder à tous les périphériques connectés à votre PC.
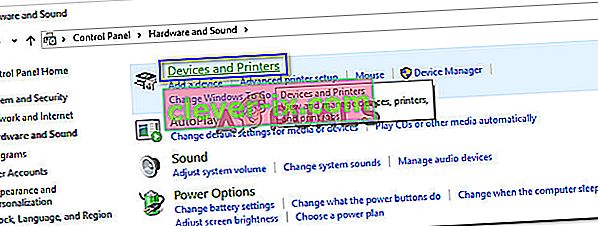
- Maintenant, reconnectez votre contrôleur DS4 à votre PC. Cela ferait apparaître une icône d'un contrôleur de jeu comme illustré dans l'image ci-dessous. Faites un clic droit sur l'icône et sélectionnez «Propriétés» .
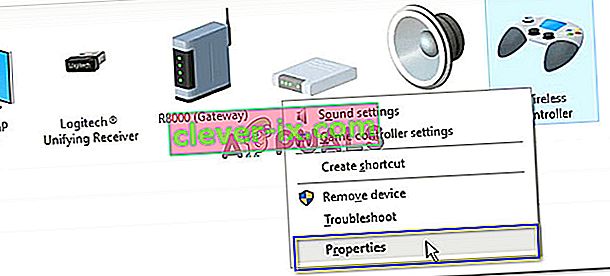
- Dans les propriétés de votre contrôleur DS4, cliquez sur l' onglet «Matériel» en haut et double-cliquez sur «Contrôleur de jeu compatible HID» pour ouvrir ses propriétés.
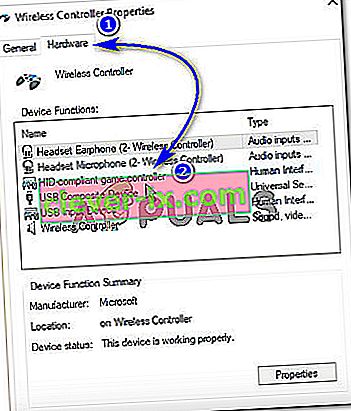
- Maintenant, accédez à l' onglet «Pilote» et cliquez sur «Désinstaller le périphérique». Ce processus désinstallerait le contrôleur de jeu. Assurez-vous de le déconnecter de votre PC après avoir effectué les étapes ci-dessus.
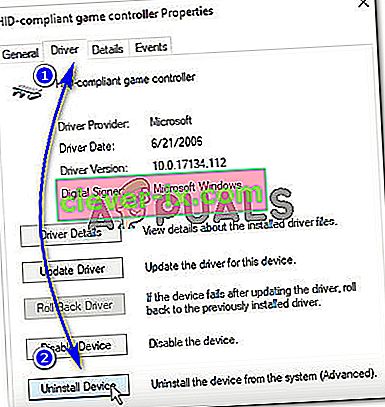
- Ouvrez DS4 Windows sur votre PC et reconnectez votre contrôleur DS4. Votre contrôleur de jeu apparaîtrait dans la section Contrôleurs.
Solution 2: réactivation du contrôleur DS4
Certains utilisateurs ont également rencontré ce problème même pendant le jeu, c'est-à-dire que le contrôleur DS4 cesse de fonctionner et est automatiquement désactivé. Cela peut être un bogue dans le logiciel Windows DS4, mais il peut être corrigé en réactivant le périphérique contrôleur à partir du gestionnaire de périphériques.
- Ouvrez la boîte de dialogue «Exécuter» en appuyant sur la touche de raccourci Win + R. Tapez devmgmt. msc et appuyez sur la touche Entrée de votre clavier.

- Développez la liste en cliquant sur la flèche avec «Périphériques d'interface humaine» et double-cliquez sur «Contrôleur de jeu compatible HID».
- Activez-le pour qu'il soit détecté par DS4 Windows.
Solution 3: désinstallation de Windows Update
La mise à jour vers la dernière version de Windows peut entraver la fonctionnalité de certains appareils connectés à votre PC. Au cas où les solutions ci-dessus ne fonctionneraient pas pour vous, la désinstallation de la mise à jour Windows pourrait être un prêteur de dernier recours.
- Appuyez sur les touches Windows + I de votre clavier pour lancer les paramètres.
- Dans les paramètres, cliquez sur «Mise à jour et sécurité».
- Accédez à «Windows Update» dans la liste du volet gauche et cliquez sur «Afficher l'historique des mises à jour installées».
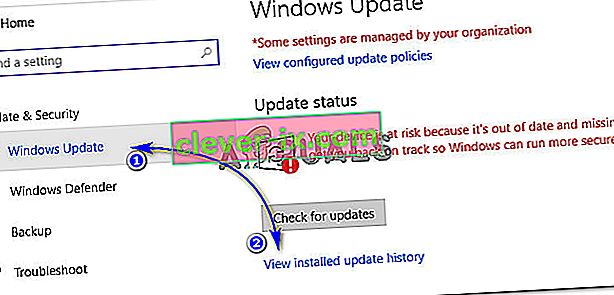
- Dans la fenêtre suivante, cliquez sur «Désinstaller les mises à jour». Attendez que la liste remplisse toutes les mises à jour installées sur votre ordinateur.
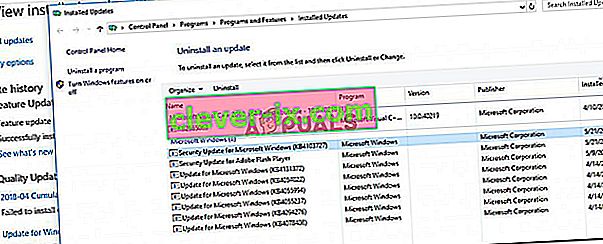
- Vous pouvez organiser la liste en fonction des dernières mises à jour installées en haut. Sélectionnez la mise à jour après laquelle vous avez commencé à rencontrer le problème et cliquez sur «Désinstaller». Suivez l'assistant de désinstallation jusqu'à la fin. Redémarrez votre ordinateur une fois le processus terminé.
Solution 4: Désinstallation du pilote et configuration de DS4 Windows Up
Dans certains cas, le contrôleur ne fonctionne pas même après avoir suivi toutes les méthodes ci-dessus. Par conséquent, dans cette étape, nous allons faire beaucoup de configuration car cela a résolu ce problème pour de nombreux utilisateurs.
Accédez à ce lien pour télécharger «Remote Play App» pour votre PC.
Vérifiez si le contrôleur fonctionne. Si ce n'est pas le cas, appuyez sur "Windows" + "R" pour ouvrir l'invite Exécuter et tapez "Devmgmt.msc" et appuyez sur "Entrée".

- Recherchez un « pilote sans fil Lib32 » dans le gestionnaire de périphériques.
- Une fois trouvé, cliquez dessus avec le bouton droit de la souris et sélectionnez «Désinstaller le périphérique».

- Maintenant, connectez le contrôleur au PC avec un USB et laissez Windows installer les pilotes.
- Vérifiez si l'application de lecture à distance fonctionne maintenant. Cela devrait fonctionner mais sa fonctionnalité pourrait être limitée.
Déconnectez votre contrôleur et téléchargez DS4 pour Windows.
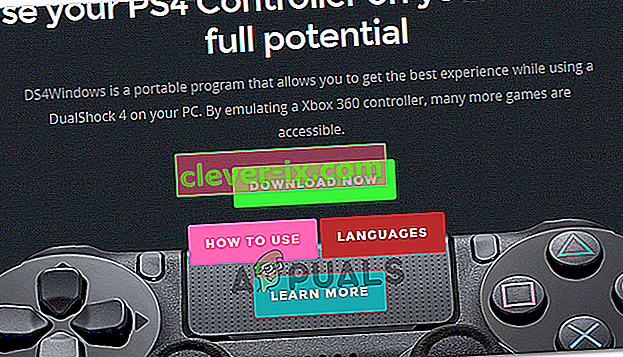
- Faites-le configurer en suivant les instructions de la configuration,
Connectez le contrôleur et vérifiez s'il est reconnu.
- Cochez la case " Masquer DS4 ".
Décochez l'option « Glisser le pavé tactile pour changer de profil » et vérifiez si le problème persiste.
Solution 5: recherche de modifications matérielles
Si vous avez récemment désinstallé un pilote ou toute autre application sur votre ordinateur, vous devez rechercher les modifications matérielles car il peut parfois remettre le contrôleur en marche. Pour ça:
- Appuyez sur "Windows" + "R" pour ouvrir l'invite Exécuter.
- Tapez "devmgmt.msc" et appuyez sur "Entrée".

- Cliquez sur le symbole « Rechercher les modifications matérielles ».
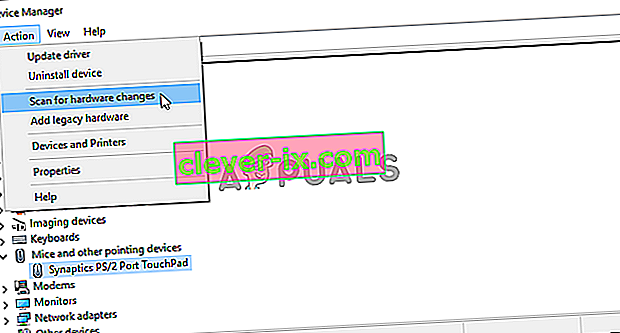
- Vérifiez si le problème persiste.