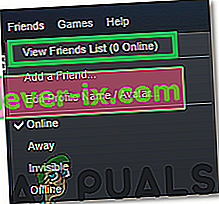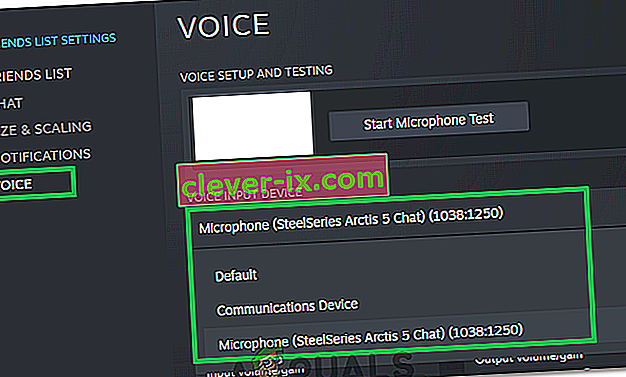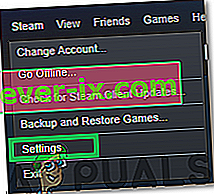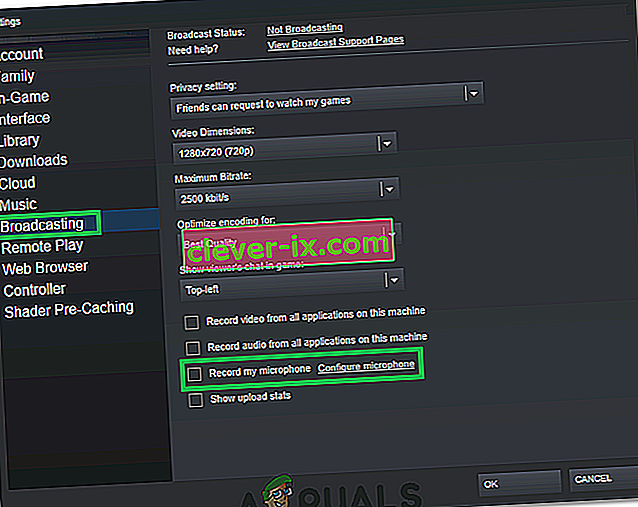Certains utilisateurs de Steam nous ont contactés après avoir soudainement perdu la possibilité d'utiliser la fonction de chat vocal. Après avoir étudié le problème en profondeur, nous avons réussi à identifier quelques scénarios courants qui causeront ce type de problème:
- Le compte Steam actuel est activement utilisé sur un autre ordinateur.
- La fonction d'améliorations audio Windows intégrée fait des problèmes avec le microphone.
Si vous êtes actuellement aux prises avec ce problème particulier, les correctifs suivants vous aideront probablement à retrouver la fonctionnalité de chat vocal dans Steam. Toutes les méthodes présentées ci-dessous sont confirmées comme fonctionnant par les utilisateurs rencontrant le même problème que vous. Veuillez suivre chaque correctif potentiel dans l'ordre jusqu'à ce que vous rencontriez un correctif qui résout votre situation.
Méthode 1: Assurez-vous que vous utilisez le bon microphone
Avant de vous plonger dans l'un des autres correctifs potentiels qui sont un peu plus techniques, éliminons les choses évidentes. Par conséquent, nous nous assurerons d'avoir sélectionné le microphone approprié comme microphone par défaut afin que Steam l'utilise à la place de tout autre appareil connecté à l'ordinateur. Pour ça:
- Cliquez avec le bouton droit sur l' icône «Son» en bas à droite de l'écran et sélectionnez «Ouvrir les paramètres audio».

- Maintenant, cliquez sur l' option «Panneau de configuration du son» sous l' onglet «Paramètres associés» .
- Sélectionnez l' onglet «Enregistrement» et cliquez sur le microphone que vous souhaitez utiliser.

- Cliquez sur le bouton «Définir par défaut» .
- Vérifiez si le problème persiste.
- Si le problème persiste, nous définirons également les appareils par défaut dans Steam.
- Pour ce faire, ouvrez Steam et cliquez sur l' onglet "Amis" .
- Cliquez sur le bouton «Afficher la liste d'amis» , puis sur «Roue dentée» dans la fenêtre Liste d'amis.
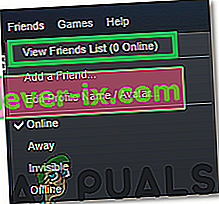
- Cliquez sur «Voice» , puis sélectionnez le menu déroulant «Voice Input Device» .
- Cliquez sur votre microphone sélectionné dans la liste et fermez cette fenêtre.
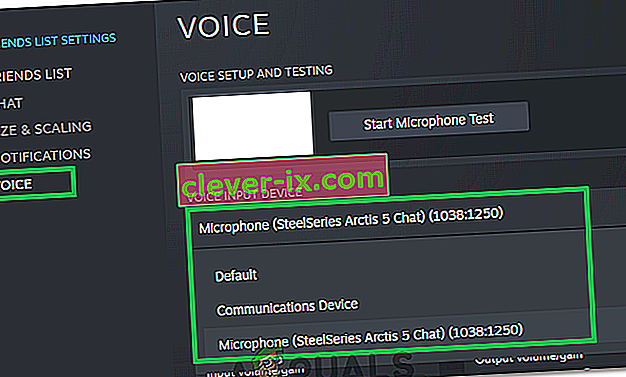
- Vérifiez si le problème persiste.
Méthode 2: déconnectez-vous de Steam à partir d'autres ordinateurs
Certains utilisateurs ont signalé avoir été en mesure de résoudre le problème après avoir réalisé que le compte Steam était activement utilisé sur un autre ordinateur. Dans ce cas, la solution consistait à se déconnecter de l'autre ordinateur.
En faisant cela, la plupart des utilisateurs ont signalé qu'ils retrouvaient instantanément leur fonction de chat vocal sur leurs comptes Steam. Réfléchissez longuement à la possibilité que votre compte soit utilisé sur un autre ordinateur. Et si c'est le cas, déconnectez-vous pour retrouver la fonction de chat vocal.
Remarque: si vous n'avez pas accès au PC qui utilise votre compte, la modification du mot de passe déconnectera automatiquement le compte de l'autre PC.
Si cette méthode n'a pas résolu votre problème ou n'était pas applicable à votre situation, passez à la méthode ci-dessous.
Méthode 3: désactivation des améliorations audio
Si la première méthode n'était pas efficace (ou non applicable), voyons si le problème est causé par les fonctionnalités d'amélioration audio Windows intégrées. De nombreux utilisateurs ont signalé avoir résolu le problème après avoir réussi à désactiver les améliorations audio.
Voici un guide rapide sur la façon de procéder:
- Cliquez avec le bouton droit sur l' icône «Son» en bas à droite de l'écran et sélectionnez «Ouvrir les paramètres audio».

- Maintenant, sélectionnez l' option «Panneau de configuration du son» sous l' onglet «Paramètres associés» .
- Après cela, cliquez sur l' onglet «Lecture» , puis faites un clic droit sur votre périphérique de sortie.
- Sélectionnez «Propriétés» puis cliquez sur l' onglet «Améliorations» .
- Cochez le bouton «Désactiver toutes les améliorations» et enregistrez vos modifications.

- Vérifiez si le problème persiste.
Méthode 4: Modification des paramètres de confidentialité
Dans certains cas, les paramètres de confidentialité peuvent avoir été modifiés lors d'une mise à jour en raison de laquelle ce problème peut être déclenché. Par conséquent, dans cette étape, nous modifierons certains paramètres de confidentialité pour permettre à notre microphone de communiquer avec l'application. Pour ça:
- Appuyez sur «Windows» + «I» pour ouvrir les paramètres.
- Cliquez sur l' option «Confidentialité» , puis sélectionnez «Microphone» dans l'onglet de gauche.
- Cliquez sur le bouton "Autoriser les applications à accéder au microphone" pour autoriser l'utilisation du microphone.

- Assurez-vous également que toutes les applications importantes situées en dessous ont également leurs commutateurs activés, ce qui permet d'accéder au microphone.
Méthode 5: Permettre à Steam d'enregistrer le microphone
Dans certains cas, Steam peut ne pas être autorisé par ses propres configurations à enregistrer votre microphone. Par conséquent, dans cette étape, nous modifierons certaines des configurations de Steam qui permettront à l'application d'enregistrer votre microphone. Pour ça:
- Lancez l'application Steam et connectez-vous à votre compte.
- Cliquez sur l' option "Steam" en haut à droite et sélectionnez "Paramètres" dans la liste.
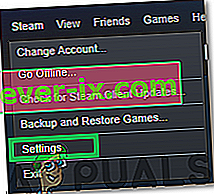
- Cliquez sur l' onglet «Diffusion» à droite, puis cochez l' option «Enregistrer mon microphone» .
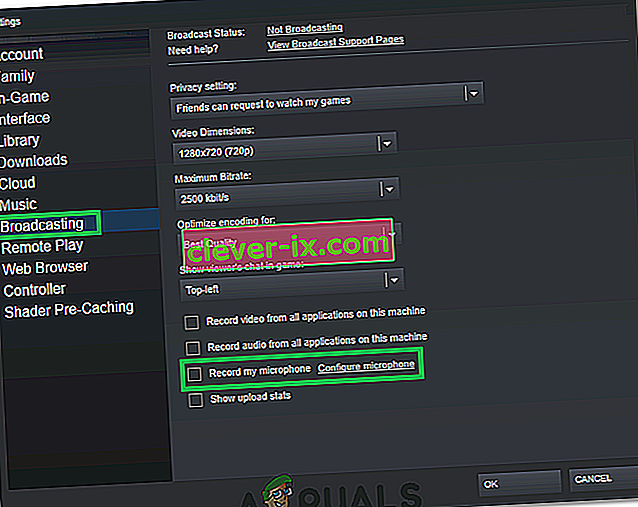
- Cliquez sur «OK» et vérifiez si le problème persiste.
Solution: Pour certains utilisateurs , qu'au lieu de bavarder en solo, à partir d' un GroupChat résolu le problème pour eux il est donc une bonne idée de donner ce un aller si vous avez un couple d'amis en ligne.