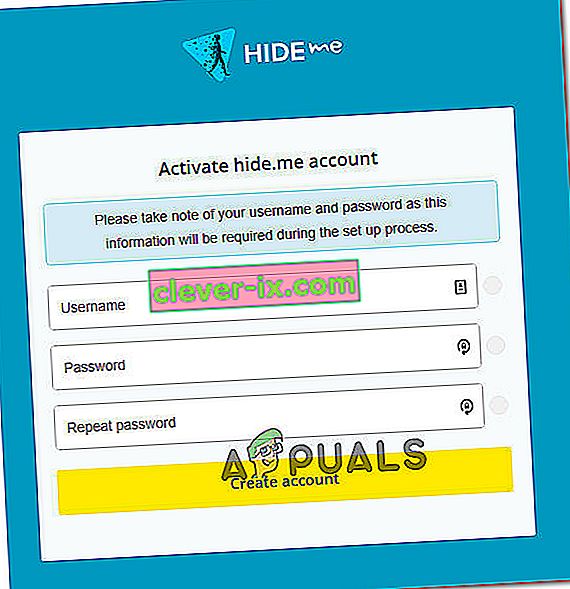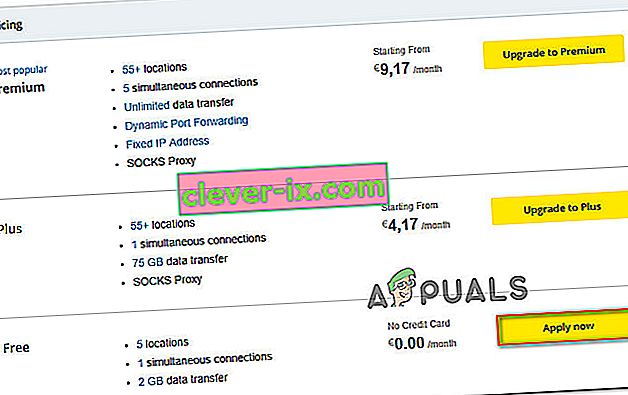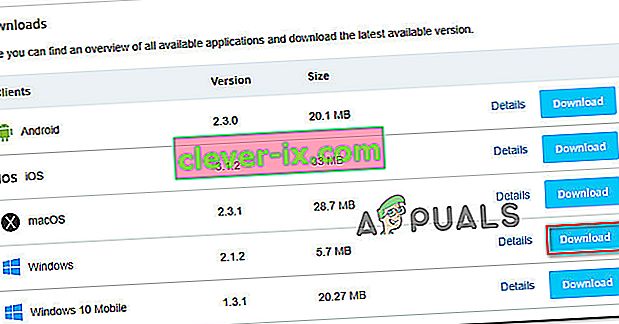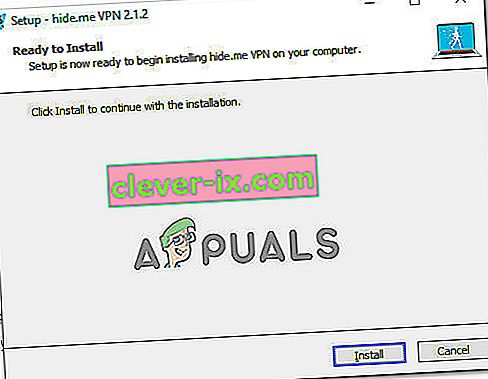Le problème PR_CONNECT_RESET_ERROR se produit lorsque l'utilisateur tente d'utiliser Mozilla Firefox pour se connecter à un serveur de site Web avec le protocole HTTPS mais la demande est refusée. Ce message d'erreur signifie essentiellement que l'homologue ou un boîtier de médiation entre les deux (probablement un pare-feu) met fin à la connexion de force.

Il s'avère que le filtrage du protocole TCP peut être responsable de l'interruption de la connexion entre l'utilisateur final (vous) et le serveur Web auquel vous essayez d'accéder en raison d'un faux positif. Dans ce cas, vous devriez être en mesure de résoudre le problème en accédant aux paramètres avancés de votre antivirus et en désactivant le filtrage de protocole. ESET AV est connu pour avoir cette fonctionnalité activée par défaut.
Le problème peut également être causé par certains fichiers temporaires qui peuvent interférer avec les nouvelles connexions au serveur Web. Cela se produit généralement si l'utilisateur tente d'accéder au même site Web avec à la fois une connexion régulière et une connexion filtrée via un VPN / proxy. Dans ce cas, vous pouvez résoudre le problème en effaçant le cache de votre navigateur.
Un pare-feu surprotecteur peut également être responsable de l'interruption entre l'utilisateur final et le serveur Web. Un faux positif peut être responsable de ce comportement. Si ce scénario est applicable, vous pouvez résoudre le problème en désinstallant le pare-feu tiers et en revenant au pare-feu Windows par défaut.
Certains sites Web prennent des mesures de sécurité contre les utilisateurs finaux qui filtrent leur connexion via un VPN ou un proxy. Il est possible que vous rencontriez ce problème en raison du fait que vous utilisez un VPN ou un proxy. Dans ce cas, vous pouvez résoudre le problème en désactivant le serveur proxy ou en désinstallant le client VPN.
En fonction de votre FAI, il est également possible que vous voyiez cette erreur Firefox en raison d'un verrouillage géographique qui vous empêche d'accéder à certains serveurs Web à partir de certains emplacements. Dans ce cas, vous pouvez modifier votre emplacement via un outil VPN afin d'accéder au site Web.
Ce problème est assez courant chez les utilisateurs qui tentent d'accéder à certains serveurs Web à partir d'une université ou d'un environnement de travail. Certains réseaux restreints tels que ceux-ci empêcheront les utilisateurs d'accéder à certains sites Web. Le navigateur Brave est une bonne alternative dans ce cas.
1. Désactivez le filtrage de protocole (le cas échéant)
En fin de compte, une des raisons courantes qui appelleront ce problème est une sorte de filtrage de protocole TCP qui finit par interrompre la connexion entre le pair (vous) et le serveur auquel vous essayez d'accéder.
Dans la plupart des cas, cela est dû à une suite audiovisuelle surprotectrice sur laquelle le filtrage de protocole est activé par défaut. Cette fonction de sécurité finira par vérifier la sécurité de toutes les communications de votre navigateur et bloquera toute activité suspecte.
C'est parfaitement bien quand cela fonctionne comme annoncé. Mais certains AV (le plus souvent ESET) sont connus pour provoquer de nombreux faux positifs qui finiront par empêcher les utilisateurs d'accéder à certains sites Web.
Si vous utilisez ESET Antivirus comme suite de sécurité tierce par défaut, suivez les instructions ci-dessous pour désactiver le filtrage de protocole:
- Ouvrez le programme antivirus principal ESET.
- Accédez à la configuration avancée manuellement ou en appuyant sur F5.
- Une fois que vous êtes dans la fenêtre de configuration avancée, commencez par cliquer sur Web et e-mail.
- Ensuite, développez la section Filtrage de protocole et cliquez sur la barre de défilement associée à côté de Activer le filtrage du contenu du protocole d'application pour désactiver la fonctionnalité.
- Cliquez sur OK pour enregistrer les modifications, puis vérifiez si le problème a été résolu en essayant d'accéder au même site Web qui avait précédemment déclenché l'erreur.
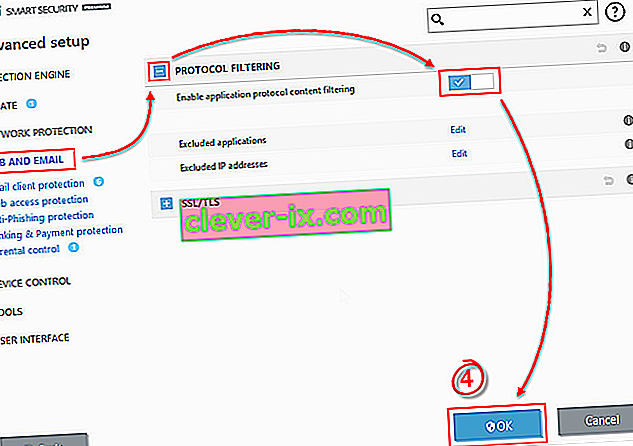
REMARQUE: Si vous utilisez un autre AV qui déploie le filtrage de protocole, les étapes ci-dessus ne s'appliqueront évidemment pas. dans ce cas, recherchez en ligne les étapes spécifiques de désactivation du filtrage de protocole en fonction de l'AV tiers que vous utilisez.
Si cette opération n'était pas applicable ou si vous avez déterminé que le filtrage de protocole d'ESET ne provoquait pas le PR_CONNECT_RESET_ERROR, passez au correctif potentiel suivant ci-dessous.
2. Effacer le cache du navigateur
En fait, ce problème particulier peut également être causé par un fichier temporaire qui interfère avec les nouvelles connexions. Dans la plupart des cas, cela se produit si vous essayez d'accéder au même serveur Web avec à la fois une connexion régulière et un VPN.
Si ce scénario s'applique à votre situation actuelle, vous pouvez probablement résoudre le problème en effaçant le cache Web de Firefox. Voici un guide rapide sur la façon de procéder afin de corriger le PR_CONNECT_RESET_ERROR:
Remarque: si vous savez exactement quel fichier est à l'origine du problème, voici comment vider le cache sur un seul site Web.
- Commencez par vous assurer que chaque onglet Firefox est fermé à l'exception d'un nouvel onglet que nous allons utiliser.
- Cliquez sur le bouton d'action (coin supérieur droit de l'écran) et sélectionnez Options dans le menu contextuel nouvellement apparu.
- Une fois que vous parvenez à entrer dans le menu Paramètres , sélectionnez le menu Confidentialité et sécurité dans le tableau de gauche. Ensuite, faites défiler jusqu'au menu Cookies et données et cliquez sur Effacer les données .
- Dans le menu Effacer les données , commencez par décocher la case associée aux cookies et aux données du site, mais assurez-vous de cocher la case en regard de Contenu Web mis en cache.
- Cliquez sur Effacer pour commencer le processus de nettoyage de vos données de contenu Web.
- Redémarrez votre ordinateur et voyez si le problème est résolu au prochain démarrage du système.

Si le même problème persiste, passez au correctif potentiel suivant ci-dessous.
3. Désinstaller le pare-feu tiers (le cas échéant)
Si vous décomposez le code d'erreur morceau par morceau, vous vous rendrez compte qu'il signale vraiment une interruption entre l'utilisateur final et le serveur. Dans la grande majorité des cas, ce problème est facilité par un pare-feu surprotecteur qui finit par interrompre la connexion en raison d'un faux positif.
Si vous êtes certain que le site Web que vous essayez de visiter est légitime et que vous utilisez un pare-feu tiers au lieu du pare-feu Windows par défaut, vous devez rechercher si l'outil externe ne crée pas réellement le problème.
Gardez à l'esprit que contrairement au comportement d'une suite audiovisuelle, la désactivation de la protection en temps réel d'un pare-feu n'empêchera pas ce comportement de se produire. Il y a de fortes chances que les mêmes règles de sécurité restent en place.
La seule façon de s'assurer que votre suite de pare-feu tierce n'a rien à voir avec le problème est de la désinstaller temporairement. Voici un guide rapide pour rendre cela possible:
- Ouvrez une course boîte de dialogue en appuyant sur la touche + R de Windows . Ensuite, tapez 'appwiz.cpl' et appuyez sur Entrée pour ouvrir la fenêtre Programmes et fonctionnalités .

- Une fois que vous avez réussi à accéder à l' écran Programmes et fonctionnalités , parcourez la liste des applications installées et localisez la suite tierce que vous utilisez actuellement. Une fois que vous avez réussi à le localiser, cliquez dessus avec le bouton droit de la souris et choisissez Désinstaller dans le menu contextuel suivant.
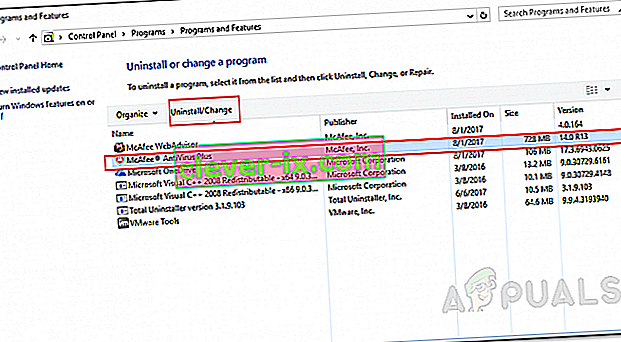
- Une fois que vous avez réussi à accéder au menu de désinstallation, suivez les instructions à l'écran pour terminer le processus de désinstallation.
- Une fois le processus terminé, vous pouvez également suivre les instructions ( ici ) pour vous assurer de ne pas laisser de fichiers restants susceptibles de provoquer le même comportement.
- Dès que l'opération est terminée, redémarrez votre ordinateur et voyez si le problème est résolu au prochain démarrage du système.
Si ce scénario n'était pas applicable ou si vous rencontrez toujours ce problème même après avoir suivi les instructions ci-dessus, passez au correctif potentiel suivant.
4. Désactivez Proxy / VPN (le cas échéant)
Une autre raison potentielle qui pourrait finir par déclencher le problème PR_CONNECT_RESET_ERROR est le refus de l'hôte de permettre aux utilisateurs finaux de se connecter via des serveurs VPN ou proxy. Les VPN ne sont pas facilement détectés, mais les serveurs proxy sont aujourd'hui limités par plusieurs sites Web de haut niveau.
Si vous utilisez un serveur proxy ou un client VPN pour naviguer en ligne de manière anonyme, il est probable que ce soit la raison pour laquelle vous traitez le problème PR_CONNECT_RESET_ERROR. Pour tester cette théorie, vous devez désactiver votre proxy ou client VPN et voir si le problème disparaît en chemin.
Puisque les deux processus sont différents, nous avons créé deux guides distincts. N'hésitez pas à suivre le guide applicable à votre scénario.
Suppression du client VPN
- Appuyez sur la touche Windows + R pour ouvrir une boîte de dialogue Exécuter . Ensuite, tapez «appwiz.cpl» dans la zone de texte et appuyez sur Entrée pour ouvrir le menu Programmes et fonctionnalités . Une fois que vous êtes dans l'invite de contrôle de compte d'utilisateur (UAC), cliquez sur Oui pour accorder des privilèges administratifs.
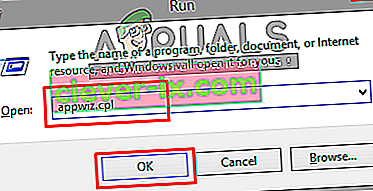
- Une fois que vous arrivez dans l' écran Programmes et fonctionnalités , continuez et faites défiler la liste des logiciels installés et localisez le client VPN actif que vous déployez actuellement. Une fois que vous avez réussi à le localiser, faites un clic droit dessus et choisissez Désinstaller dans le menu contextuel.
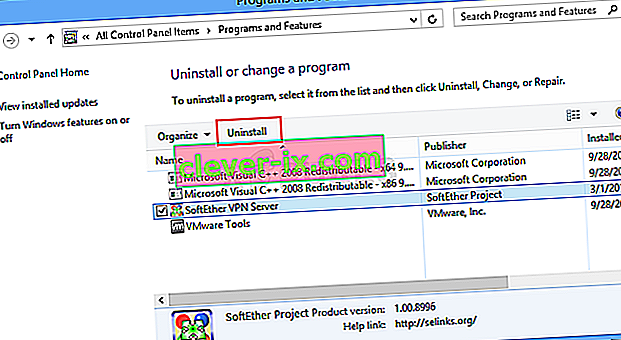
- Dans l'assistant de désinstallation, suivez les instructions à l'écran pour terminer la désinstallation du client VPN.
- Une fois le processus terminé, redémarrez votre machine et voyez si le problème est résolu au prochain démarrage.
Suppression du serveur proxy
- Appuyez sur la touche Windows + R pour ouvrir une boîte de dialogue Exécuter . Ensuite, tapez ' ms-settings: network-proxy' dans la zone de texte et appuyez sur Entrée pour ouvrir l' onglet Proxy de l' application Paramètres .
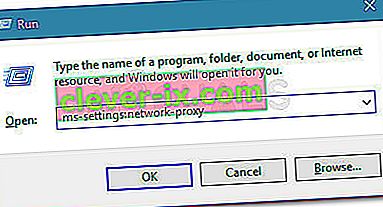
- Lorsque vous êtes dans l' onglet Proxy du menu Paramètres , accédez à la section Configuration manuelle du proxy . Une fois que vous y êtes, accédez à la partie droite de l'écran et désactivez la bascule associée à Utiliser un serveur proxy .
- Après cela, redémarrez votre ordinateur et attendez que l'opération se termine. Une fois la séquence de démarrage suivante terminée, répétez l'action qui provoquait précédemment le PR_CONNECT_RESET_ERRORErreur.
Si le même problème persiste ou qu'aucun des problèmes ne s'applique à votre situation actuelle, passez au correctif potentiel suivant ci-dessous.
5. Contourner le verrouillage du FAI (le cas échéant)
Juste comment un client VPN peut être responsable du problème PR_CONNECT_RESET_ERROR, il peut également servir d'outil capable de vous sortir de cette situation difficile. Il est possible que vous voyiez ce message d'erreur en raison du fait que votre FAI finit par ignorer l'adresse IP du serveur Web que vous essayez de visiter.
Ceci est très courant dans les cas où un verrouillage géographique est en place. Plusieurs utilisateurs se trouvant dans une situation similaire ont confirmé qu'ils étaient enfin en mesure d'accéder au site Web sans rencontrer la même erreur après l'installation et l'utilisation d'une solution VPN.
Si vous souhaitez essayer cette solution de contournement, nous avons trouvé une alternative gratuite qui vous permettra d'explorer cette solution potentielle sans investir de l'argent dans un client VPN. Voici un guide rapide sur l'utilisation d'une solution VPN gratuite pour contourner le verrouillage géographique à l'origine du problème PR_CONNECT_RESET_ERROR:
- Commencez par accéder à ce lien ( ici ) et cliquez sur le bouton Télécharger maintenant pour démarrer le processus de téléchargement de l'exécutable d'installation. Une fois que vous arrivez à l'écran suivant, cliquez sur le bouton S'inscrire associé au compte gratuit.
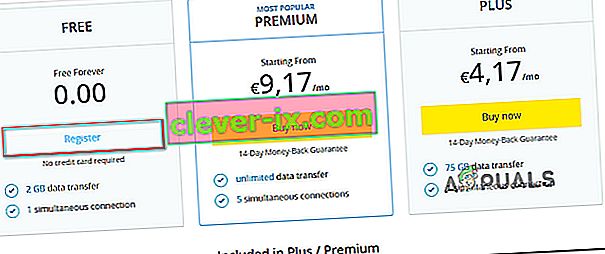
- Une fois que vous arrivez à l'écran suivant, entrez votre adresse e-mail pour terminer l'enregistrement initial.
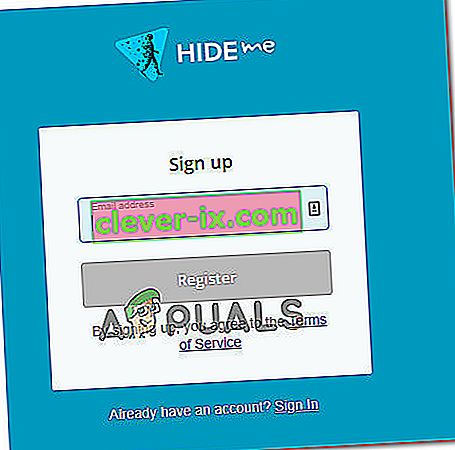
Remarque: à cette étape, il est essentiel que vous utilisiez une adresse e-mail valide pour terminer l'enregistrement initial. Cela sera utilisé plus tard pour vérifier le compte.
- Une fois le bon e-mail inséré, accédez à votre boîte de réception et recherchez l'e-mail de vérification que vous avez reçu de Hide.me. Vérifiez votre dossier Spam si vous ne le voyez pas dans le dossier Boîte de réception / Mises à jour .
- Une fois que vous avez réussi à localiser votre email, ouvrez-le et cliquez sur Activer mon compte pour vérifier l'enregistrement VPN.
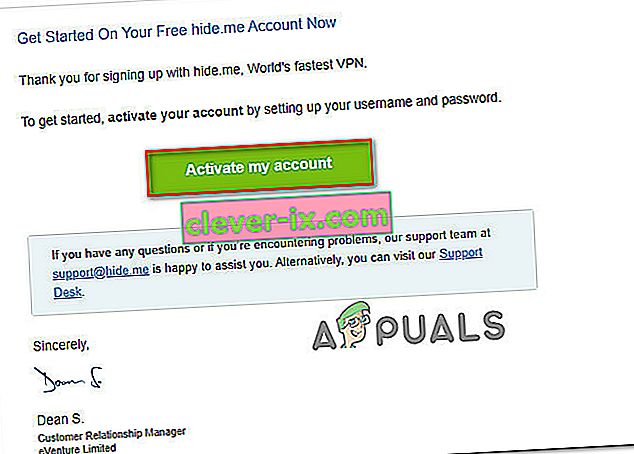 Remarque: Le courrier électronique peut prendre plusieurs minutes, alors attendez patiemment la fin du processus.
Remarque: Le courrier électronique peut prendre plusieurs minutes, alors attendez patiemment la fin du processus. - Sur l'écran suivant, vous devrez sélectionner un utilisateur et un mot de passe appropriés qui seront utilisés pour votre compte Hide.me. Une fois que vous avez terminé, cliquez sur Créer un compte .
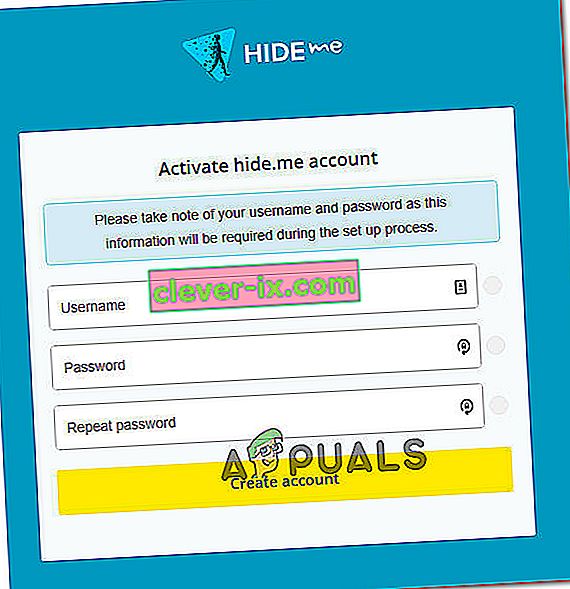
- Maintenant que vous êtes connecté avec succès au compte que vous avez précédemment configuré et vérifié, accédez à la section Tarification> Gratuit . À l'intérieur, cliquez sur Appliquer maintenant afin d'activer le plan gratuit.
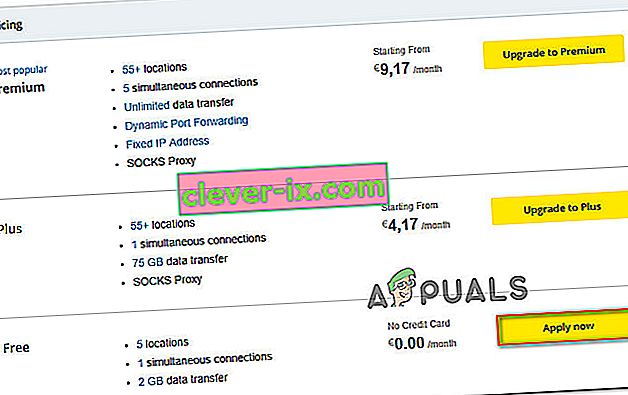
- Avec le plan gratuit activé, passez à la section Télécharger les clients et cliquez sur le bouton Télécharger maintenant correspondant au système d'exploitation que vous utilisez actuellement avec votre ordinateur.
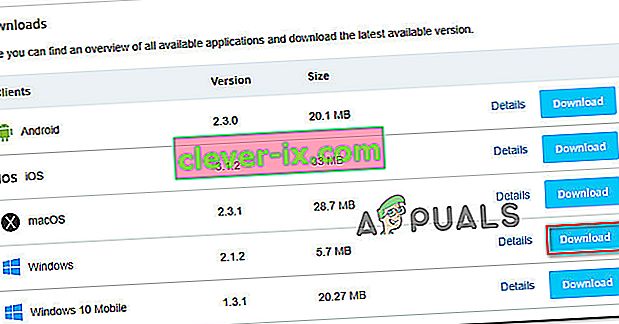
- Une fois le téléchargement terminé, double-cliquez sur l'exécutable d'installation. Ensuite, suivez les invites à l'écran pour terminer l'opération sur votre ordinateur.
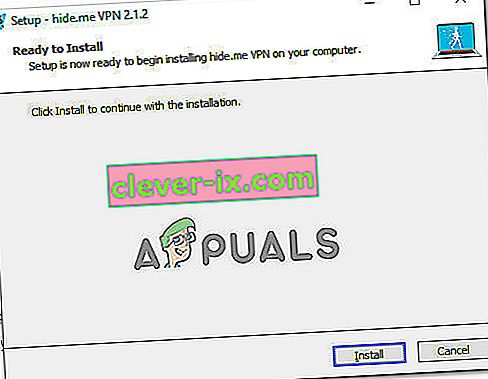
- Une fois l'installation terminée, ouvrez l'application et connectez-vous avec le compte que vous avez créé précédemment.
- Enfin, cliquez sur Démarrer votre essai gratuit, sélectionnez une région appropriée qui n'est pas géo-verrouillée par le serveur Web et vous êtes prêt à partir.
Si cette opération n'est pas applicable à votre situation actuelle ou qu'elle n'a pas résolu le problème PR_CONNECT_RESET_ERROR, passez à la méthode suivante ci-dessous.
6. Connectez-vous à un autre réseau
En l'occurrence, le problème peut également être hors de votre contrôle. Si vous êtes connecté à un réseau fermé / restreint au travail ou à l'université, il est probable que certains sites Web affichent le PR_CONNECT_RESET_ERROR lorsque vous tentez d'accéder via Firefox.
Si ce scénario est applicable, vous pouvez tenter de vous connecter à un autre réseau et voir si le problème ne se produit plus. Créer un point d'accès à partir de votre téléphone et connecter votre ordinateur portable est un moyen mobile de le tester.
Au cas où le problème ne se produirait plus, vous pouvez essayer d'utiliser le navigateur Brave (au lieu de Firefox) pour contourner le travail limité ou les réseaux fermés universitaires. Plusieurs utilisateurs concernés ont confirmé que cela leur permettait d'accéder à des serveurs Web précédemment bloqués.
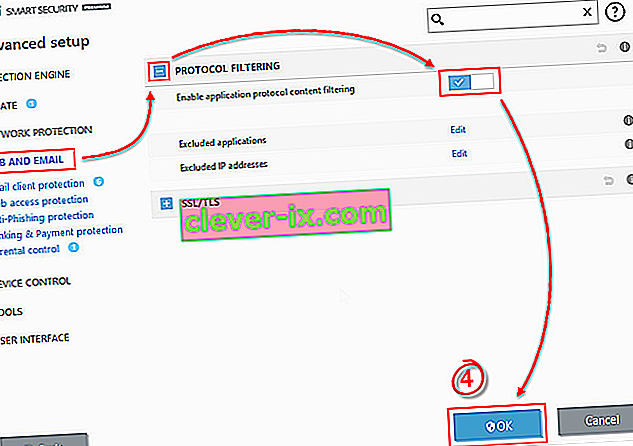

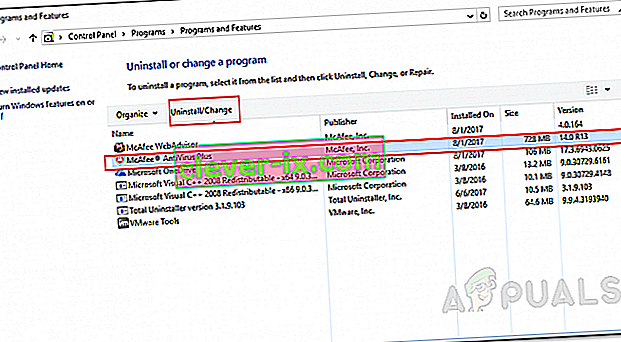
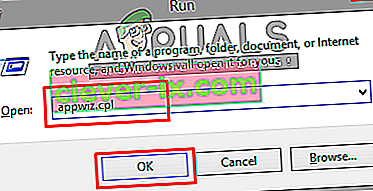
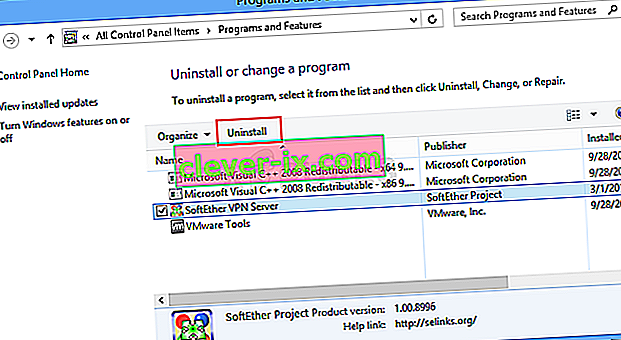
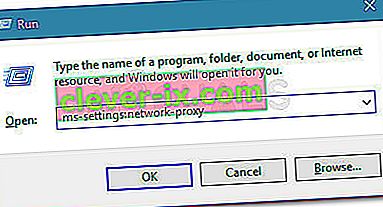
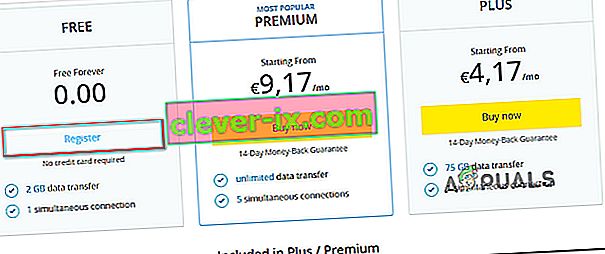
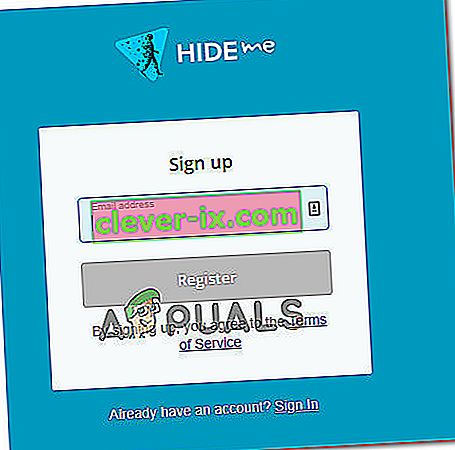
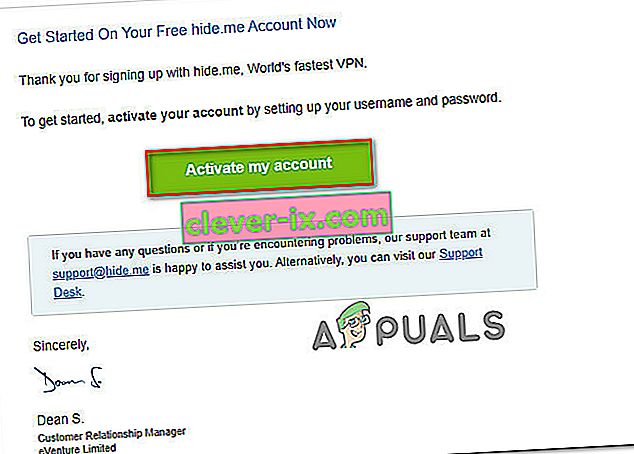 Remarque: Le courrier électronique peut prendre plusieurs minutes, alors attendez patiemment la fin du processus.
Remarque: Le courrier électronique peut prendre plusieurs minutes, alors attendez patiemment la fin du processus.