Ce problème lié à Steam apparaît après avoir tenté de vous connecter à votre compte Steam sur la version Desktop de l'application, juste après avoir saisi les informations de connexion ou après le démarrage du processus de connexion automatique. Le problème est très grave car plusieurs utilisateurs n'ont pas du tout été en mesure d'accéder au client Steam depuis quelques jours.

De nombreuses solutions différentes au problème sont apparues après un certain temps et nous avons choisi les solutions qui ont aidé le plus d'utilisateurs et vous les avons présentées dans un article détaillé. Suivez les instructions et j'espère que vous résoudrez le problème!
Quelles sont les causes du message d'erreur «Steam a des difficultés à se connecter aux serveurs Steam» dans le client Steam?
- Divers paramètres de connexion Internet cassés ou mal configurés qui peuvent être résolus avec de simples commandes dans CMD administratif
- Les autorisations d'administrateur sont requises par l'exécutable Steam pour résoudre les problèmes d'autorisations / réseau
- Les protocoles UDP peuvent ne pas être une bonne chose à utiliser pour essayer de forcer les protocoles TCP
Solution 1: réinitialiser WinSock
«Netsh winsock reset» est une commande utile que vous pouvez utiliser dans l'invite de commandes pour réinitialiser le catalogue winsock à ses paramètres par défaut ou à son état propre. Vous pouvez essayer cette méthode si vous rencontrez le message «Steam a des difficultés à se connecter aux serveurs Steam» lorsque vous essayez de lancer et de vous connecter à Steam.
- Recherchez « Invite de commandes » en le tapant directement dans le menu Démarrer ou en appuyant sur le bouton de recherche juste à côté. Cliquez avec le bouton droit sur la première entrée qui apparaîtra comme résultat de la recherche et sélectionnez l' entrée du menu contextuel « Exécuter en tant qu'administrateur ».
- En outre, vous pouvez également utiliser la combinaison de touches Windows Logo Key + R pour afficher la boîte de dialogue Exécuter. Tapez «cmd» dans la boîte de dialogue qui apparaît et utilisez la combinaison de touches Ctrl + Maj + Entrée pour exécuter l'invite de commande en utilisant les privilèges d'administrateur.

- Tapez la commande suivante dans la fenêtre et assurez-vous d'appuyer sur Entrée après l'avoir tapée. Attendez le message « Winsock reset terminé avec succès » ou quelque chose de similaire pour savoir que la méthode a fonctionné et que vous n'avez commis aucune erreur lors de la liaison.
netsh winsock réinitialiser netsh int ip reset reset.log hit

- Vérifiez si vous rencontrez toujours des problèmes concernant vos problèmes Steam.
Solution 2: Exécutez Steam en tant qu'administrateur
Tout exécuter avec des autorisations d'administrateur est sûr de fournir une aide pour de nombreuses erreurs et celle-ci n'est pas différente. Le simple fait d'exécuter le client Steam en tant qu'administrateur peut suffire pour que vous ne voyiez plus l'erreur ennuyeuse une fois pour toutes.
- Localisez le raccourci ou l'exécutable Steam sur votre ordinateur et ouvrez ses propriétés en cliquant avec le bouton droit de la souris sur son entrée sur le bureau ou dans le menu Démarrer ou dans la fenêtre des résultats de la recherche et choisissez Propriétés dans le menu contextuel.
- Accédez à l' onglet Compatibilité dans la fenêtre Propriétés et cochez la case en regard de l' option Exécuter ce programme en tant qu'administrateur avant d'enregistrer les modifications en cliquant sur OK ou sur Appliquer.

- Assurez-vous de confirmer toutes les boîtes de dialogue qui peuvent apparaître et qui devraient vous inviter à confirmer le choix avec les privilèges d'administrateur et Steam devrait se lancer avec les privilèges d'administrateur au prochain démarrage. Ouvrez-le en double-cliquant sur son icône et essayez de relancer le processus de connexion pour voir si l'erreur persiste.
Solution 3: ajouter une exception pour les exécutables Steam
La dernière mise à jour de Steam a causé des problèmes avec le pare-feu Windows Defender. Si Windows Defender est en cours d'exécution sur votre ordinateur, vous souhaiterez peut-être ajouter une exception pour l'exécutable Steam afin de le faire fonctionner correctement.
- Démarrez le Panneau de configuration en recherchant l'utilitaire dans le bouton Démarrer ou en cliquant sur le bouton Rechercher ou sur le bouton Cortana dans la partie gauche de votre barre des tâches (partie inférieure gauche de votre écran).
- Une fois le panneau de configuration ouvert, changez la vue en grandes ou petites icônes et naviguez vers le bas pour ouvrir le pare-feu Windows Defender.

- Cliquez sur Pare-feu Windows Defender et cliquez sur l' option Autoriser une application ou une fonctionnalité via le Pare-feu Windows dans la liste d'options de gauche. Une liste des applications installées devrait s'ouvrir. Accédez à l'endroit où vous avez installé Steam et choisissez son exécutable principal avec d'autres exécutables dans le dossier.
- Cliquez sur OK et redémarrez votre ordinateur avant de réessayer le processus de connexion après le lancement de Steam.
Solution 4: ajouter une option de lancement à l'exécutable Steam
Cette option de lancement spécifique '-tcp' forcera Steam à utiliser le protocole TCP sur UDP. Ce n'est pas un changement très important du point de vue de l'utilisateur, mais cela a certainement aidé les utilisateurs à résoudre le problème «Steam a des difficultés à se connecter aux serveurs Steam» car le problème a disparu après avoir effectué les étapes ci-dessous:
- Accédez à votre dossier d'installation Steam . Si vous n'avez pas configuré de modifications au cours du processus d'installation concernant le dossier d'installation requis, il doit s'agir de Disque local >> Program Files ou Program Files (x86).
- Cependant, si vous avez le raccourci du programme Steam sur le bureau, vous pouvez simplement ignorer la création d'un raccourci à l'étape ci-dessous.
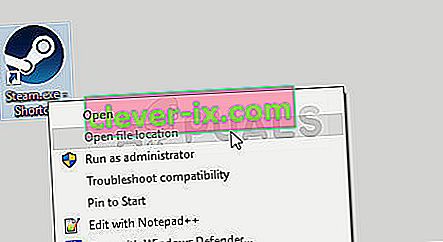
- Localisez le fichier exe dans le dossier principal, cliquez dessus avec le bouton droit de la souris et choisissez de créer un raccourci sur le bureau . Accédez à ce raccourci, cliquez dessus avec le bouton droit de la souris et restez dans l' onglet Raccourci .

- Dans la zone Cible , ajoutez un espace après le dernier guillemet et ajoutez « -tcp» avant de cliquer sur OK. Vérifiez si le problème persiste.
Solution 5: réinstallez Steam
La réinstallation de Steam est l'une des méthodes les moins populaires et il y a une raison pour laquelle elle est placée si bas sur notre liste. La méthode a résolu le problème pour de nombreux utilisateurs, mais cela devrait être un dernier recours car il existe de nombreuses méthodes plus simples que vous devriez essayer avant de faire cela.
- Assurez-vous de sauvegarder chaque dossier de bibliothèque que vous souhaitez conserver sur votre ordinateur et prenez note de leur emplacement approprié afin de pouvoir les rajouter une fois Steam réinstallé.
- Cliquez sur le menu Démarrer et ouvrez le Panneau de configuration en le recherchant. Vous pouvez également cliquer sur l'icône d'engrenage pour ouvrir les paramètres si vous utilisez Windows 10.
- Dans le Panneau de configuration, sélectionnez Afficher comme: Catégorie dans le coin supérieur droit et cliquez sur Désinstaller un programme dans la section Programmes.

- Si vous utilisez l'application Paramètres, cliquez sur Applications pour ouvrir immédiatement une liste de tous les programmes installés sur votre PC.
- Localisez l'entrée Steam dans la liste et cliquez dessus une fois. Cliquez sur le bouton Désinstaller au-dessus de la liste et confirmez les boîtes de dialogue qui peuvent apparaître. Suivez les instructions à l'écran pour désinstaller Steam et redémarrer votre ordinateur par la suite.
Téléchargez à nouveau le client Steam en accédant à ce lien et exécutez l'exécutable téléchargé sur votre ordinateur en le localisant dans le dossier Téléchargements et en double-cliquant dessus. Suivez les instructions à l'écran pour réinstaller Steam et vérifiez si le même problème apparaît à nouveau sur votre ordinateur!


