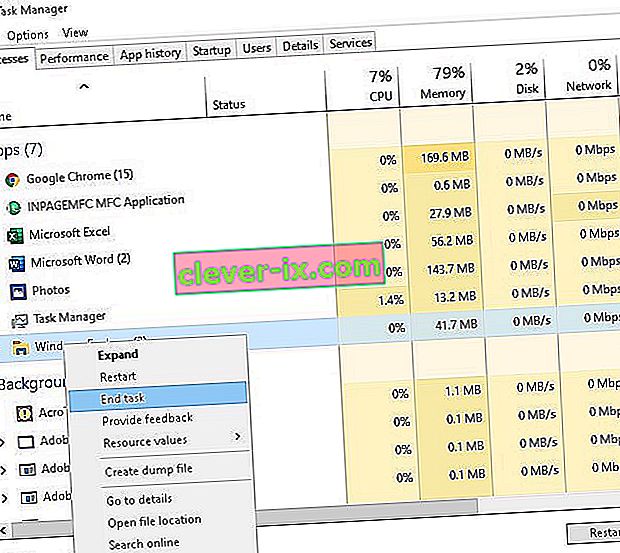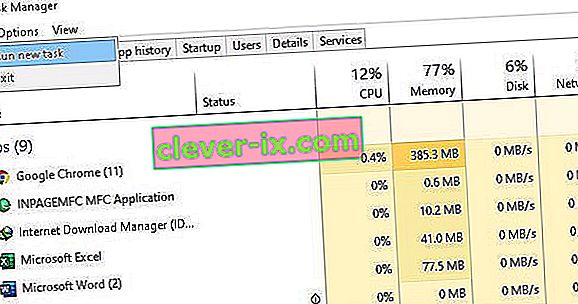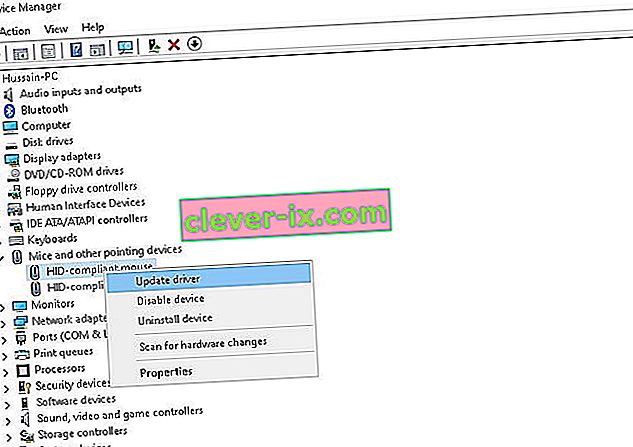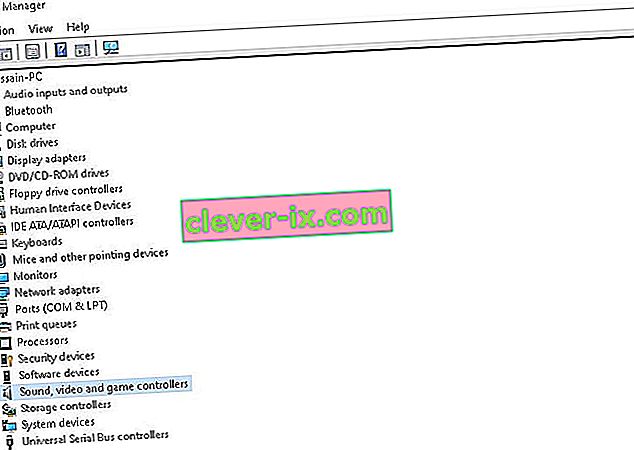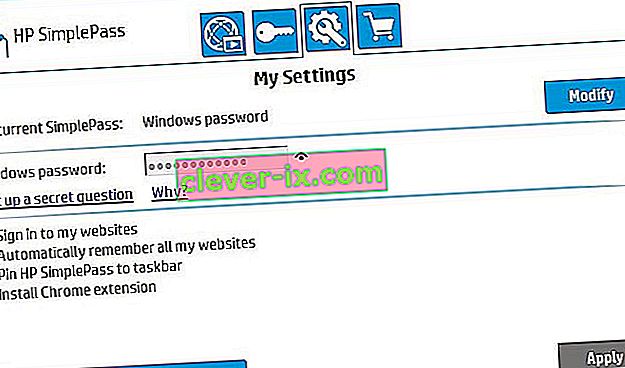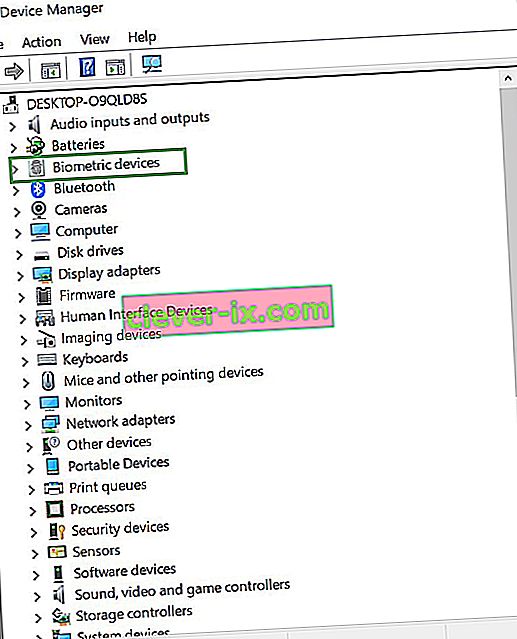Un curseur ou un pointeur de souris est généralement une flèche pleine non clignotante ou une forme similaire lorsque vous travaillez sous Windows 10. Dans Microsoft Word comme les applications, le curseur se transforme en une barre verticale qui clignote pour indiquer où vous travaillez dans le document.

Mais un curseur qui clignote / clignote rapidement ou scintille peut indiquer un problème avec les pilotes de souris ou de souris, des problèmes vidéo ou un logiciel antivirus et d'autres problèmes. Ce curseur clignotant est assez ennuyeux et rend le fonctionnement quotidien de l'ordinateur très difficile. Cette erreur peut conduire les utilisateurs de PC.
La majorité des utilisateurs de Windows 10 qui ont été touchés par ce problème sont des personnes qui ont un scanner d'empreintes digitales connecté à leur système. Tous les autres utilisateurs concernés souffraient de ce problème en raison d'un logiciel ou d'un pilote tiers, mais le coupable derrière ce problème, dans presque tous les cas, s'est avéré être un périphérique d'entrée ou une application ou un pilote tiers associé à un dispositif d'entrée.
De nombreux utilisateurs de Windows 10 se sont plaints du clignotement du curseur dans Windows 10. Heureusement, ce problème peut être résolu et voici comment:
Qu'est-ce qui fait clignoter le curseur?
Après avoir reçu plusieurs rapports d'utilisateurs et effectué nos expériences, nous avons conclu que le problème était dû à plusieurs raisons différentes. Certaines des raisons pour lesquelles vous pourriez rencontrer ce problème sont, mais sans s'y limiter:
- Explorateur Windows : l' Explorateur Windows est le principal gestionnaire de fichiers de Windows qui est responsable de toute la gestion des fichiers et de la gestion du bureau. S'il est dans un état d'erreur, vous en rencontrerez de nombreux, y compris le clignotement de la souris.
- Pilotes de souris et de clavier : les pilotes de souris et de clavier sont les principaux composants responsables de la communication entre le système d'exploitation et le matériel. S'ils sont corrompus ou obsolètes, vous rencontrerez de nombreux problèmes, y compris celui où la souris clignote. Les réinstaller / les mettre à jour peuvent aider.
- Pilotes vidéo : les pilotes graphiques sont les principaux composants qui envoient des instructions et des signaux à votre moniteur pour affichage. Si ceux-ci sont corrompus et fonctionnent maintenant, vous rencontrerez de nombreux problèmes, y compris le clignotement de la souris.
- HP Simple Pass : Même si cela peut sembler sans rapport, mais HP Simple Pass a également été considéré comme responsable de problèmes avec le curseur et de le faire clignoter. La désactivation de l'application aide.
- Dispositifs biométriques : les dispositifs biométriques sont connus pour être utiles et faciliter la connexion. Cependant, ils peuvent parfois entrer en conflit avec le système et causer de nombreux problèmes.
- Logiciel antivirus : certains logiciels antivirus, s'ils ne sont pas mis à jour, peuvent s'avérer très gênants pour les utilisateurs et provoquer un comportement bizarre de leurs systèmes. La désactivation de l'antivirus aide.
Avant de commencer avec les solutions, assurez-vous que vous êtes connecté en tant qu'administrateur sur votre ordinateur. De plus, vous devez sauvegarder tout votre travail car nous redémarrerons votre ordinateur assez souvent.
Solution 1: redémarrez l'explorateur Windows
L'Explorateur Windows est le gestionnaire de fichiers utilisé par Windows 10. Il permet aux utilisateurs de gérer des fichiers, des dossiers et des connexions réseau, ainsi que de rechercher des fichiers et des composants associés. L'Explorateur Windows s'est également développé pour prendre en charge de nouvelles fonctionnalités non liées à la gestion de fichiers telles que la lecture audio et vidéo et le lancement de programmes, etc. Le bureau et la barre des tâches font également partie de l'Explorateur Windows. L'aspect, la convivialité et les fonctionnalités de l'Explorateur Windows ont été améliorés avec chaque version de Windows et à partir de Windows 8.0, l'Explorateur Windows a été appelé Explorateur de fichiers.
Le redémarrage de l'explorateur Windows à plusieurs reprises peut résoudre le problème
- Faites un clic droit sur la barre des tâches et cliquez sur Gestionnaire des tâches
- Sur le Gestionnaire des tâches, cliquez avec le bouton droit sur l'Explorateur Windows et cliquez sur Fin de tâche
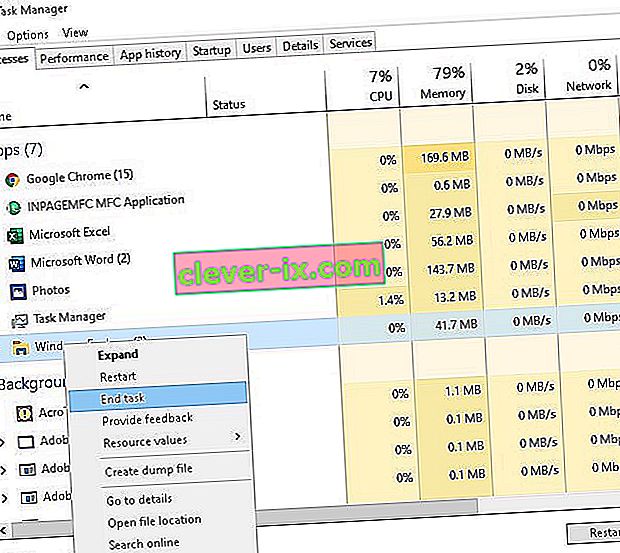
- Sur le Gestionnaire de tâches, cliquez sur le menu Fichier et cliquez sur Nouvelle tâche
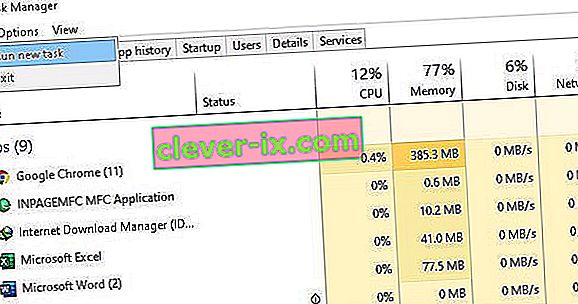
- Dans la fenêtre Nouvelle tâche, tapez explorer.exe et cliquez sur ok /

Et votre problème sera résolu. Sinon, passez à la solution suivante
Solution 2: mise à jour des pilotes de souris et de clavier
Le pilote de la souris et le pilote du clavier peuvent provoquer le scintillement de votre curseur. Vérifiez les versions de pilote que vous avez installées pour votre matériel et assurez-vous qu'il s'agit des versions les plus récentes. Consultez les sites Web du fabricant pour obtenir des informations sur les conflits matériels et logiciels avec les programmes que vous exécutez. Les souris ou claviers sans fil peuvent avoir des conflits USB qui peuvent faire scintiller votre curseur.
Si vous utilisez des produits sans fil, votre curseur peut scintiller de manière irrégulière lorsque les piles de la souris ou du clavier sont faibles.
- Appuyez sur la touche de logo Windows + X pour ouvrir le menu WinX.
- Cliquez sur Gestionnaire de périphériques .
- Développez les souris et autres périphériques de pointage
- Cliquez avec le bouton droit sur chaque entrée sous les souris et autres périphériques de pointage de votre ordinateur et cliquez sur Mettre à jour le pilote .
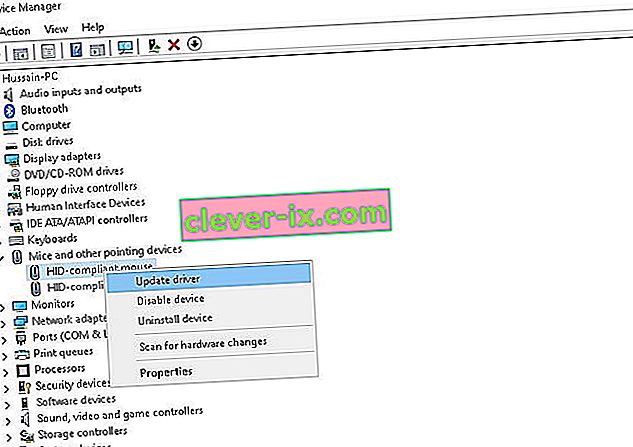
- Redémarrez votre ordinateur, il ne devrait plus y avoir de scintillement dans le pointeur de votre souris et le pointeur de votre souris devrait être entièrement utilisable.
Solution 3: PROBLÈMES DU PILOTE VIDÉO
Les problèmes de pilote vidéo peuvent se manifester de différentes manières, dont l'une fait scintiller ou disparaître complètement le curseur. Vérifiez que vous disposez de la dernière version des pilotes de carte vidéo nécessaires pour votre matériel et votre système d'exploitation. Le site Web du fabricant de la carte vidéo est un bon point de départ pour résoudre les problèmes et contient généralement des pilotes vidéo téléchargeables et une section FAQ. Le site Web du fabricant du système d'exploitation ou les forums informatiques en ligne sont de bonnes sources pour découvrir les problèmes connus avec les cartes vidéo et votre système d'exploitation. Les pilotes DirectX de Microsoft sont mis à jour périodiquement et vous devez vous assurer que vous disposez de la dernière version compatible avec votre matériel et vos logiciels.
- Appuyez sur la touche de logo Windows + X pour ouvrir le menu WinX.
- Cliquez sur Gestionnaire de périphériques.
- Développez le contrôleur audio vidéo et de jeu
- Cliquez avec le bouton droit sur Vidéo sur le contrôleur son et vidéo et jeu de votre ordinateur et cliquez sur Mettre à jour. Faites de même avec les cartes graphiques .
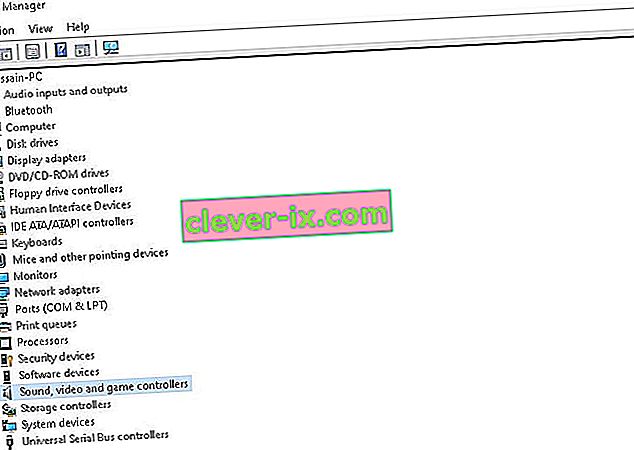
- Redémarrez votre ordinateur, il ne devrait plus y avoir de scintillement dans le pointeur de votre souris et le pointeur de votre souris devrait être entièrement utilisable.
Solution 4: désactivation de la fonction HP Simple Pass
Pour les utilisateurs HP disposant de périphériques biométriques sur leurs ordinateurs, le coupable est une application HP pour périphériques biométriques connue sous le nom de HP SimplePass.
HP SimplePass facilite l'utilisation d'un périphérique biométrique avec un ordinateur HP et permet également aux utilisateurs de contrôler ce que fait leur périphérique biométrique. Cependant, l'application ne s'associe tout simplement pas très bien à Windows 10, ce qui pose ce problème. Si vous êtes un utilisateur HP qui rencontre ce problème et que HP SimplePass est installé, tout ce que vous avez à faire pour résoudre ce problème est de désactiver l'une des fonctionnalités de HP SimplePass. Pour ce faire, vous devez:
- Lancez HP SimplePass .
- Cliquez sur le bouton Paramètres (indiqué par un engrenage) en haut à droite de la fenêtre.
- Décochez LaunchSite sous Paramètres personnels.
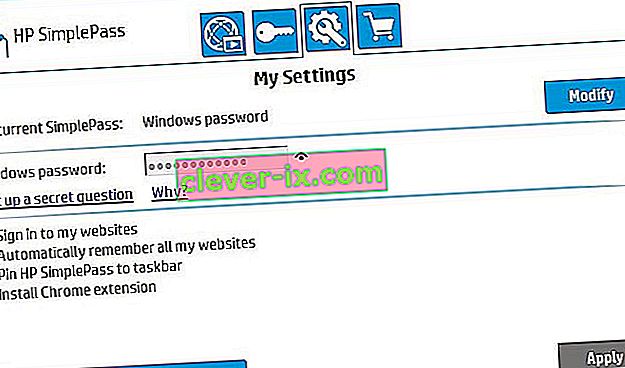
- Cliquez sur OK.
C'est ça.
La désactivation de cette fonctionnalité de HP SimplePass laisse toujours l'utilitaire HP entièrement utilisable, mais si vous ne l'utilisez pas et ne prévoyez même pas de l'utiliser, il serait probablement préférable de le désinstaller entièrement pour éviter d'autres problèmes à l'avenir. .
Solution 5: Désactivation des appareils biométriques
Les anciens pilotes de périphériques biométriques ont des problèmes de compatibilité avec Windows 10 et si vous avez un ordinateur équipé d'un périphérique biométrique et souffrez de ce problème, l'une des meilleures méthodes que vous pouvez utiliser pour le résoudre consiste simplement à désactiver votre périphérique biométrique. Oui, la désactivation de votre appareil biométrique le rendra inutilisable, mais vous décidez de ce qui est mieux - un appareil biométrique inutilisable ou un pointeur de souris inutilisable. Pour désactiver le périphérique biométrique de votre ordinateur, vous devez:
- Appuyez sur la touche de logo Windows + X pour ouvrir le menu WinX.
- Cliquez sur Gestionnaire de périphériques .
- Développez les appareils biométriques
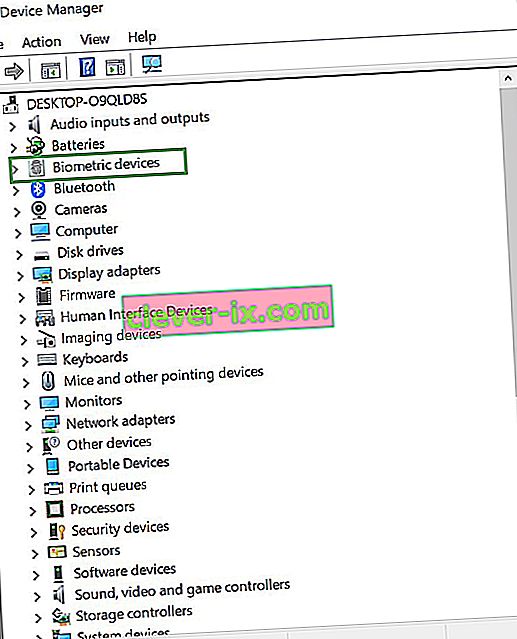
- Faites un clic droit sur le périphérique biométrique de votre ordinateur et cliquez sur Désactiver .
Redémarrez votre ordinateur, et il ne devrait plus y avoir de cercle de chargement clignotant bleu à côté du pointeur de votre souris et le pointeur de votre souris devrait être entièrement utilisable.
Solution 6: désactivation du logiciel antivirus et autres conseils
Un curseur scintillant dans un navigateur Internet peut être causé par des problèmes liés au codage CSS ou aux scripts exécutés dans le navigateur. Pour résoudre un problème de codage, essayez de visiter un site Web qui n'exécute pas de CSS ou de scripts pour voir si le problème disparaît.
- Le logiciel antivirus peut également interférer avec le logiciel pilote et faire scintiller le curseur. Consultez le site Web du fabricant et de l'antivirus pour obtenir des informations sur les problèmes liés au produit et le dépannage.
- De plus, il est judicieux d' analyser votre système à la recherche d'anti-malware par l'antivirus mis à jour.
- Si votre ordinateur est occupé par de nombreux programmes en cours d'exécution ou enregistre activement des fichiers sur le disque dur ou lit un CD ou un DVD, le curseur peut clignoter temporairement lorsque le système est actif.